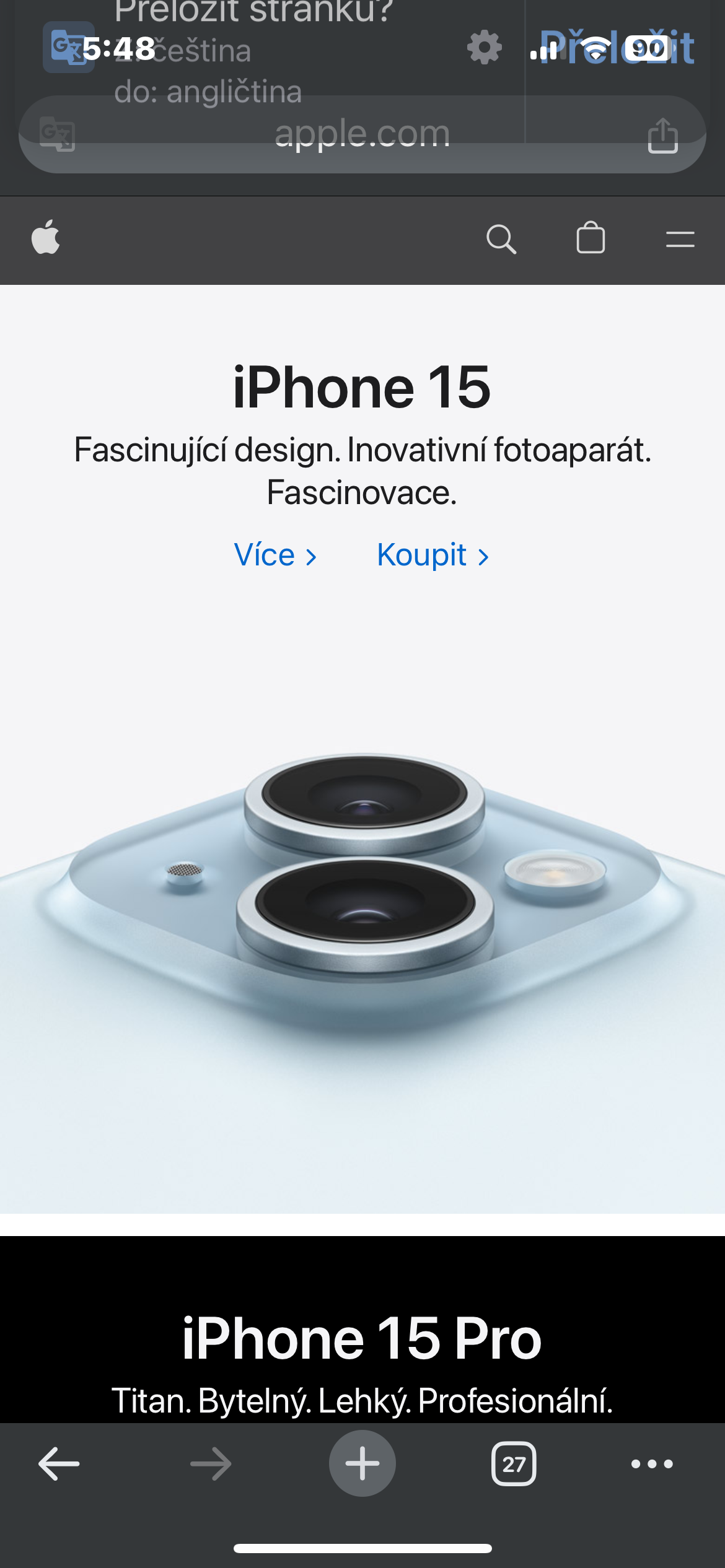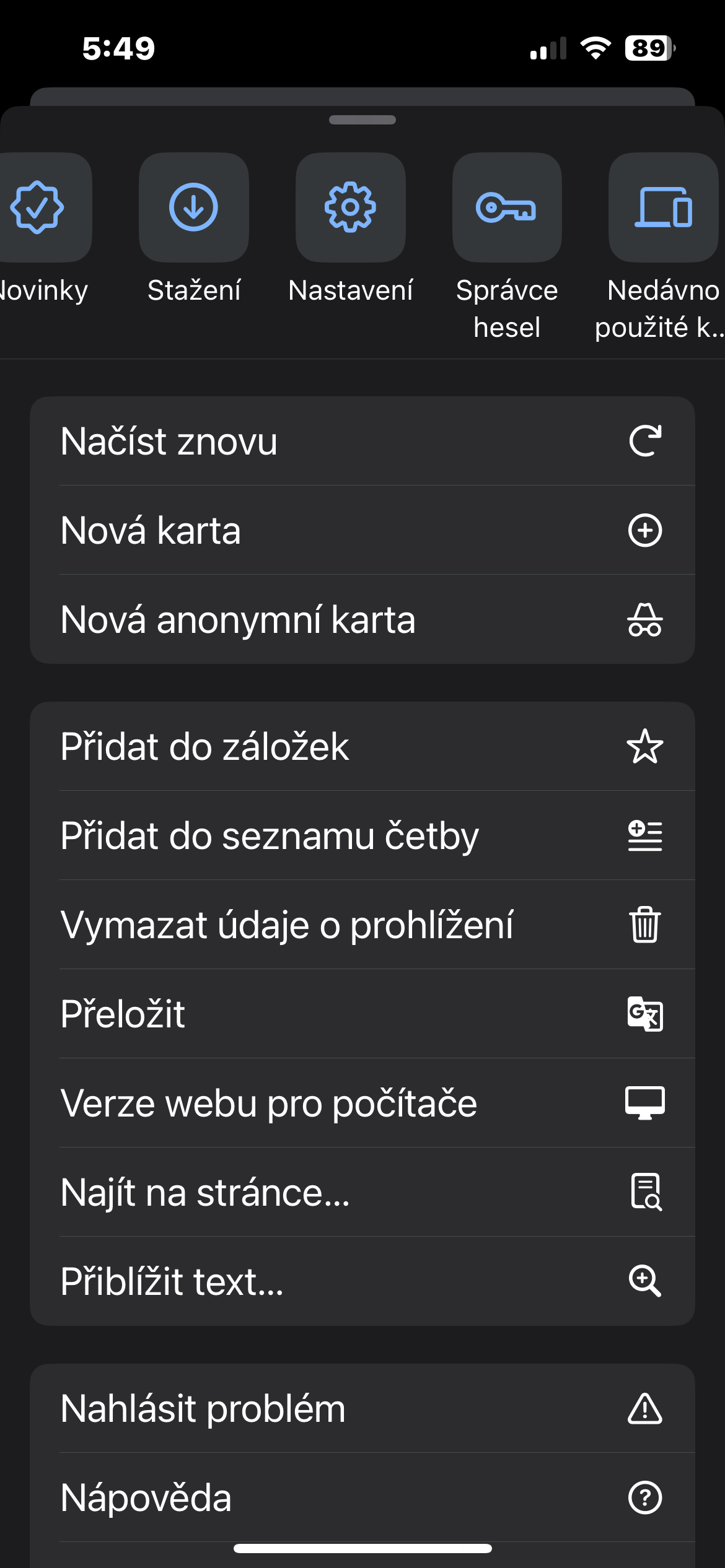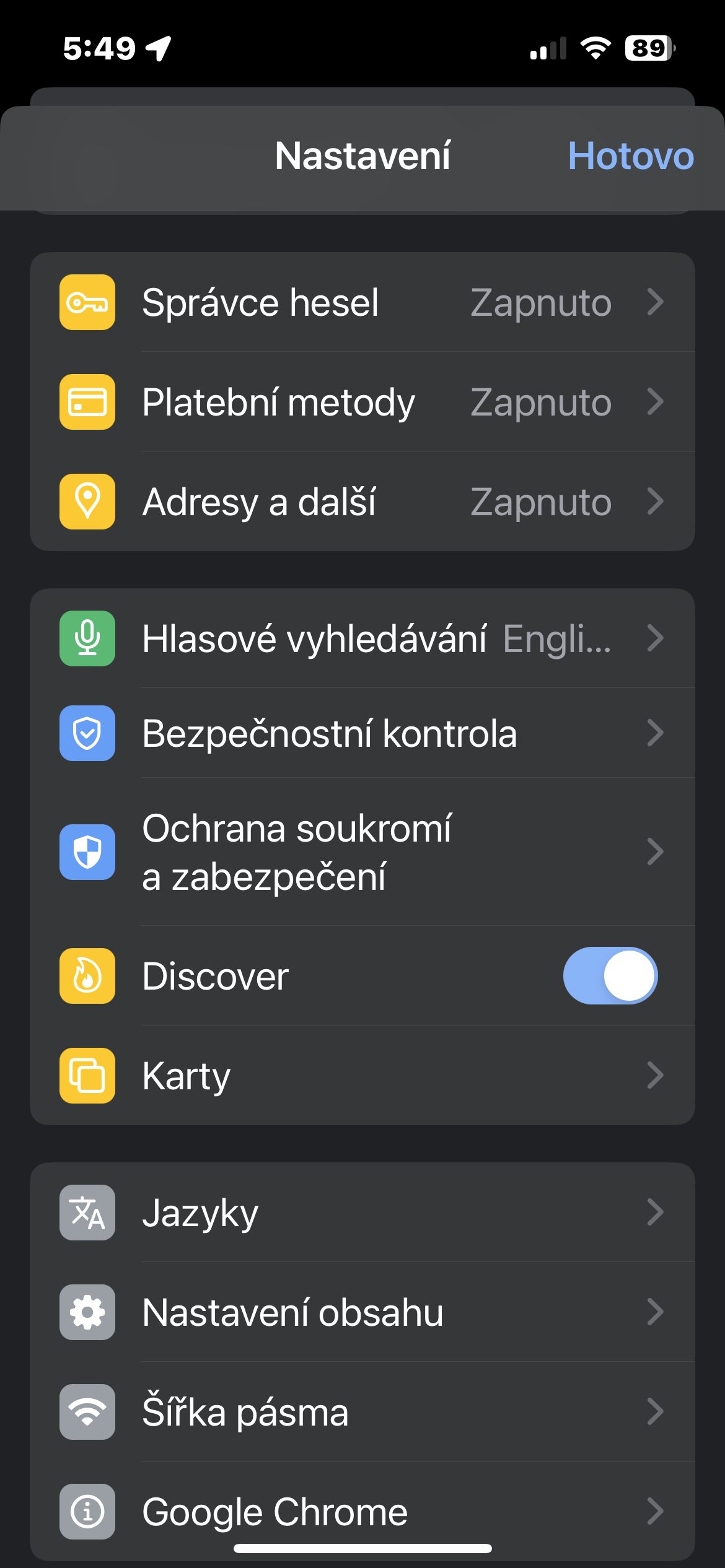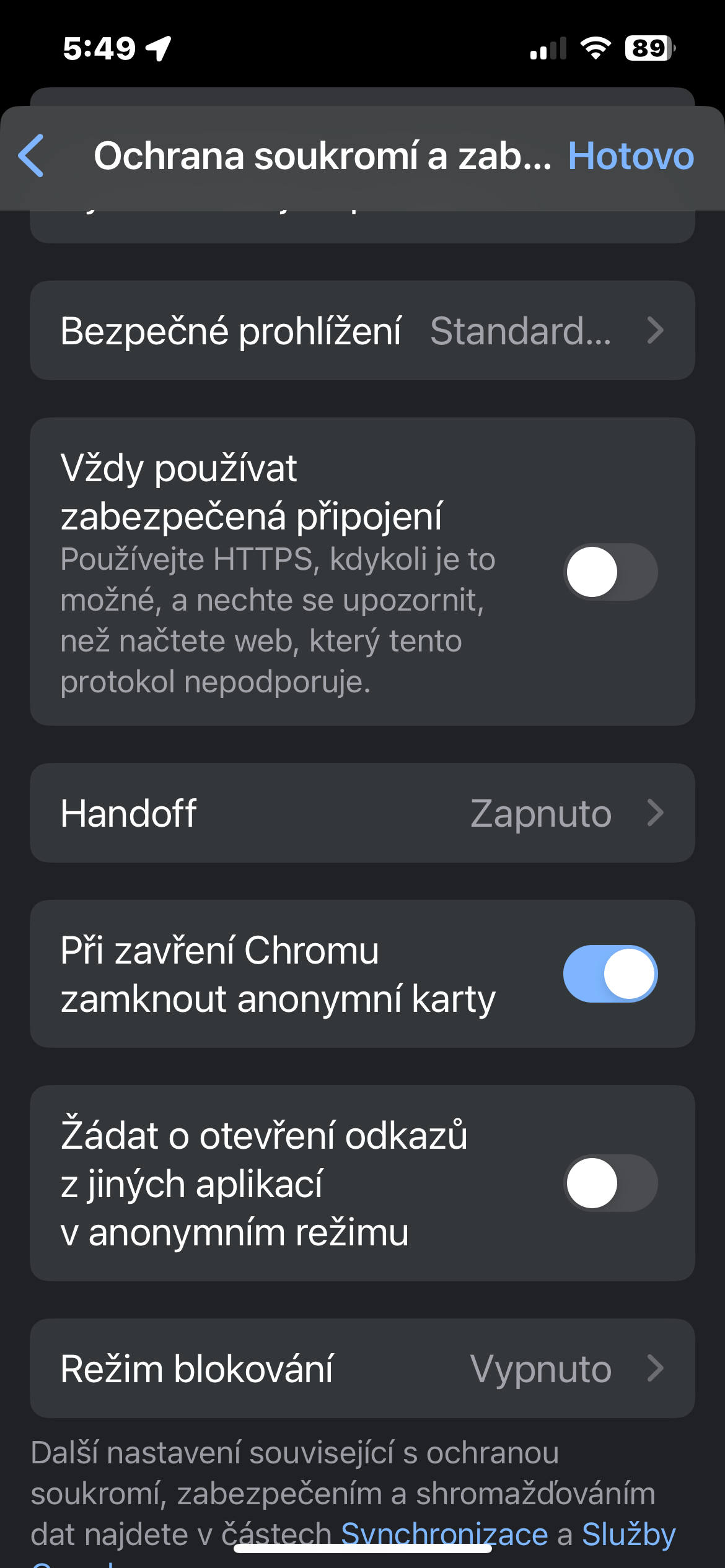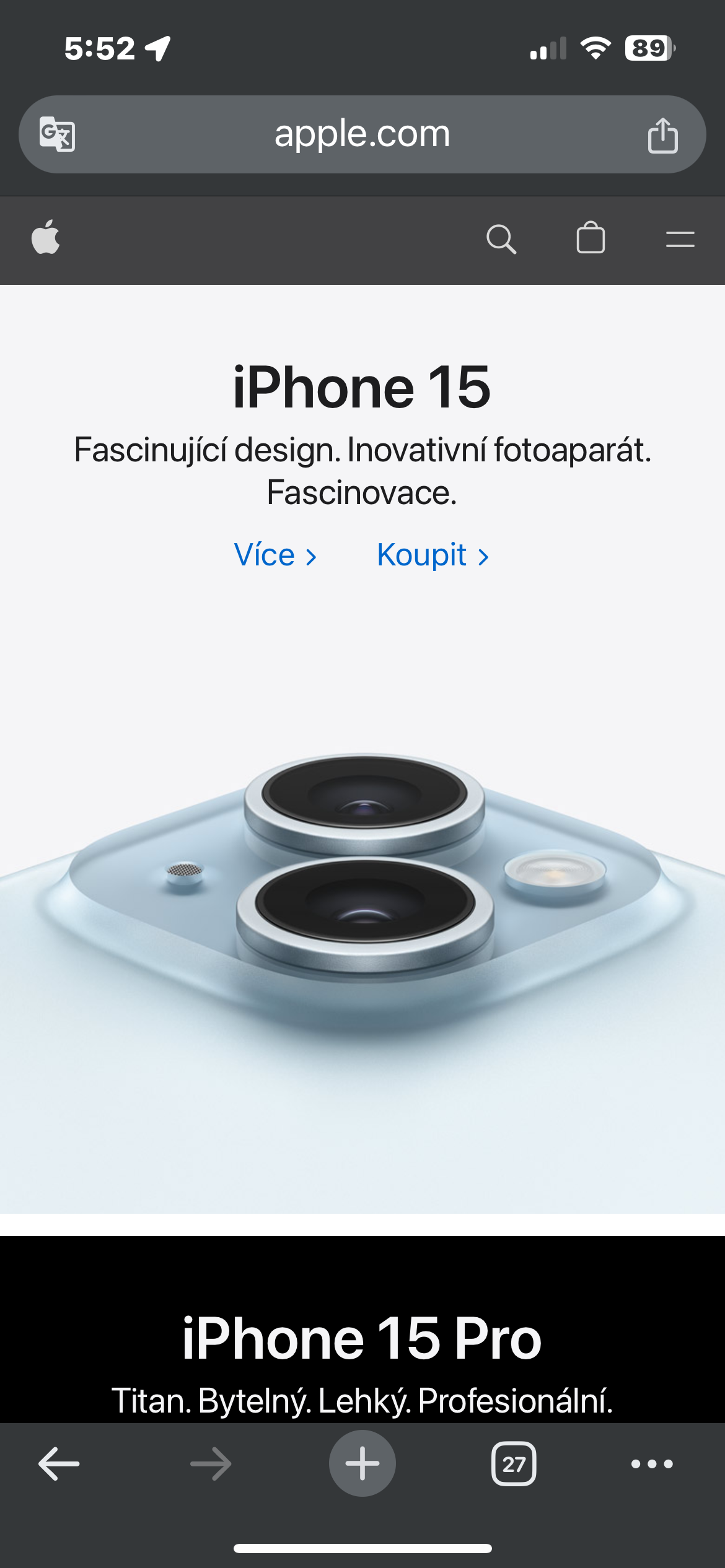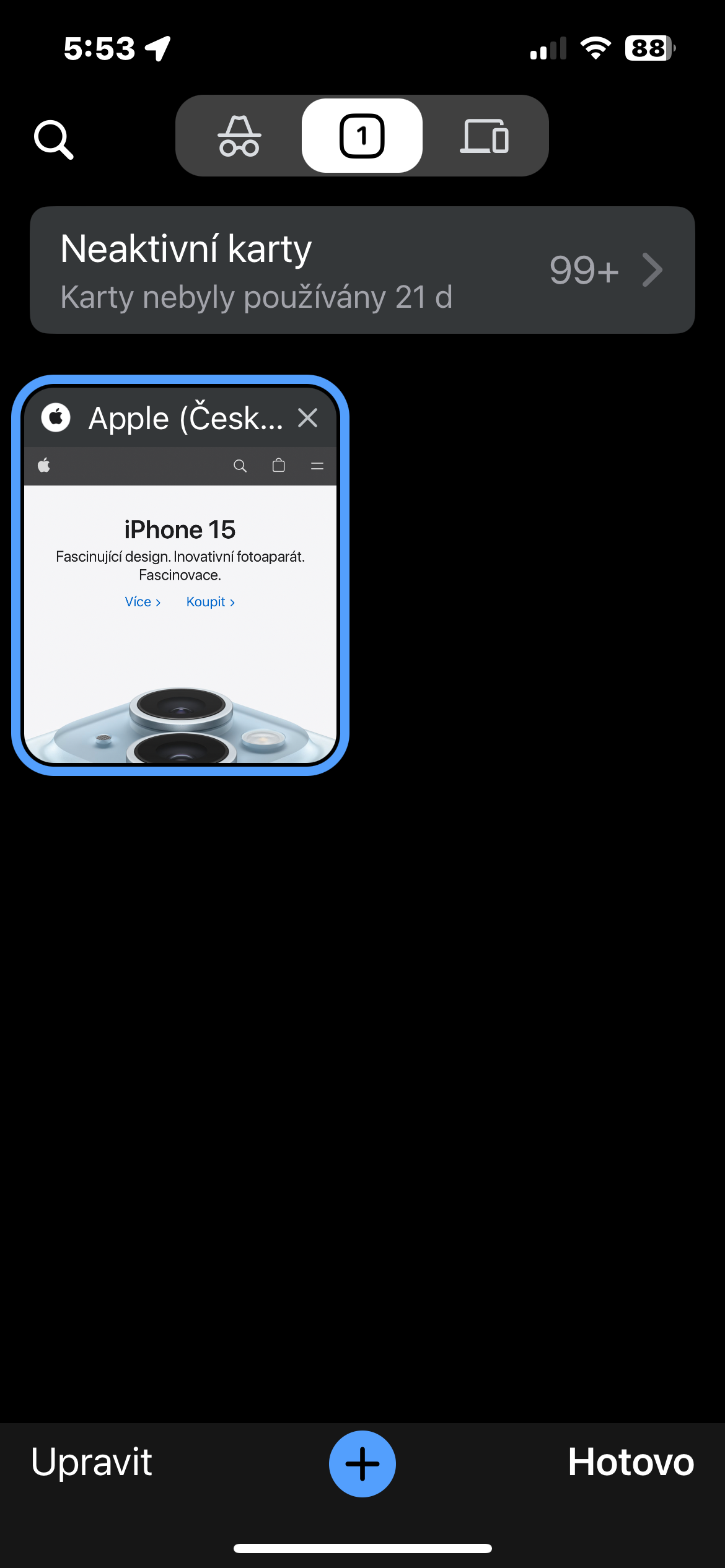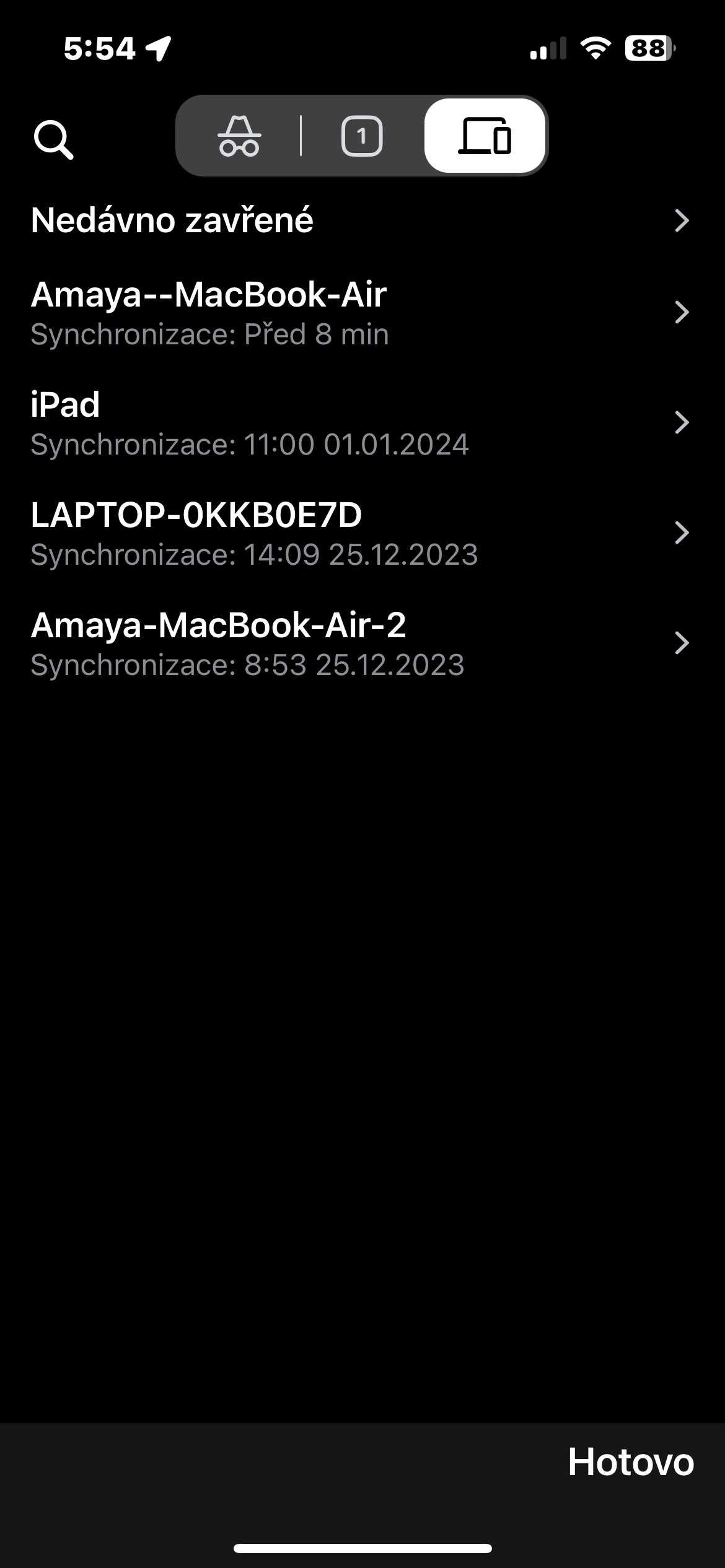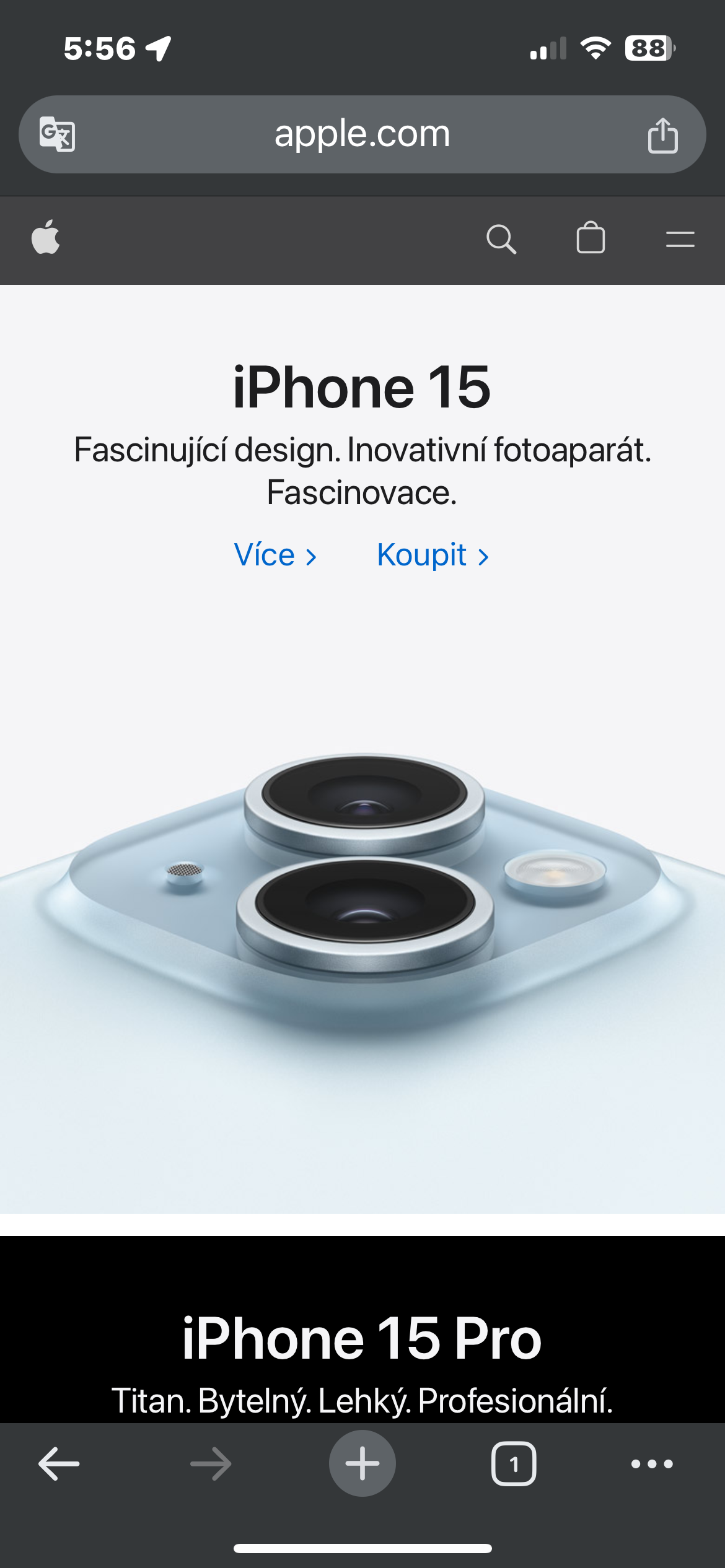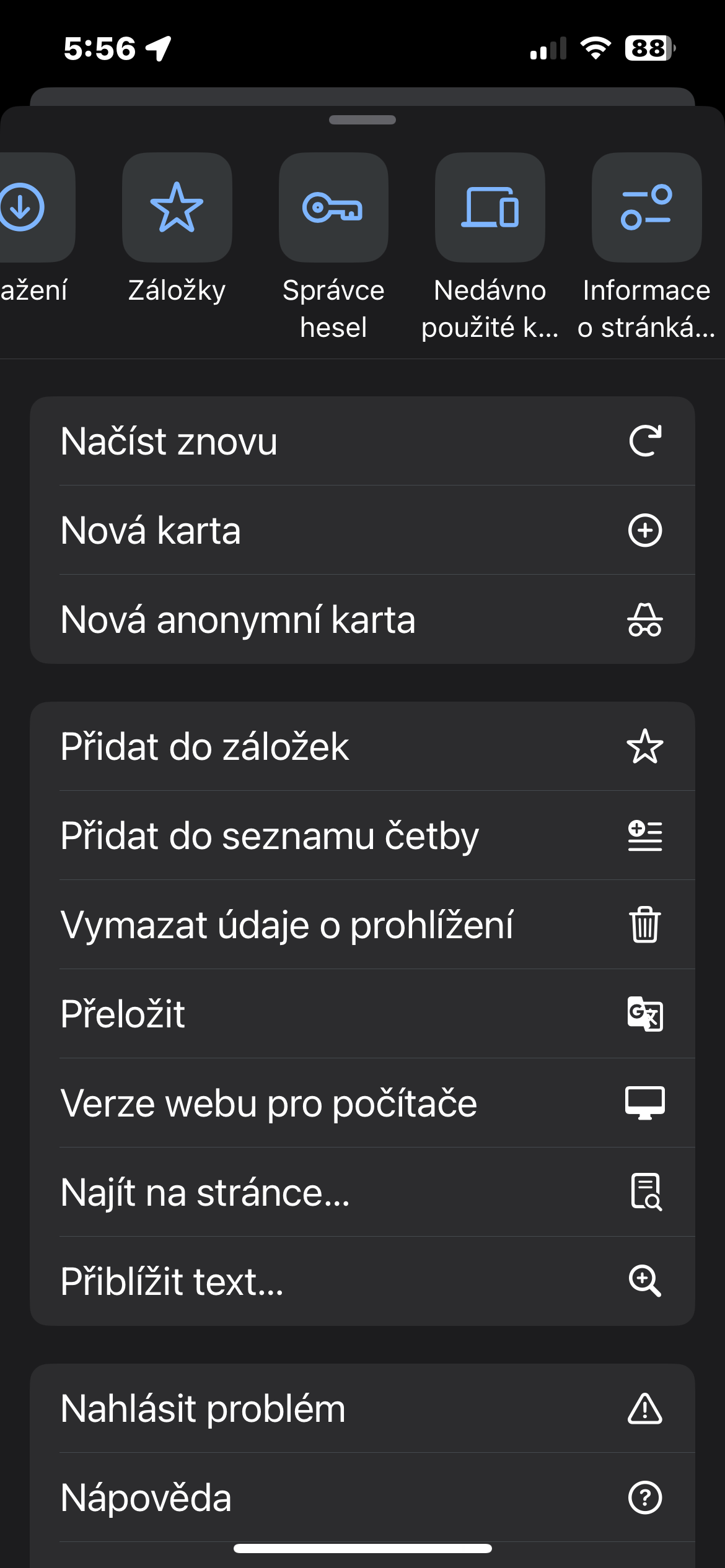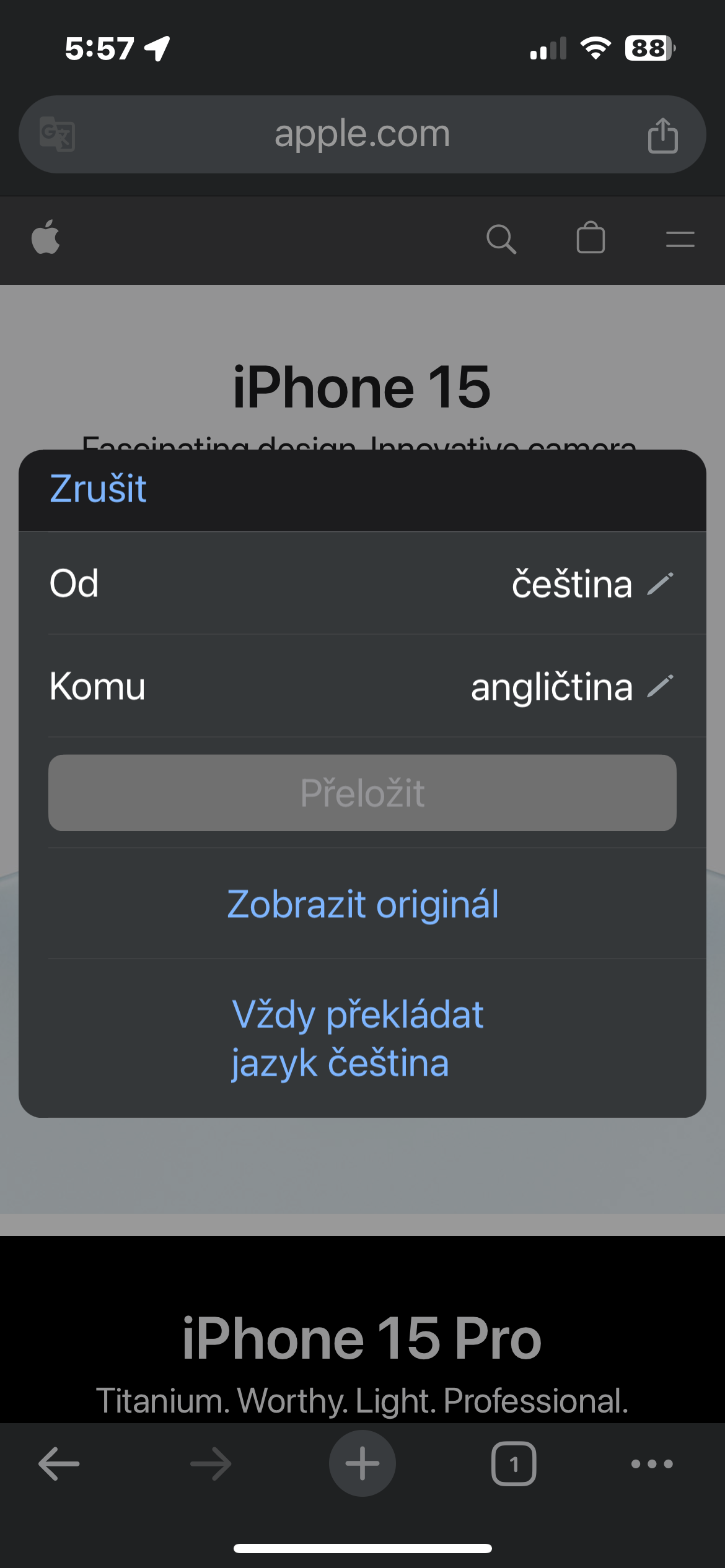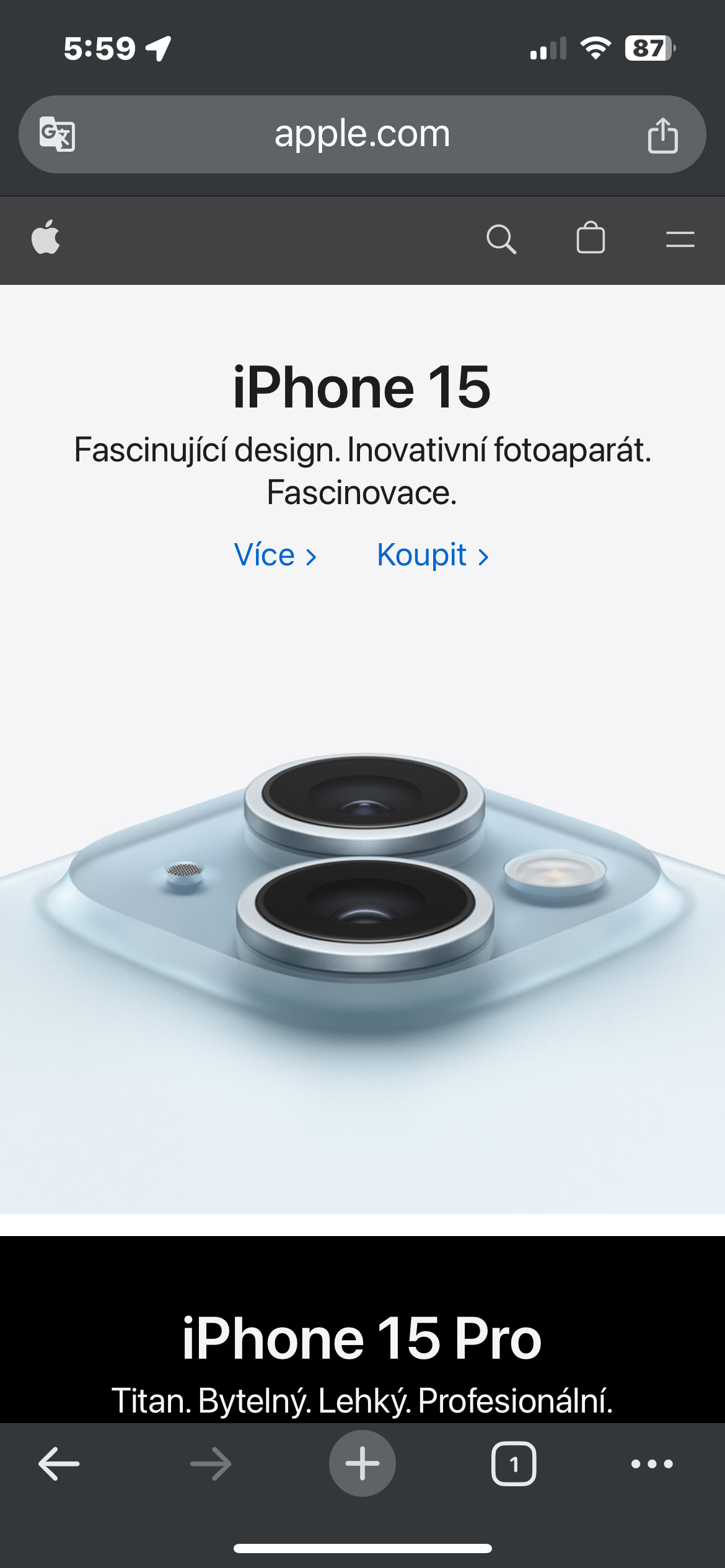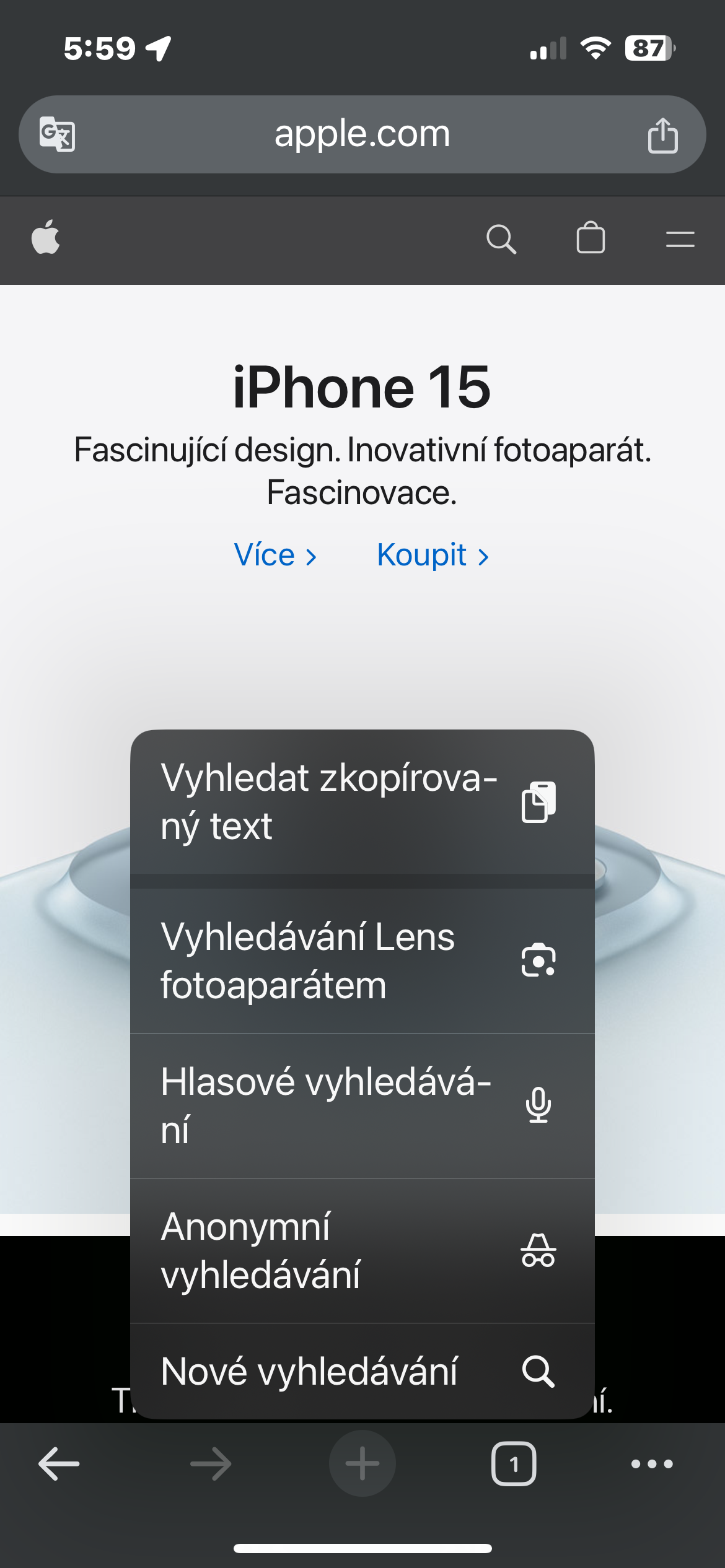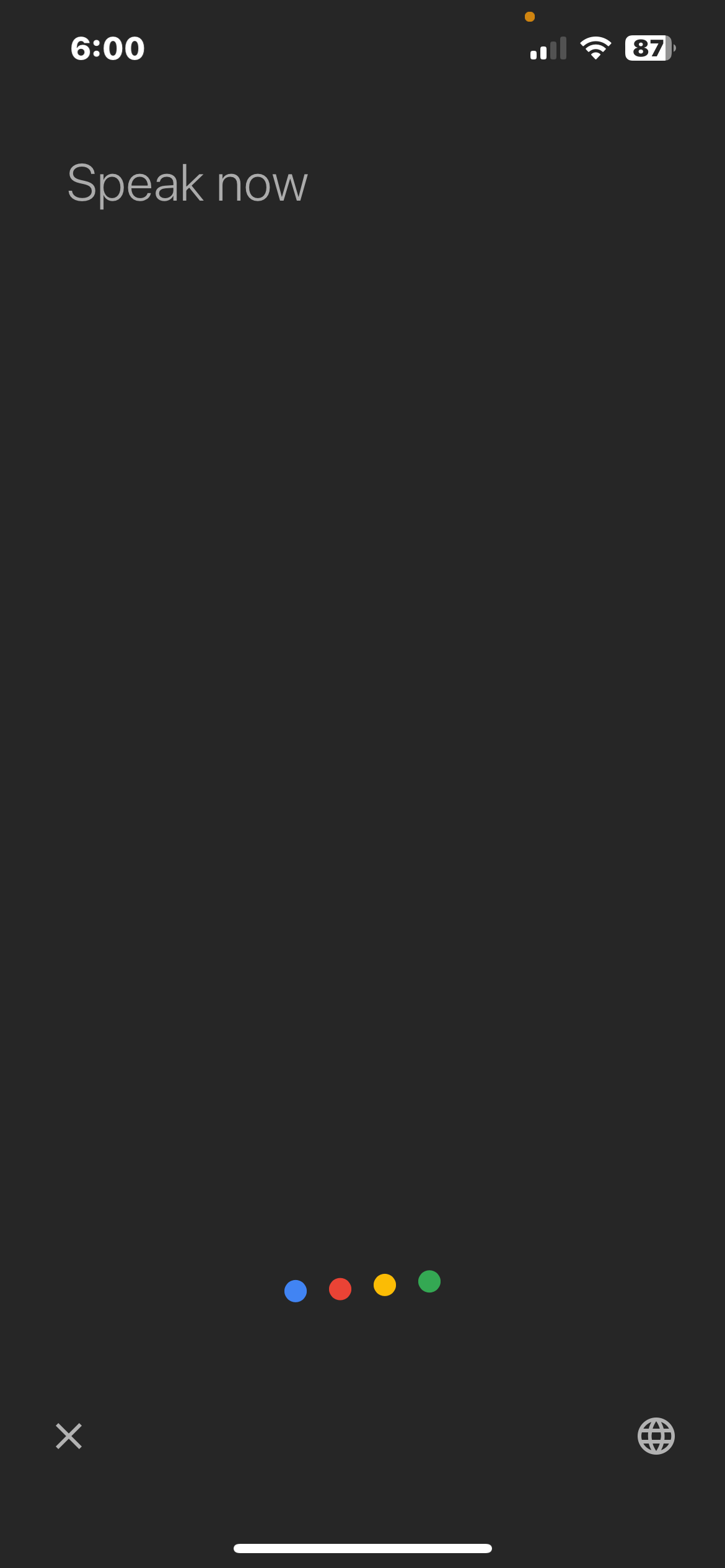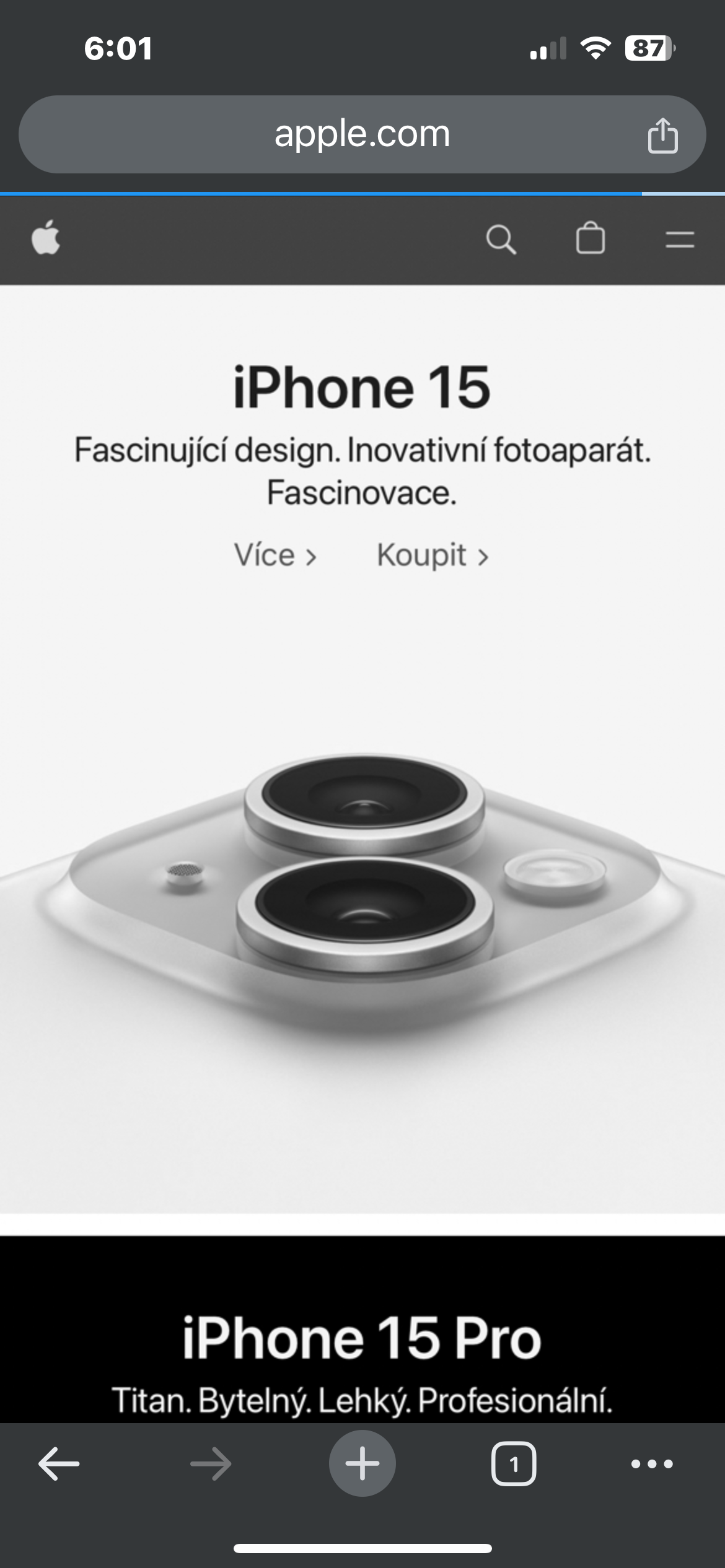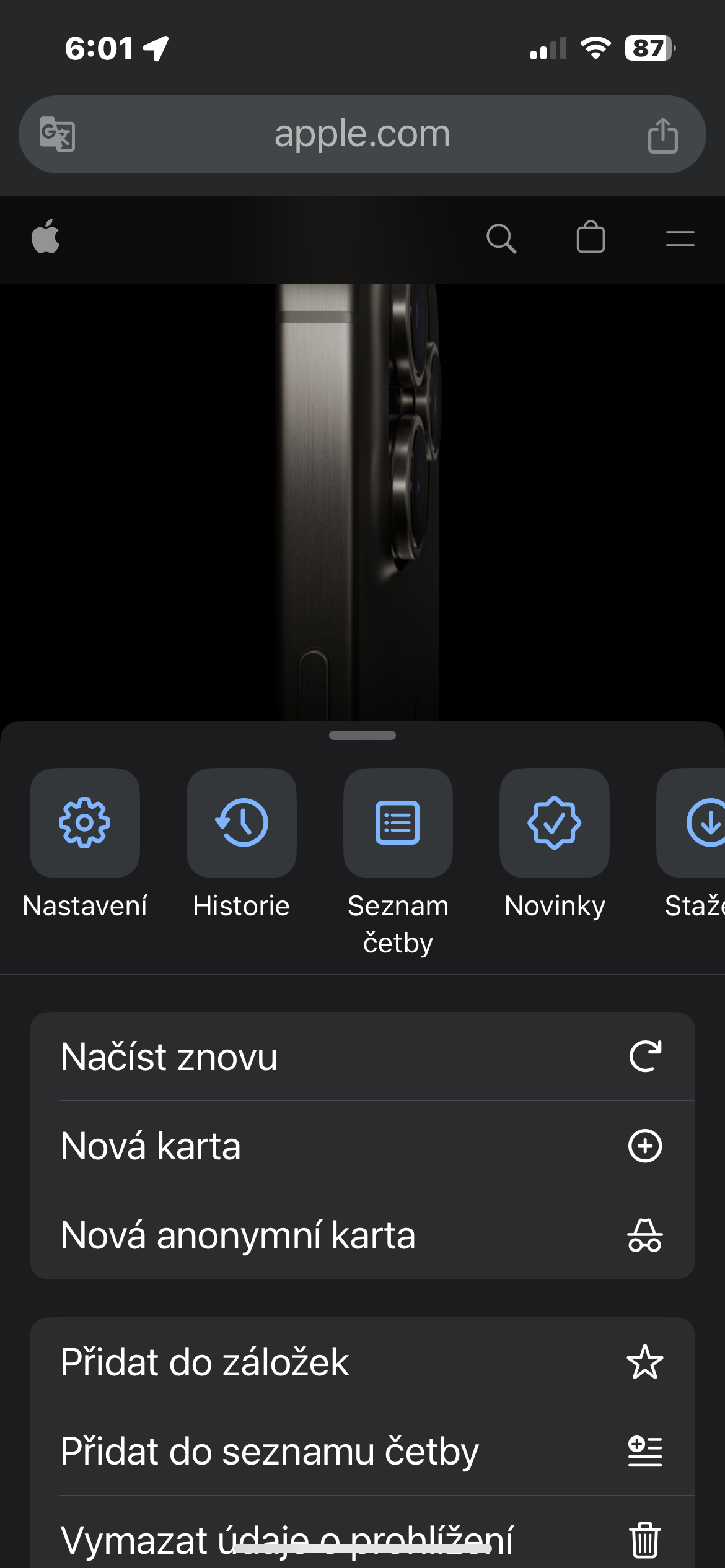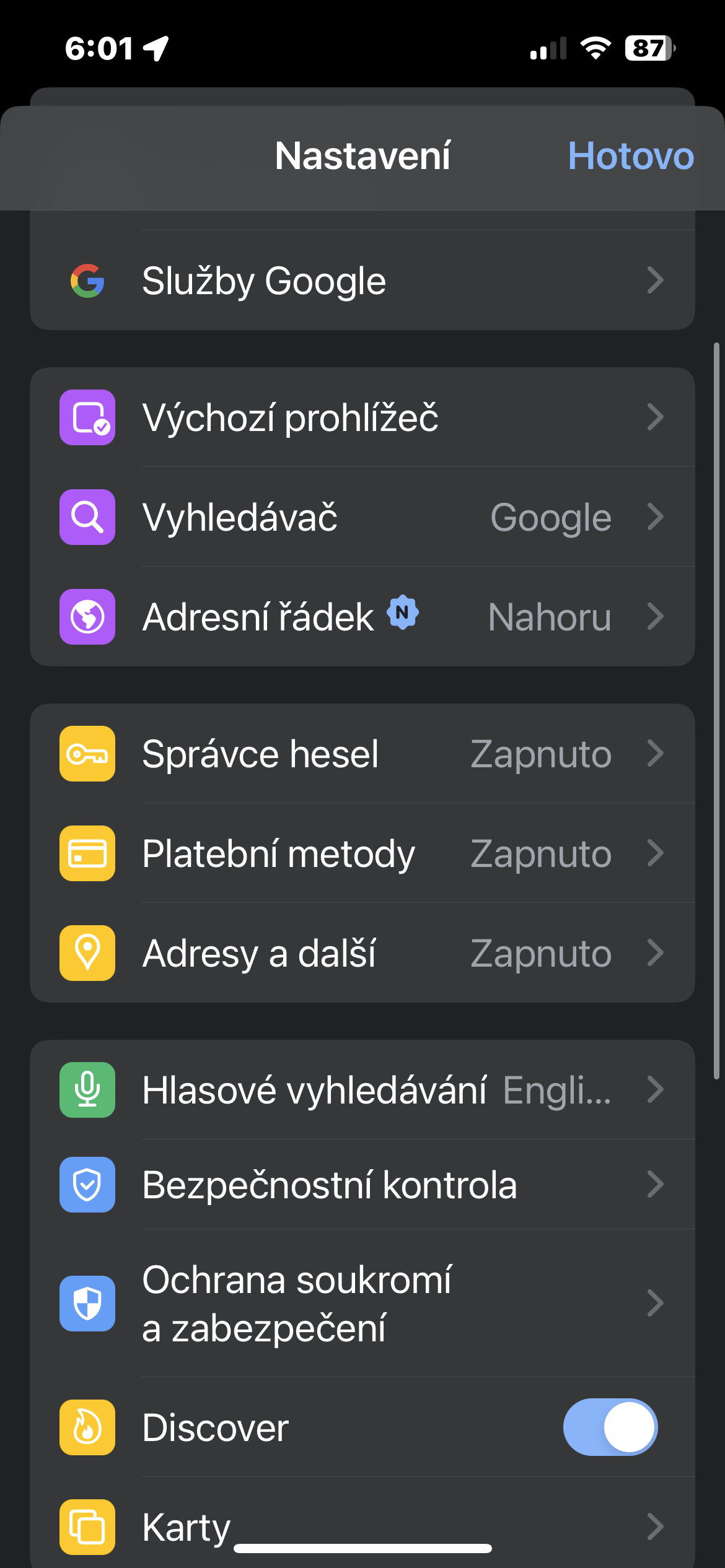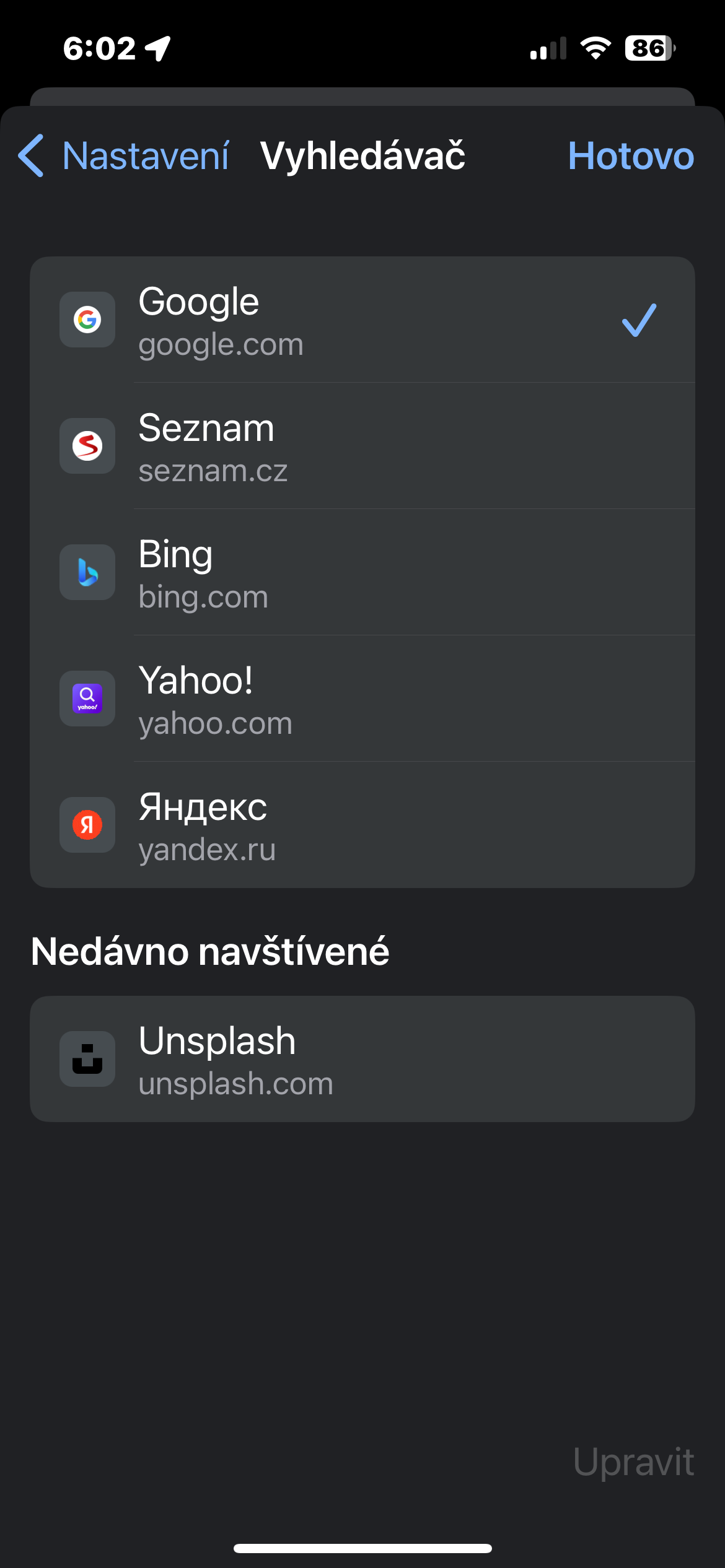అనామక కార్డులను లాక్ చేస్తోంది
మీరు మరింత మెరుగైన భద్రత మరియు గోప్యతా రక్షణ కోసం Face ID లేదా Touch IDని ఉపయోగించి మీ iPhoneలో Google Chrome బ్రౌజర్ యొక్క అనామక ట్యాబ్లను లాక్ చేయవచ్చు. ఇది ఎలా చెయ్యాలి? మీ iPhoneలో, Google Chromeని ప్రారంభించి, నొక్కండి దిగువ కుడివైపున మూడు చుక్కలు -> సెట్టింగ్లు -> గోప్యత మరియు భద్రత. ఆపై అంశాన్ని సక్రియం చేయండి Chrome మూసివేయబడినప్పుడు అనామక ట్యాబ్లను లాక్ చేయండి.
ఇతర పరికరాలలో కార్డ్లను యాక్సెస్ చేయండి
ఉదాహరణకు, మీరు మీ Macలో Google Chromeని ఉపయోగిస్తుంటే మరియు అదే Google ఖాతాకు సైన్ ఇన్ చేసి ఉంటే, మీరు మీ iPhone నుండి మీ కంప్యూటర్లో తెరిచిన ట్యాబ్లను కూడా యాక్సెస్ చేయవచ్చు. మీ iPhoneలో Chromeని ప్రారంభించి, నొక్కండి డిస్ప్లే దిగువన కార్డ్ చిహ్నం. తదుపరి స్క్రీన్లో, మీరు స్క్రీన్ ఎగువన ఒక బార్ను చూస్తారు - దానిపై నొక్కండి పరికరం చిహ్నంతో ఒక చిహ్నం. మీరు వాటిపై తెరిచిన ట్యాబ్ల జాబితాతో పాటు మీ అన్ని ఇతర పరికరాల యొక్క అవలోకనాన్ని మీరు చూస్తారు.
Chromeలో Google అనువాదం
మీరు Google అనువాదం ద్వారా అనువదించబడిన మీ iPhoneలో Google Chromeలో ఎంచుకున్న వెబ్సైట్లను కలిగి ఉండాలనుకుంటున్నారా? ఏమి ఇబ్బంది లేదు. కావలసిన పేజీని తెరిచి, ఆపై కుడి దిగువన నొక్కండి మూడు చుక్కల చిహ్నం. కనిపించే మెనులో, నొక్కండి అనువదించు. మీరు చిరునామా పట్టీ యొక్క ఎడమ భాగంలో Google అనువాదం చిహ్నాన్ని కూడా చూడాలి.
వాయిస్ శోధన
iPhoneలో Google Chromeలో వాయిస్ శోధనను ఎలా ఉపయోగించాలి? డిస్ప్లే దిగువకు వెళ్లి, ఇక్కడ చిహ్నాన్ని ఎక్కువసేపు నొక్కండి +. కనిపించే మెనులో, కేవలం నొక్కండి వాయిస్ శోధన. అవసరమైతే, మీరు ఇక్కడ ప్రత్యామ్నాయ శోధన పద్ధతుల్లో ఒకదాన్ని కూడా ఉపయోగించవచ్చు.
శోధన ఇంజిన్ మార్చండి
మీ iPhoneలోని Chromeలో సమీకృత శోధన సాధనంగా Google మీకు సరిపోదా? మీరు దీన్ని చాలా సులభంగా మార్చవచ్చు. Chromeని ప్రారంభించి, దిగువ కుడివైపున నొక్కండి మూడు చుక్కల చిహ్నం. ఎంచుకోండి సెట్టింగ్లు -> శోధన ఇంజిన్, ఆపై జాబితా నుండి మీ iPhoneలో Chromeతో పని చేస్తున్నప్పుడు మీరు ఉపయోగించాలనుకుంటున్న శోధన సాధనాన్ని ఎంచుకోండి.