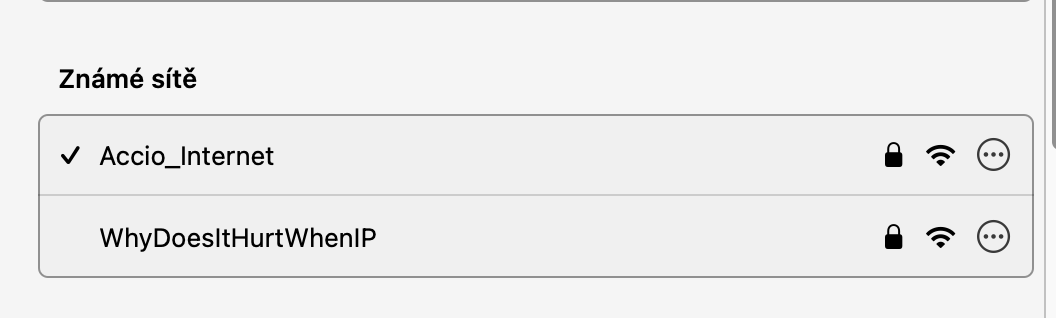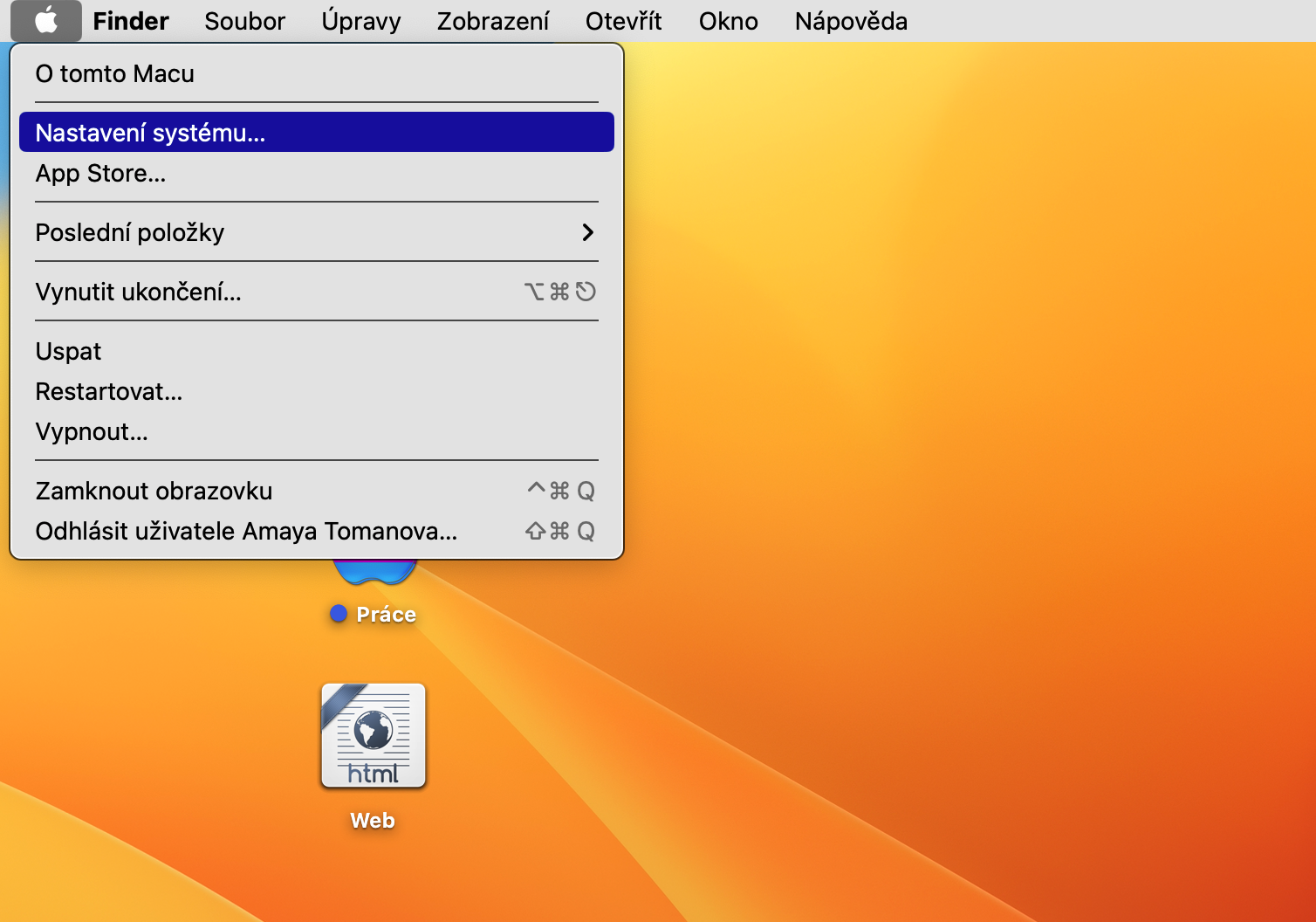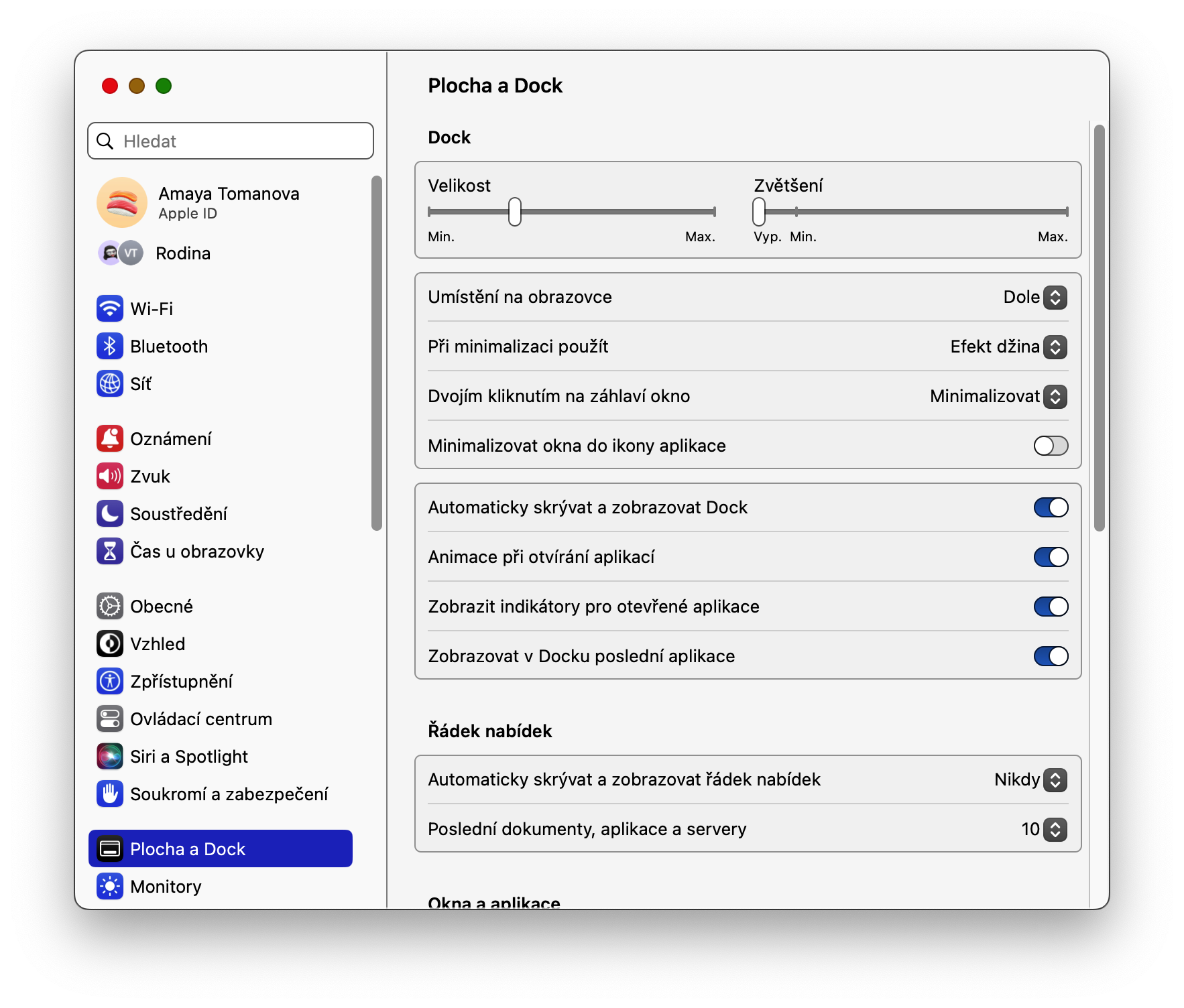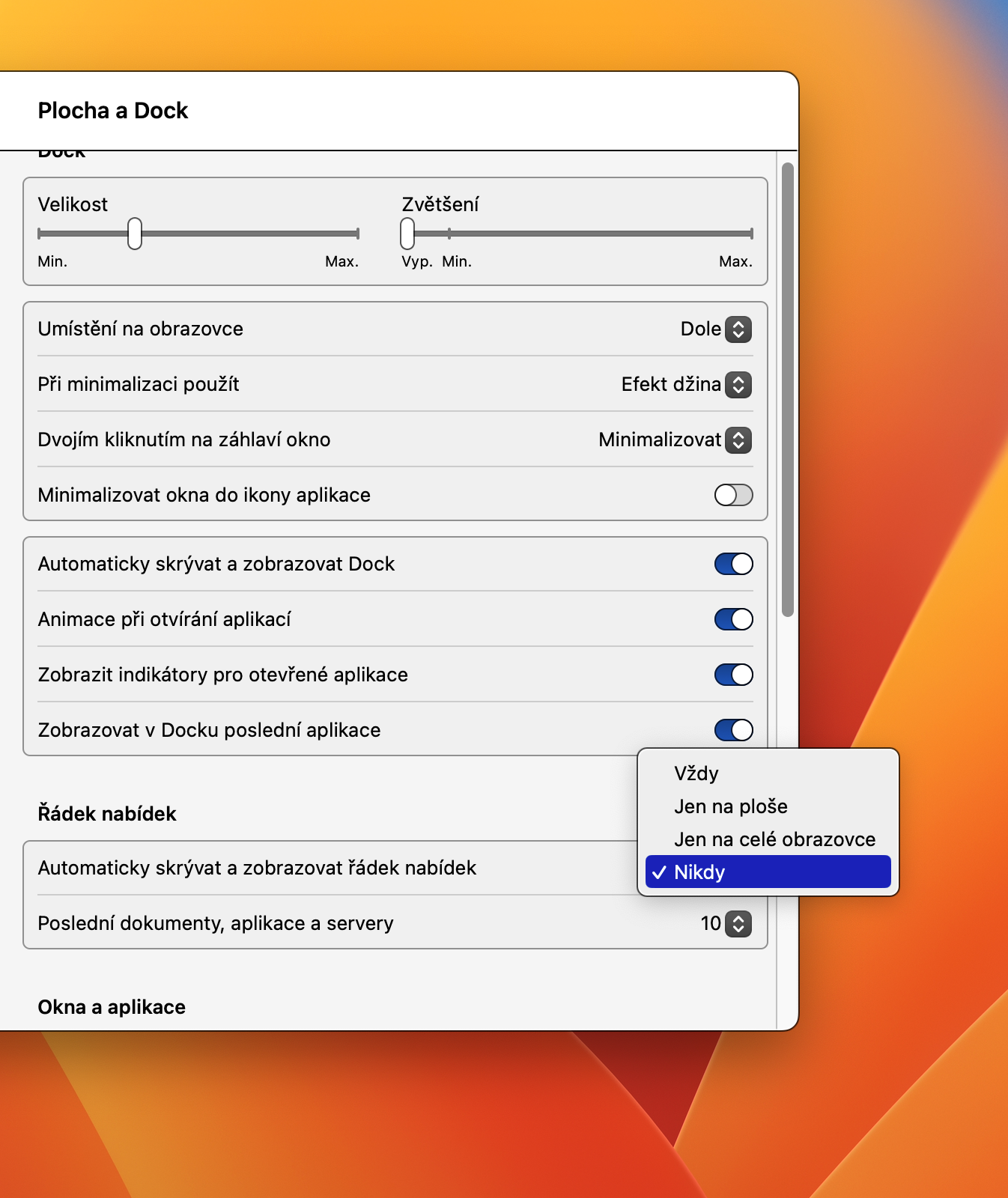విండోస్తో పని చేయడానికి సత్వరమార్గాలు
మీరు మీ Macలో అప్లికేషన్ విండోలను దాచడం లేదా రిఫ్రెష్ చేయాల్సిన అవసరం ఉన్నట్లయితే, మీరు కేవలం క్లిక్ చేయడంపైనే ఆధారపడవలసిన అవసరం లేదు. డెస్క్టాప్లో విండోను దాచడానికి మీరు కీబోర్డ్ సత్వరమార్గాన్ని ఉపయోగించవచ్చు Cmd + H.. ప్రస్తుతం సక్రియంగా ఉన్న విండో మినహా అన్ని విండోలను దాచడానికి సత్వరమార్గాన్ని ఉపయోగించండి ఎంపిక (Alt) + Cmd + H.
అది కావచ్చు మీకు ఆసక్తి

ఫైల్లతో త్వరగా పని చేయండి
మీరు ఫైండర్లో లేదా డెస్క్టాప్లో ఫోల్డర్ను తెరిచి, దాని కంటెంట్లను చూడాలనుకుంటే, మీరు వీక్షించవచ్చు Cmd కీని నొక్కి, క్రిందికి బాణం నొక్కండి. వెనుకకు వెళ్లడానికి, కేవలం Cmd కీని నొక్కి పట్టుకోండి, కానీ మార్చడానికి, పైకి బాణం కీని నొక్కండి.
అది కావచ్చు మీకు ఆసక్తి

అంతరాయం కలిగించవద్దు మోడ్ యొక్క త్వరిత క్రియాశీలత
మీ Macలో అంతరాయం కలిగించవద్దుని ఆన్ చేయడానికి అనేక మార్గాలు ఉన్నాయి. మీరు దీన్ని త్వరగా ఆన్ చేయాలనుకుంటే మరియు మరేదైనా అనుకూలీకరించాల్సిన అవసరం లేకపోతే, మీరు సులభంగా చేయవచ్చు ఎంపిక (Alt) కీని పట్టుకోండి మరియు క్లిక్ చేయండి నోటిఫికేషన్ కేంద్రం చిహ్నం మీ Mac స్క్రీన్ ఎగువ-కుడి మూలలో. మీరు అదే విధంగా మళ్లీ సులభంగా మరియు త్వరగా డోంట్ డిస్టర్బ్ని డియాక్టివేట్ చేయవచ్చు.
అది కావచ్చు మీకు ఆసక్తి

Wi-Fi పాస్వర్డ్లను కాపీ చేయండి
మీ Mac గతంలో Wi-Fi నెట్వర్క్కు కనెక్ట్ చేయబడి ఉంటే, సంబంధిత పాస్వర్డ్ కీచైన్లో నిల్వ చేయబడుతుంది. అక్కడ నుండి, మీరు ఎప్పుడైనా సులభంగా మరియు త్వరగా కాపీ చేయవచ్చు - స్క్రీన్ ఎగువ ఎడమ మూలలో, క్లిక్ చేయండి మెను -> సిస్టమ్ సెట్టింగ్లు, ఎంచుకోండి వై-ఫై, మరియు ప్రధాన విండోలో, విభాగానికి వెళ్ళండి తెలిసిన నెట్వర్క్లు. ఇక్కడ క్లిక్ చేయండి వృత్తంలో మూడు చుక్కల చిహ్నంఎంచుకున్న Wi-Fi నెట్వర్క్ పేరుకు కుడివైపున u మరియు క్లిక్ చేయండి పాస్వర్డ్ను కాపీ చేయండి.
స్పష్టమైన ఉపరితలం
మీ Mac డెస్క్టాప్ను పూర్తిగా శుభ్రంగా ఉంచాలనుకుంటున్నారా? మీరు స్వయంచాలకంగా దాచడానికి స్క్రీన్ పైభాగంలో డాక్ మరియు మెను బార్లను సెట్ చేయవచ్చు. ఎగువ ఎడమ మూలలో, క్లిక్ చేయండి మెను -> సిస్టమ్ సెట్టింగ్లు, మరియు ఎడమ పానెల్లో క్లిక్ చేయండి డెస్క్టాప్ మరియు డాక్. చివరగా, అంశాన్ని సక్రియం చేయండి డాక్ను స్వయంచాలకంగా దాచిపెట్టి, చూపించు, మరియు అంశంలో మెను బార్ను స్వయంచాలకంగా దాచిపెట్టి, చూపించు సెట్ వేరియంట్ ఎల్లప్పుడూ.