ఆపిల్ గడియారాలు పనిచేయడం నిజంగా కష్టం కాదు మరియు తక్కువ అనుభవం ఉన్న వినియోగదారు కూడా చాలా విధులను వారి స్వంతంగా గుర్తించగలరు. అయినప్పటికీ, చాలా మందికి తెలియనివి కూడా ఉన్నాయి మరియు నేటి వ్యాసంలో వాటిపై దృష్టి పెడతాము.
అది కావచ్చు మీకు ఆసక్తి

వెబ్సైట్లను బ్రౌజింగ్ చేయడం
మీరు Apple వాచ్ కోసం స్థానిక అప్లికేషన్ల మెనులో Safari లేదా ఏదైనా ఇతర వెబ్ బ్రౌజర్ని కనుగొనడానికి ప్రయత్నించినట్లయితే, మీరు మన కోసం వెతుకుతున్నారు, అయినప్పటికీ, Apple వాచ్లో వెబ్సైట్లను చాలా సౌకర్యవంతంగా చూడవచ్చు. మొదట మీకు తగిన పేజీ అవసరం వాచ్కి లింక్ చేయబడిన SMS లేదా ఇమెయిల్కు ఫార్వార్డ్ చేయండి. పేజీని తెరిచిన తర్వాత లింక్ క్లిక్ చేయండి మరియు పేజీ మీ కోసం లోడ్ అవుతుంది. అయితే, బ్రౌజర్ వేగం పరంగా అద్భుతాలను ఆశించవద్దు, అంతేకాకుండా, చిన్న డిస్ప్లేలో బ్రౌజింగ్ పూర్తిగా సౌకర్యంగా ఉండదు. కానీ అత్యవసర మరియు శీఘ్ర పరిష్కారంగా ఇది సరిపోతుంది, మీరు ఒక ప్రత్యేక ఇమెయిల్ ఖాతాను సృష్టించినట్లయితే మాత్రమే మీరు వెబ్సైట్లను కలిగి ఉంటారు, తద్వారా మీరు సందేశాలలో లింక్ల కోసం వెతకవలసిన అవసరం లేదు.
సైట్ డేటాను తొలగిస్తోంది
చాలా మంది వినియోగదారులకు, వాచ్లోని మెమరీ సరిపోతుంది, ప్రధానంగా అప్లికేషన్లు దానిలో ఎక్కువ స్థలాన్ని తీసుకోకపోవడం వల్ల. అయితే, మీరు ఆపిల్ వాచ్ యొక్క అంతర్గత మెమరీలో పాడ్కాస్ట్లు, సంగీతం లేదా ఫోటోలను డౌన్లోడ్ చేసి, వెబ్సైట్లను బ్రౌజ్ చేస్తే, ఖాళీ త్వరగా అయిపోతుంది. డేటాను క్లియర్ చేయడానికి, వాచ్లో పేజీని తెరవండి సెట్టింగ్లు, నొక్కండి సాధారణంగా మరియు చివరకు సైట్ డేటా. ఈ విభాగంలో, కేవలం క్లిక్ చేయండి సైట్ డేటాను తొలగించండి, డైలాగ్ బాక్స్ను నిర్ధారించండి మరియు అన్నీ పూర్తి చేయబడతాయి.
హ్యాండ్ఆఫ్ ఫీచర్ని ఉపయోగించడం
Apple పరికరాల మధ్య ఖచ్చితమైన కనెక్షన్ హ్యాండ్ఆఫ్ ద్వారా నిర్ధారించబడింది, ఉదాహరణకు, ఉదాహరణకు, ఒక ఐఫోన్లో నిర్దిష్ట అప్లికేషన్ను తెరిచిన తర్వాత, అది Macలోని డాక్లో కనిపిస్తుంది మరియు Macలో దానిపై క్లిక్ చేసిన తర్వాత, అది మళ్లీ కనిపిస్తుంది ఐఫోన్లో అప్లికేషన్ స్విచ్చర్. కానీ మీరు మీ వాచ్లో హ్యాండ్ఆఫ్ని కూడా యాక్టివేట్ చేయవచ్చు మరియు ఇది చాలా సులభం. నేరుగా Apple వాచ్లో తెరవండి సెట్టింగ్లు, విభాగానికి వెళ్లండి సాధారణంగా మరియు నొక్కండి హ్యాండ్ఆఫ్. యాక్టివేట్ చేయండి మారండి హ్యాండ్ఆఫ్ని ఆన్ చేయండి, మీరు మీ వాచ్లో తెరిచిన యాప్ మీ iPhoneలోని యాప్ స్విచ్చర్లో మరియు మీ Macలోని డాక్లో కనిపిస్తుందని నిర్ధారిస్తుంది. మీ ఫోన్ ద్వారా దీన్ని ఆన్ చేయడానికి, యాప్ని తెరవండి చూడండి, తదుపరి ఎంచుకోండి సాధారణంగా a సక్రియం చేయండి మారండి హ్యాండ్ఆఫ్ని ఆన్ చేయండి.
గోప్యతా నోటీసు
మీరు మెసేజ్ లేదా ఇతర నోటిఫికేషన్ను స్వీకరిస్తే, ప్రస్తుతం మీ వాచ్ స్క్రీన్పై చూస్తున్న వేరొకరు కూడా దాన్ని చదవవచ్చు. అదృష్టవశాత్తూ, మీరు నోటిఫికేషన్ వివరాలను దానిపై నొక్కినప్పుడు మాత్రమే కనిపించేలా సెట్ చేయవచ్చు. మీ iPhoneలో, యాప్ని తెరవండి చూడండి, ఎంచుకోండి ఓజ్నెమెన్ a ఆరంభించండి మారండి గోప్యతా నోటీసు. మీ మణికట్టుపై నేరుగా సక్రియం చేయడానికి, దీనికి స్క్రోల్ చేయండి సెట్టింగ్లు, ఎంచుకోండి ఓజ్నెమెన్ a సక్రియం చేయండి మారండి గోప్యతా నోటీసు.
వాచ్ యొక్క స్క్రీన్ షాట్
మీరు స్క్రీన్షాట్ను పంపాలనుకుంటే, వాచ్ యొక్క చిన్న డిస్ప్లేలో ఎక్కువ ఆసక్తికరమైన కంటెంట్ లేనందున మీరు దీన్ని సాధారణంగా iPhoneలో చేస్తారు. కానీ మీరు ఇప్పటికీ ఎవరికైనా స్క్రీన్షాట్ని పంపాలనుకుంటే, అది చాలా సులభం. మొదట, వాచ్లో, తరలించండి సెట్టింగ్లు, నొక్కండి సాధారణంగా మరియు విభాగంలో స్క్రీన్షాట్లు సక్రియం చేయండి మారండి స్క్రీన్షాట్లను ఆన్ చేయండి. చిత్రాన్ని తీయడానికి, డిజిటల్ క్రౌన్ మరియు సైడ్ బటన్ను ఒకేసారి నొక్కండి, స్క్రీన్షాట్ కెమెరా ఆల్బమ్లో సేవ్ చేయబడుతుంది. యాప్లో మీ iPhoneలో సక్రియం చేయడానికి వాచ్ వెళ్ళండి సాధారణంగా a ఆరంభించండి మారండి స్క్రీన్షాట్లను ఆన్ చేయండి.
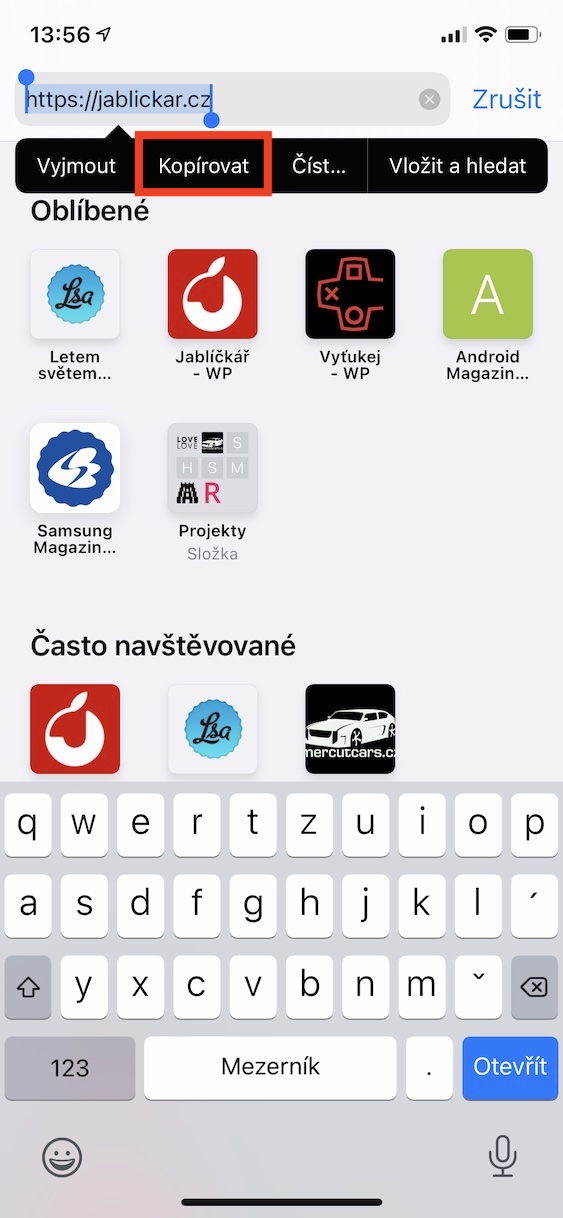
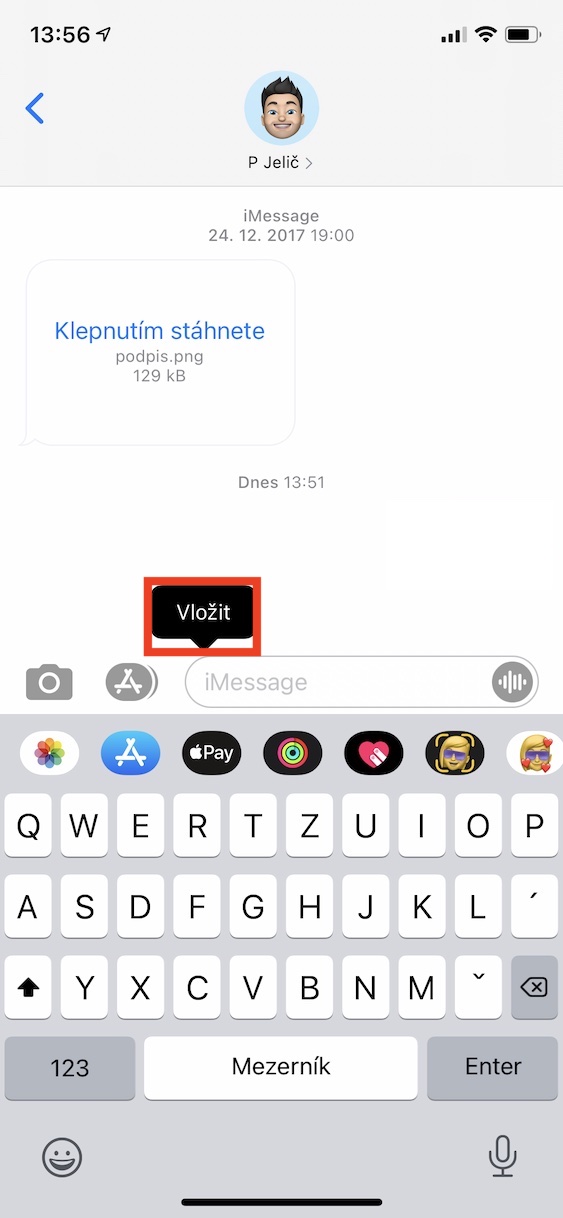
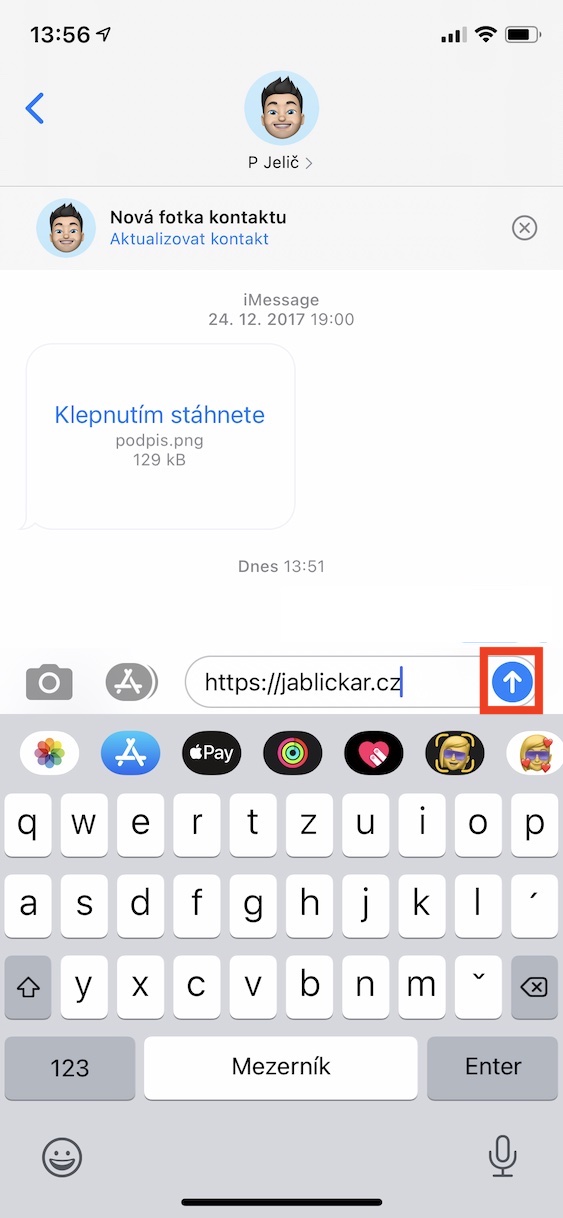
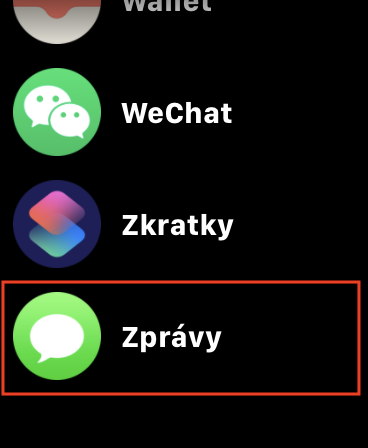
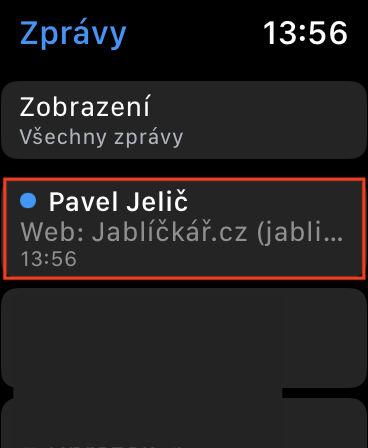
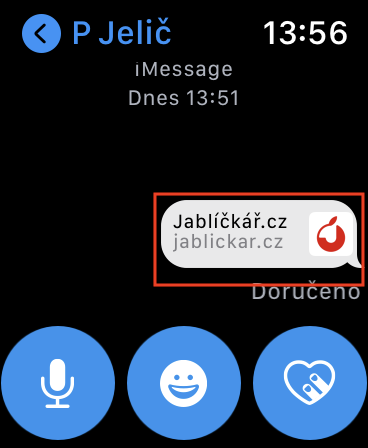
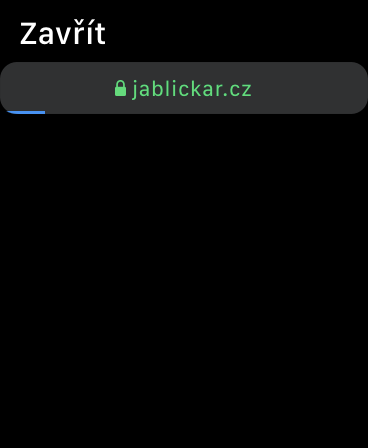
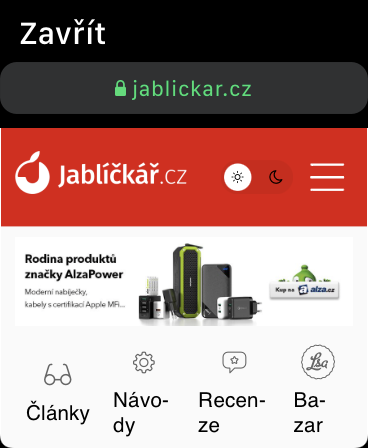
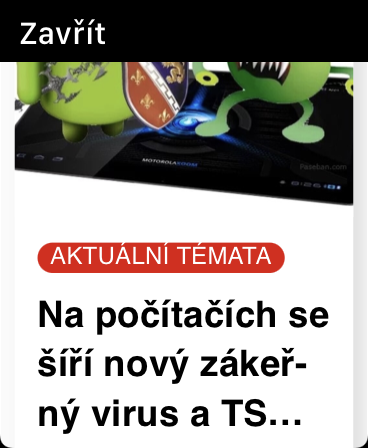


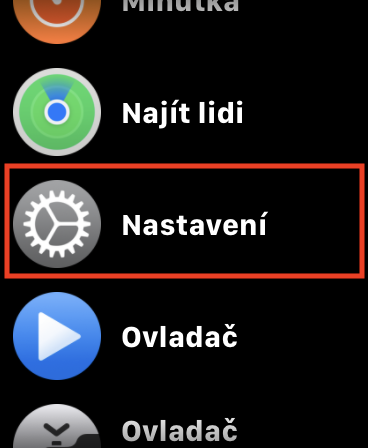

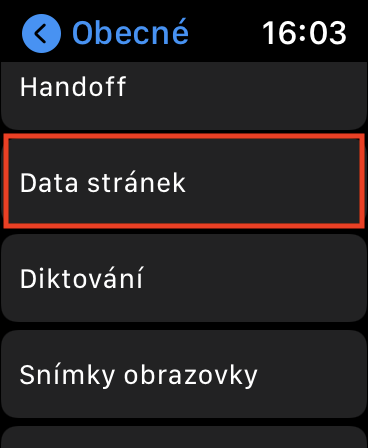

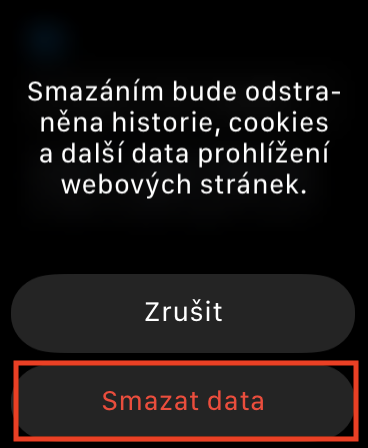

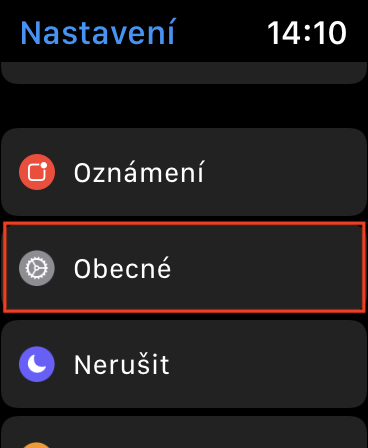
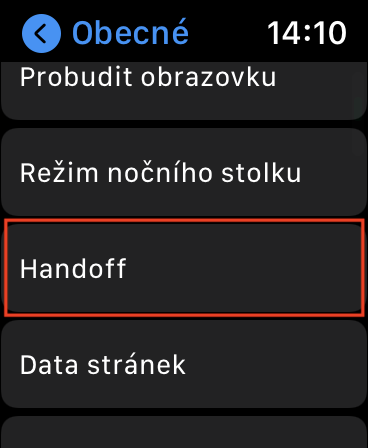
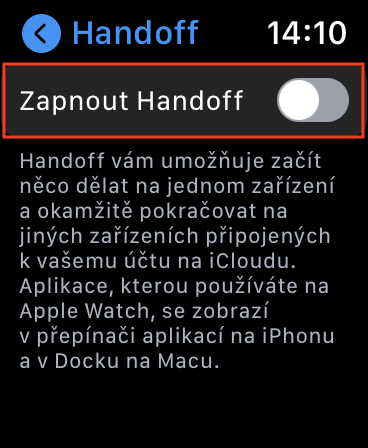

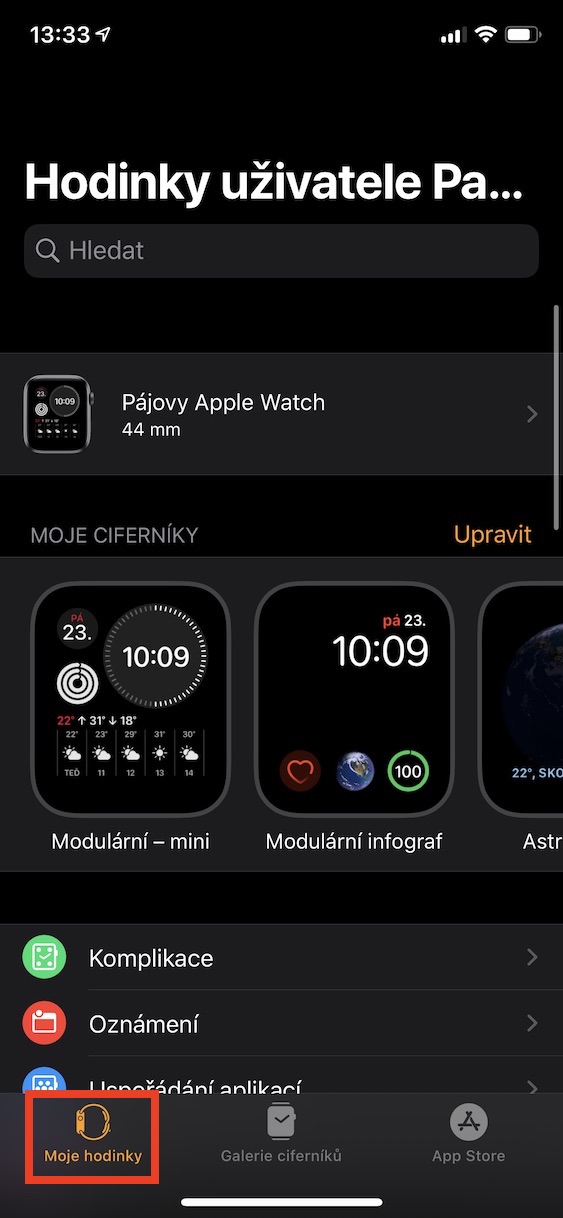

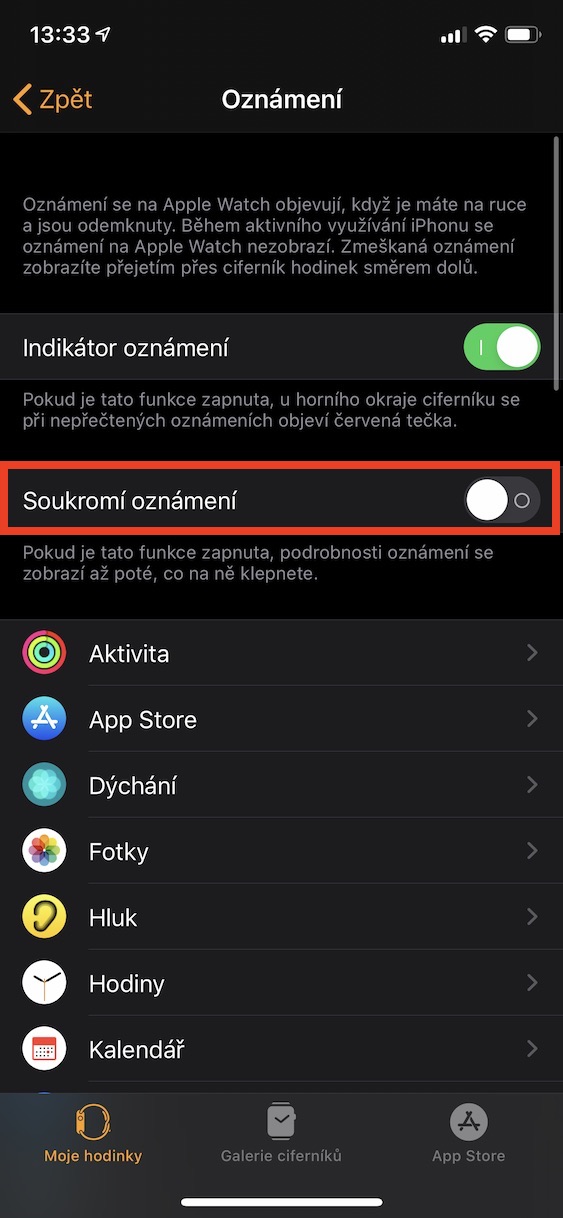
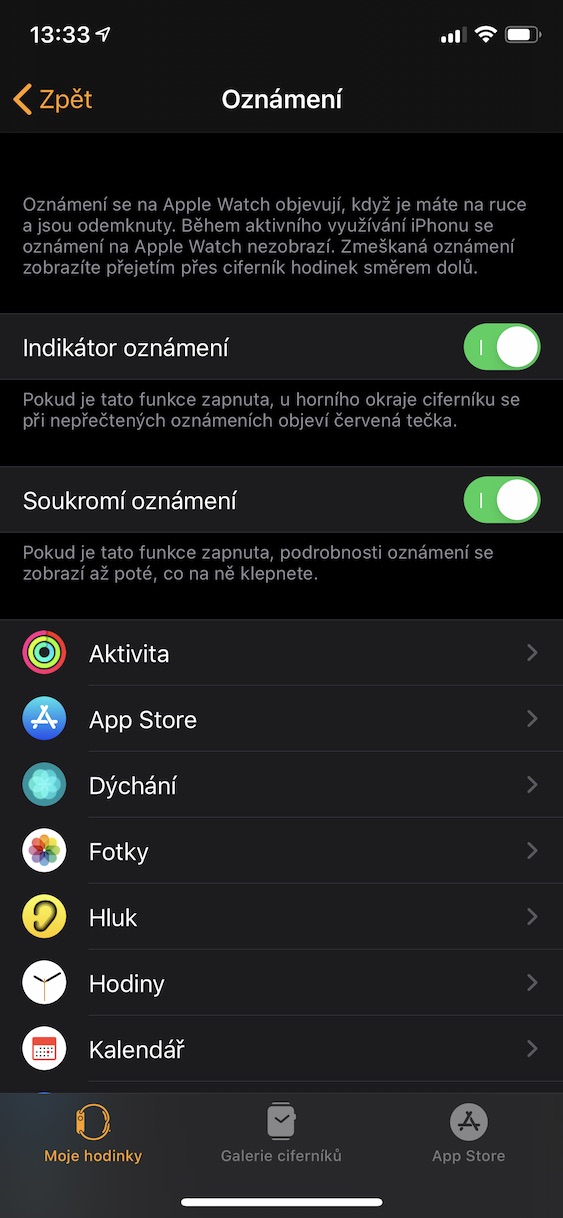




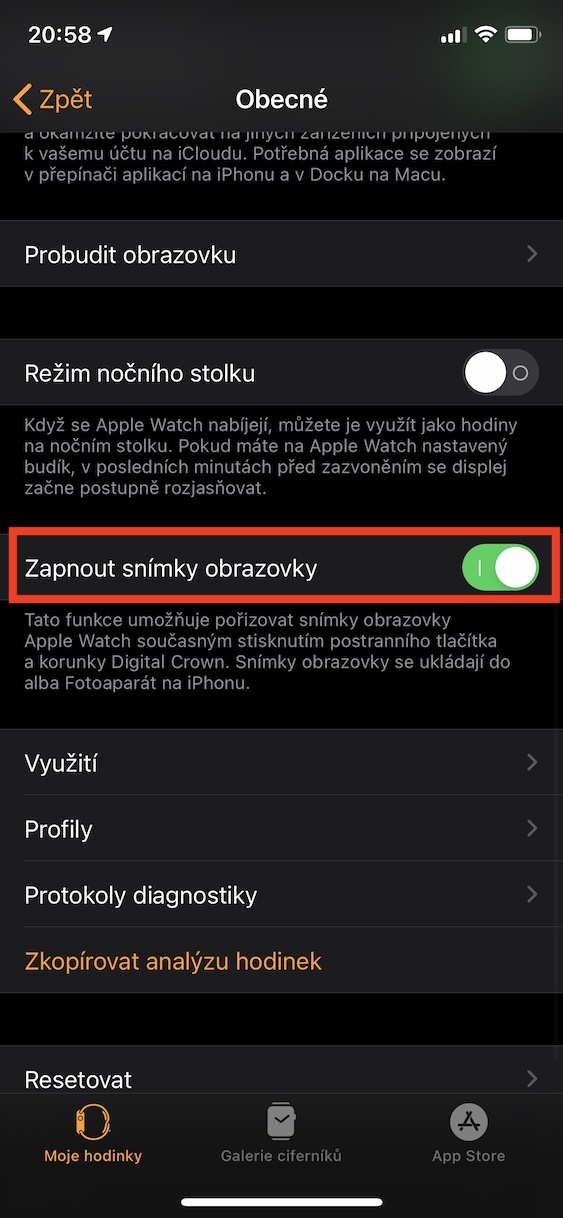
హాయ్ బెంజమిన్ ప్రారంభకులకు లేదా Apple ప్రపంచంలో కొంచెం అభివృద్ధి చెందిన మరియు అర్థమయ్యే మరియు సమాచార కథనాల కోసం నేను మీకు అదృష్టం, ఆరోగ్యం మరియు ఆనందాన్ని కోరుకుంటున్నాను.
హలో, మీ మంచి వ్యాఖ్యకు చాలా ధన్యవాదాలు. నేను కూడా మీకు శుభాకాంక్షలు మరియు మంచి రోజు కావాలని కోరుకుంటున్నాను.