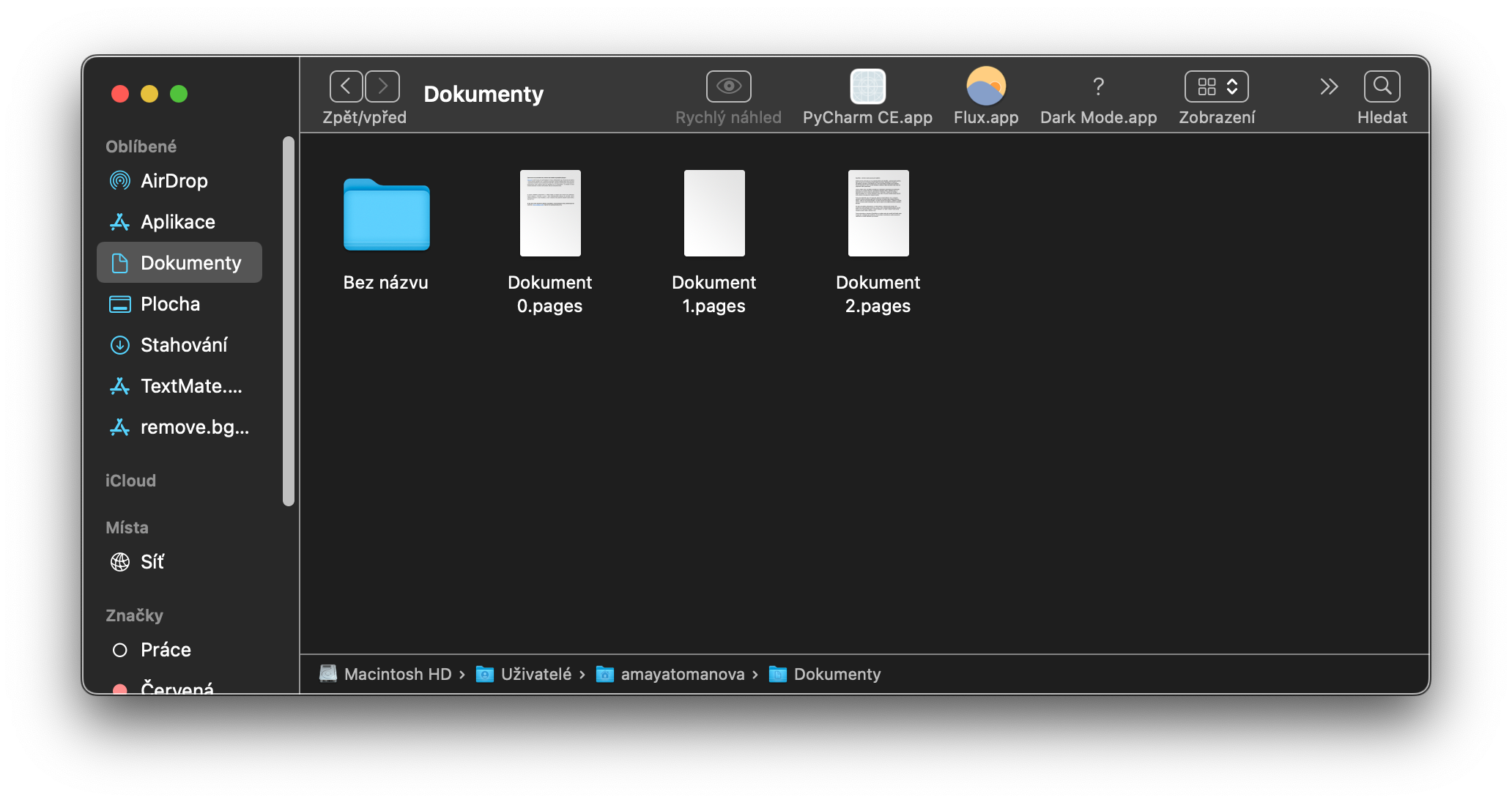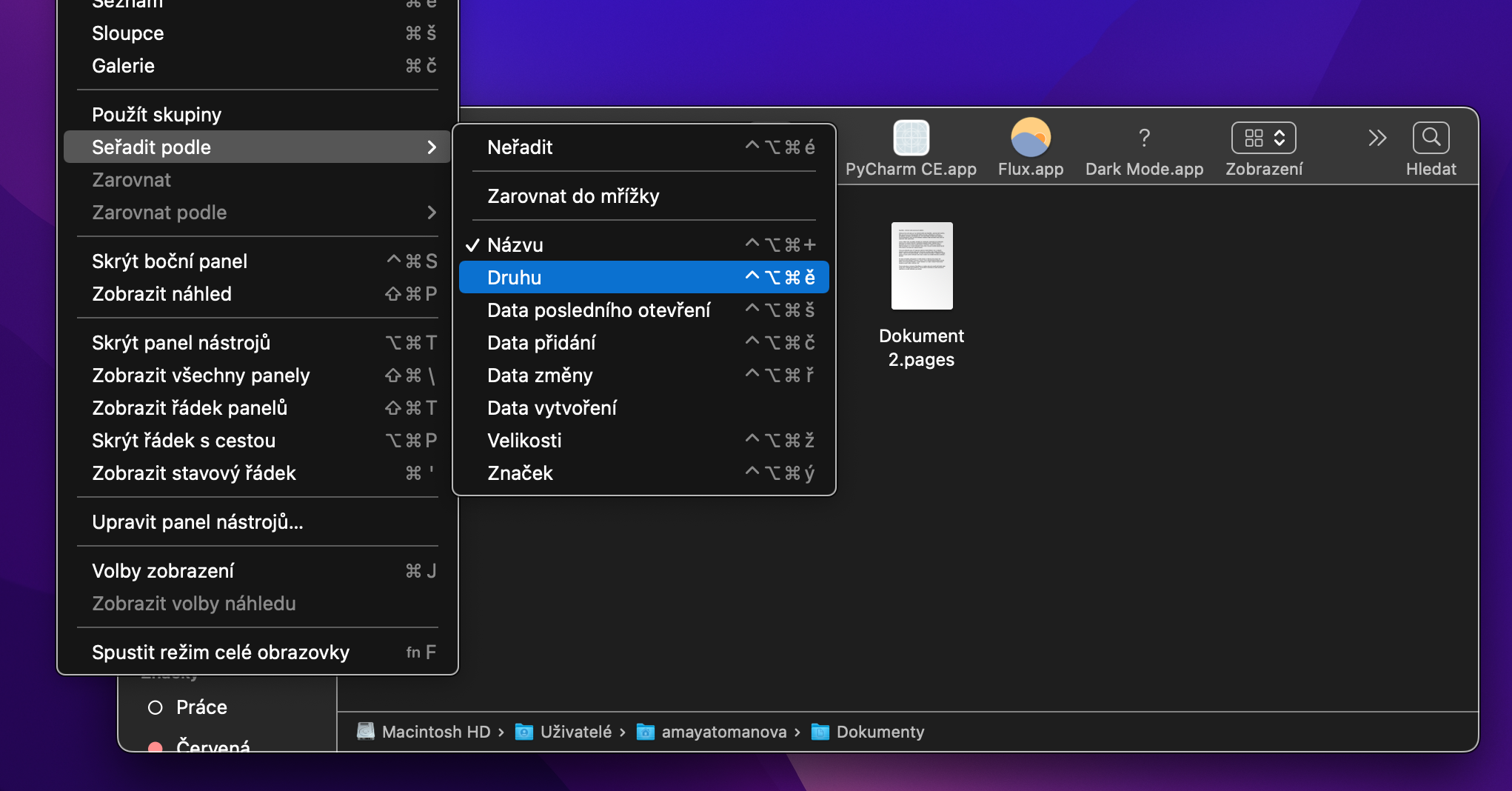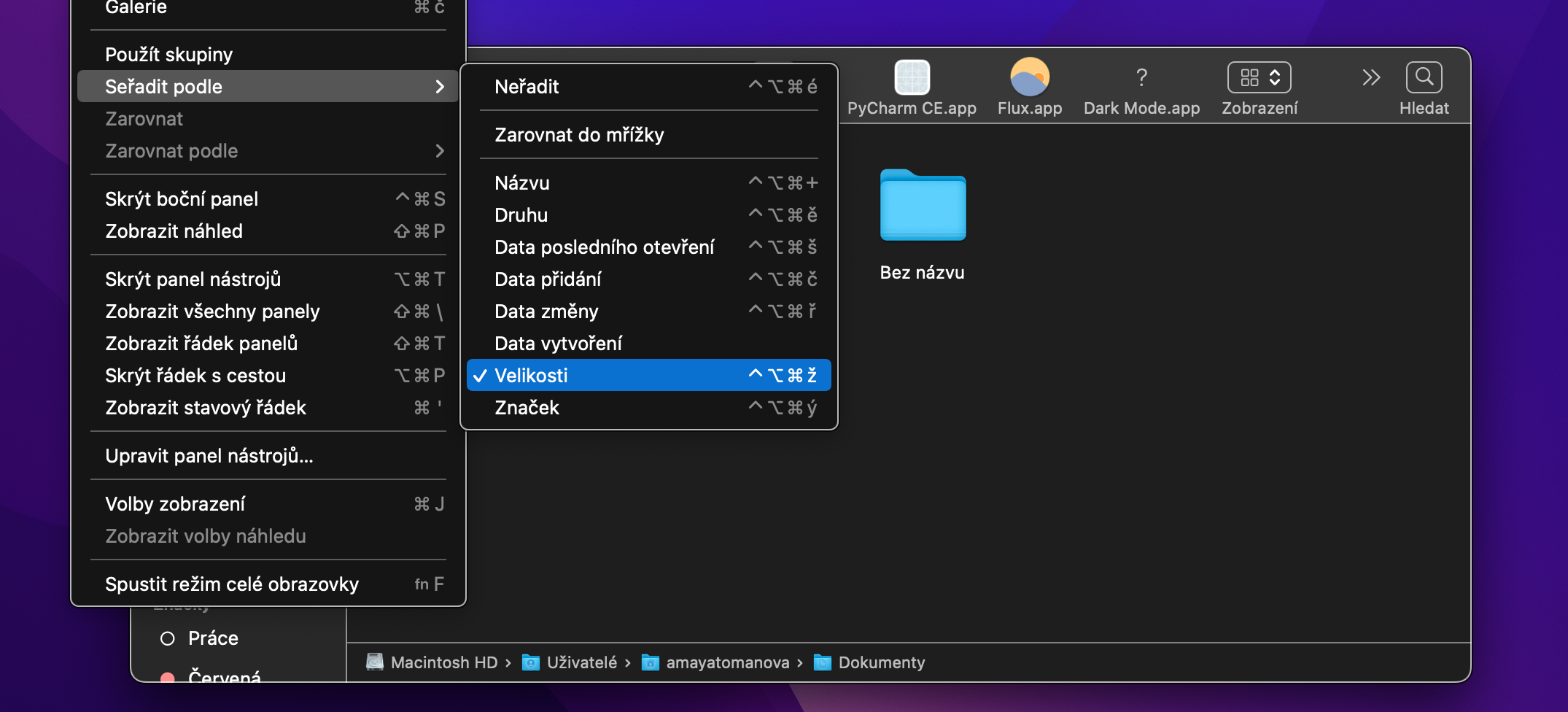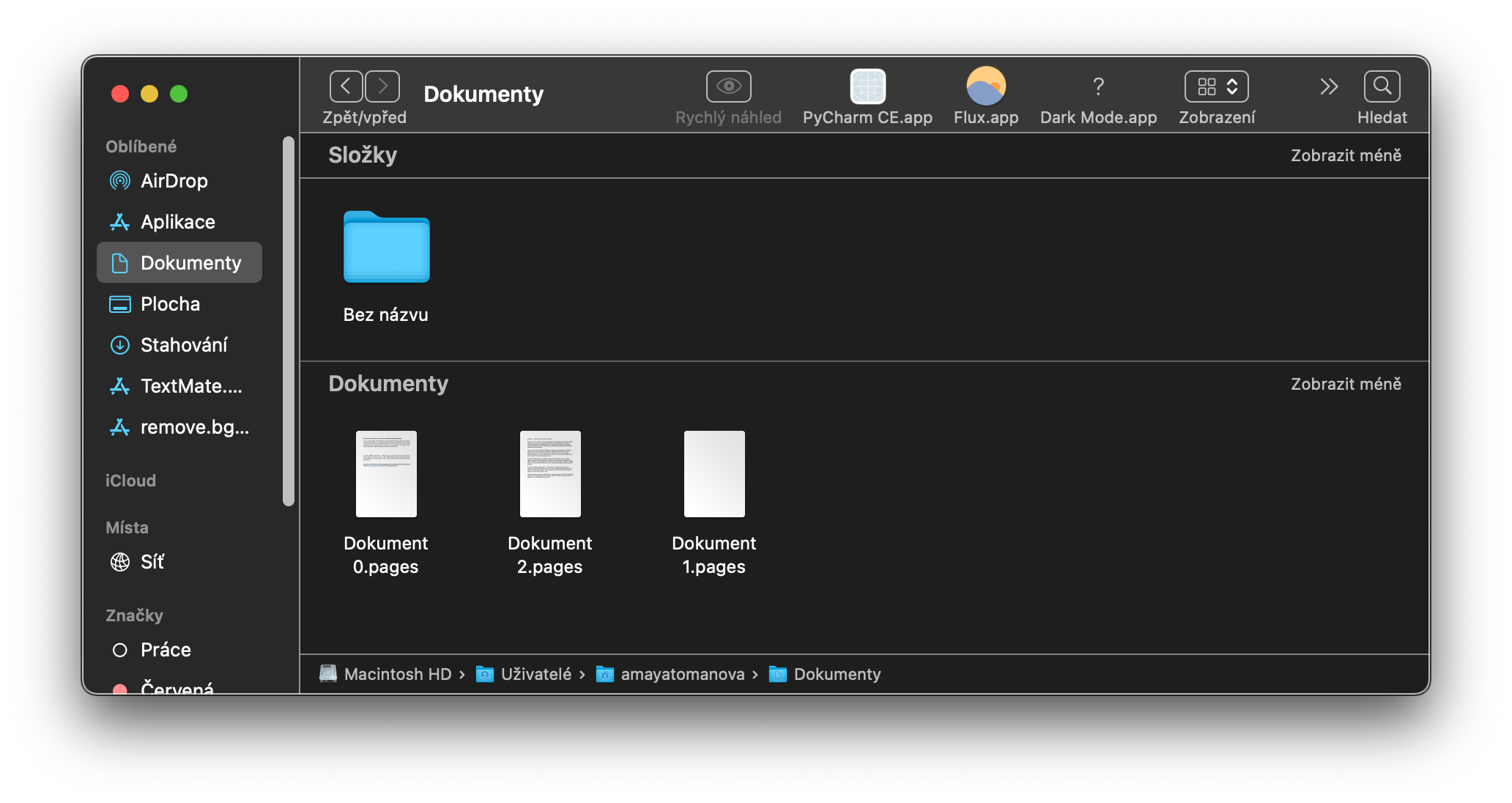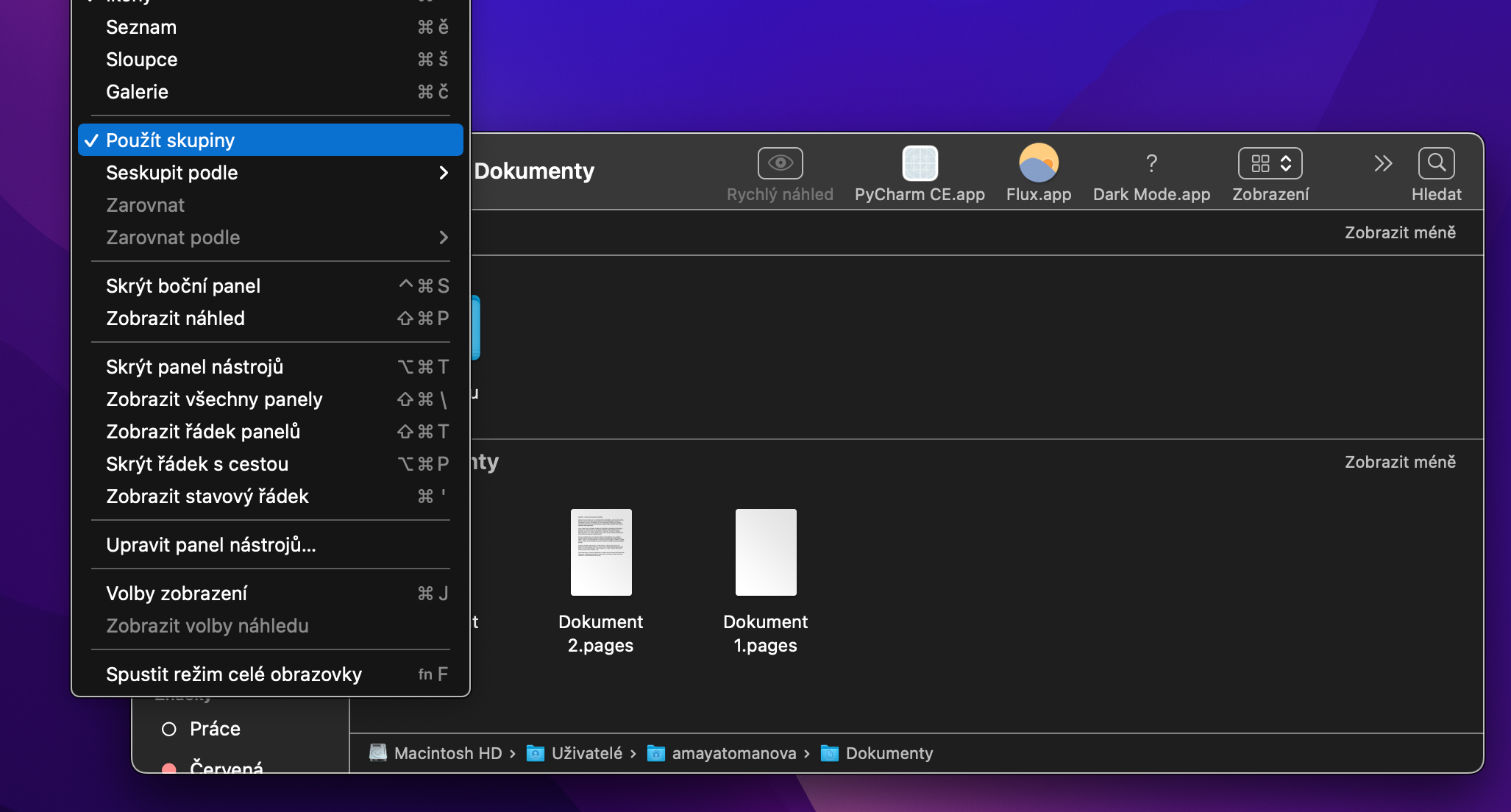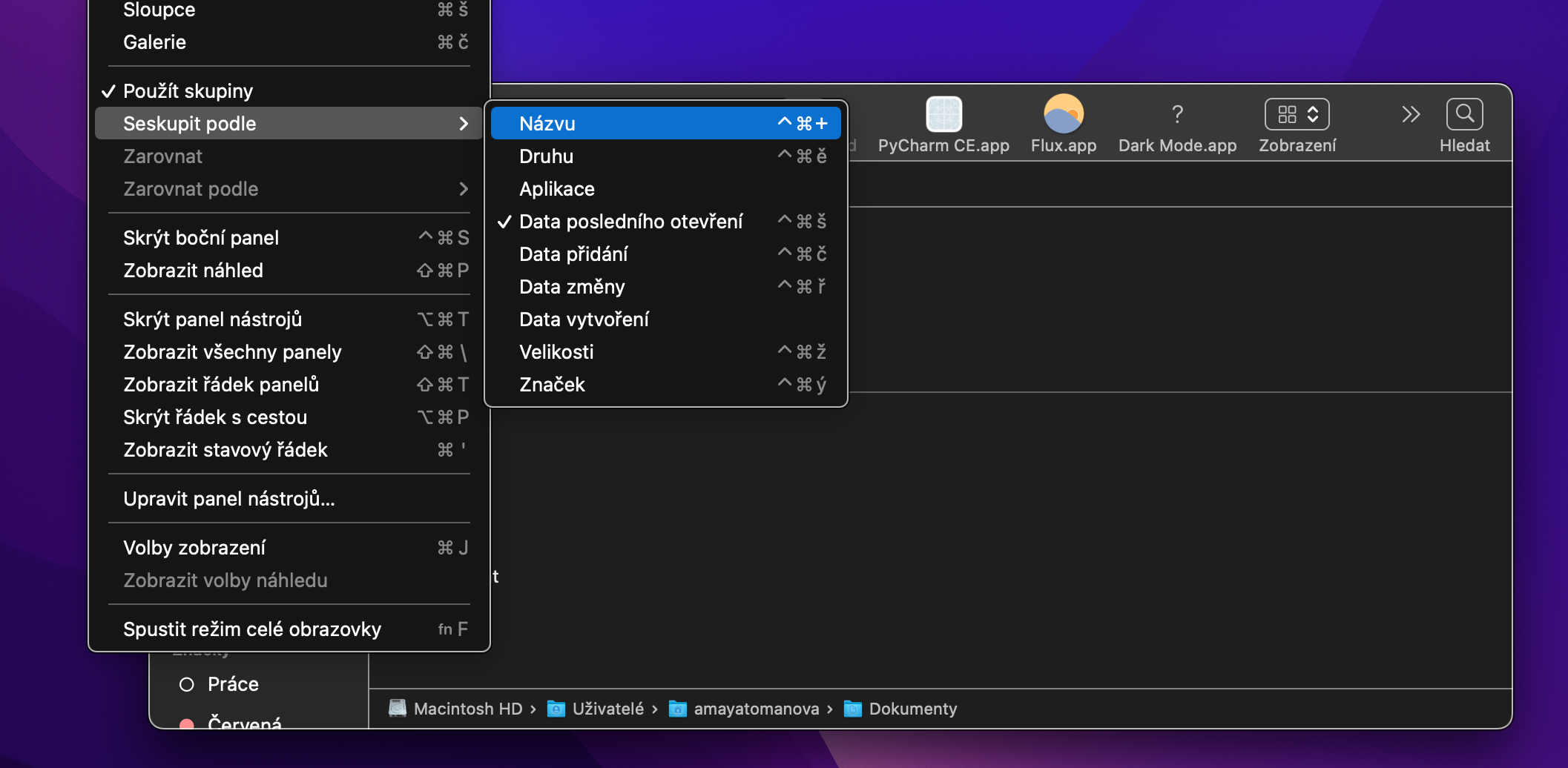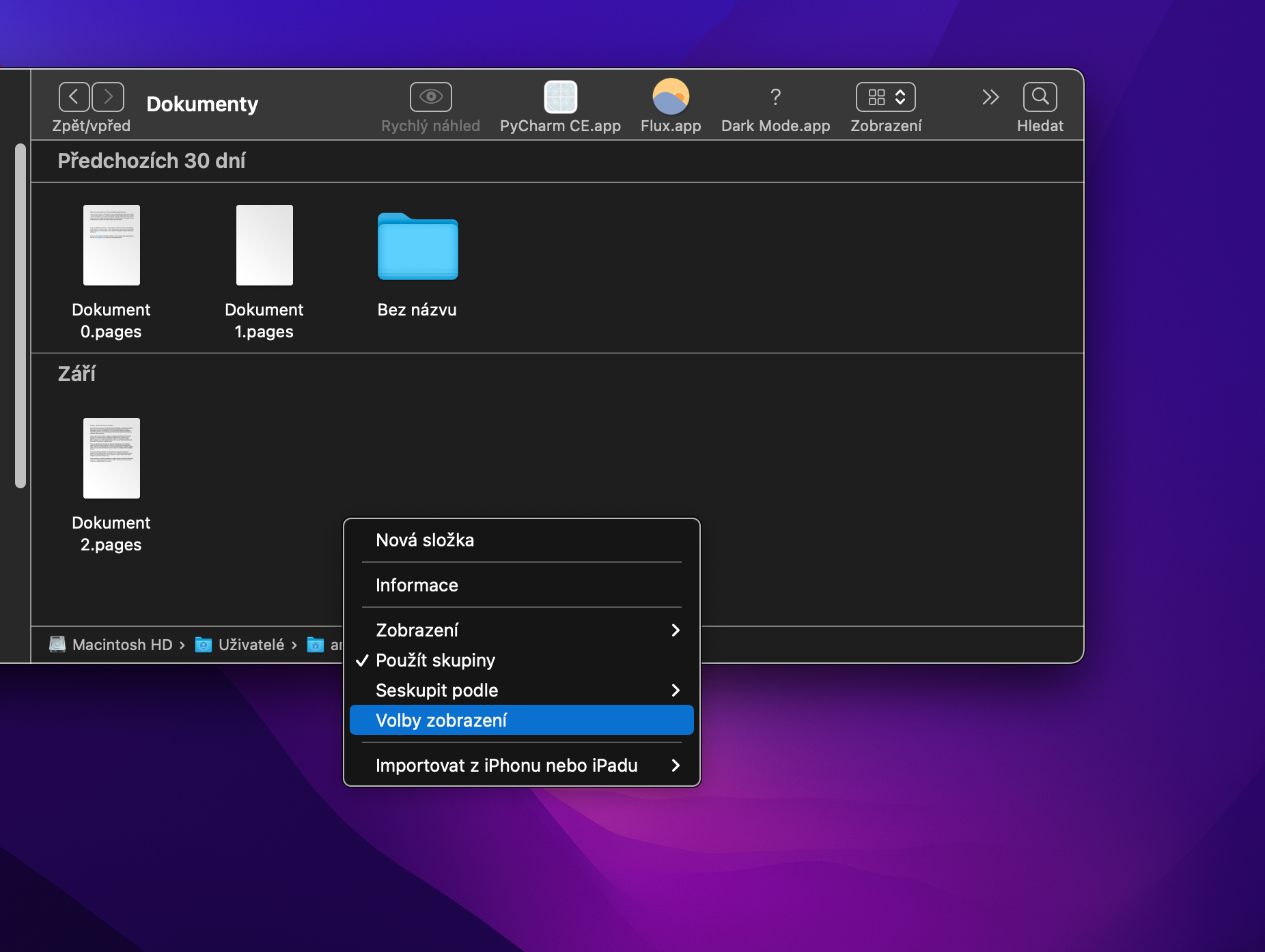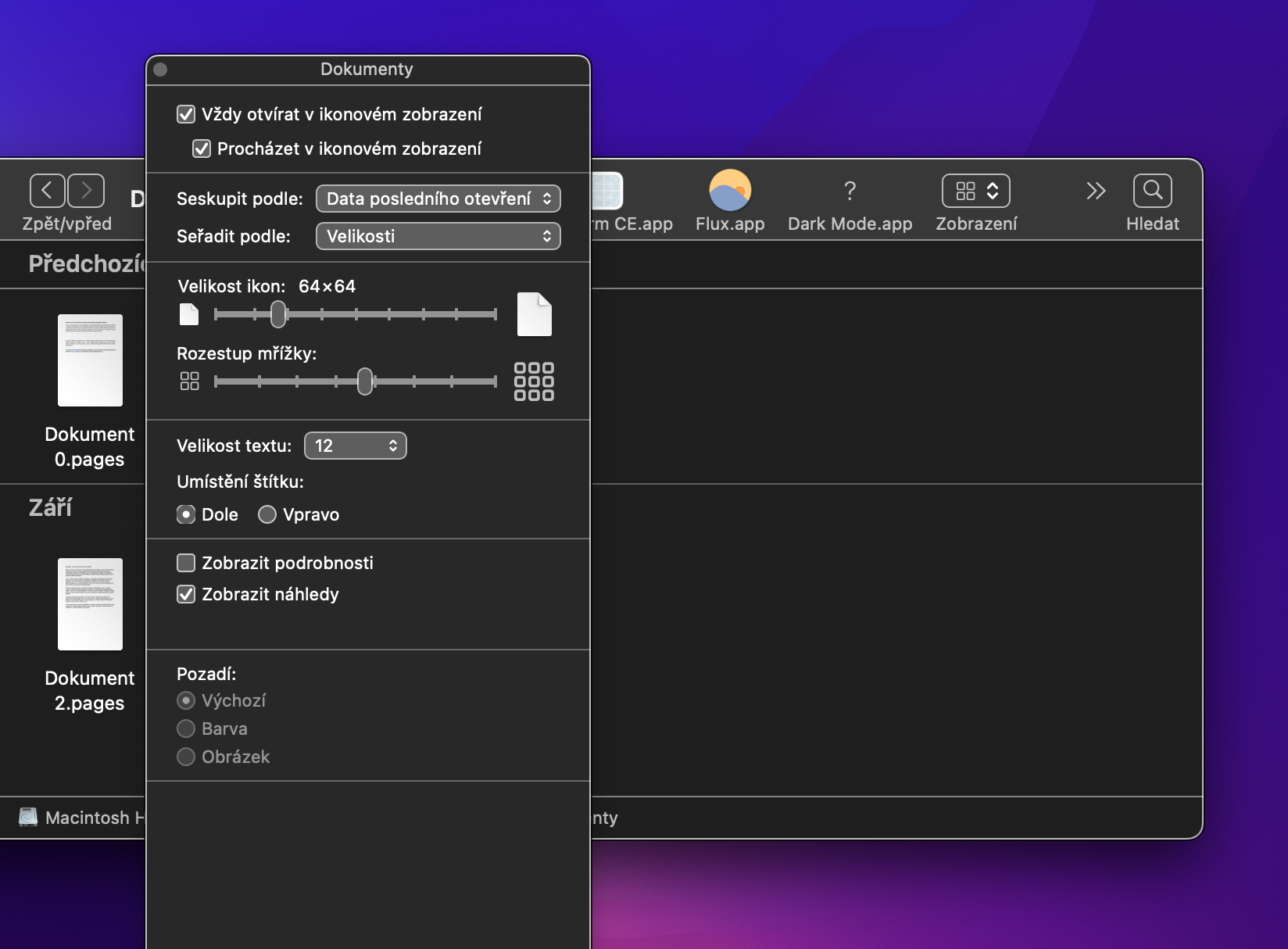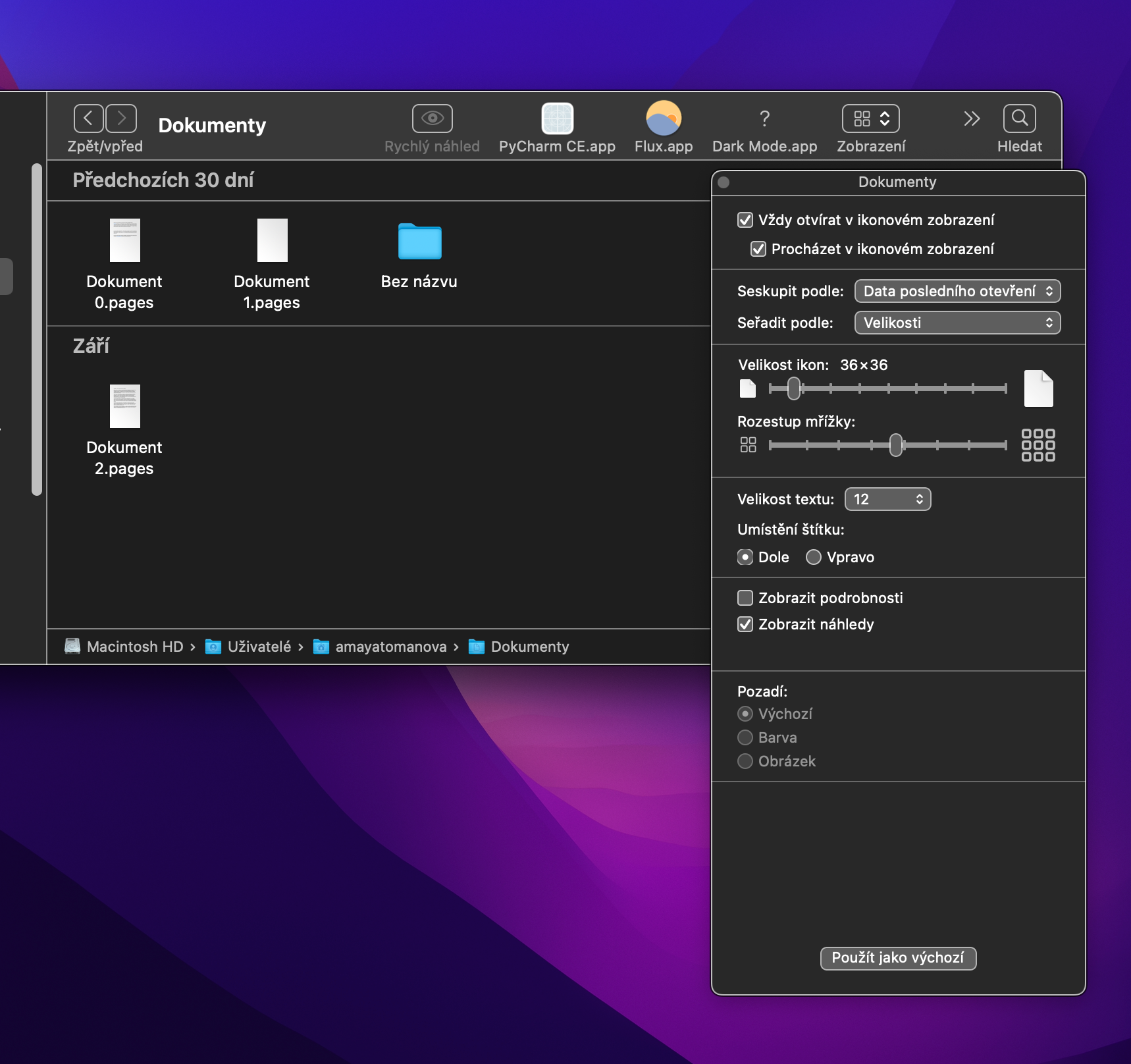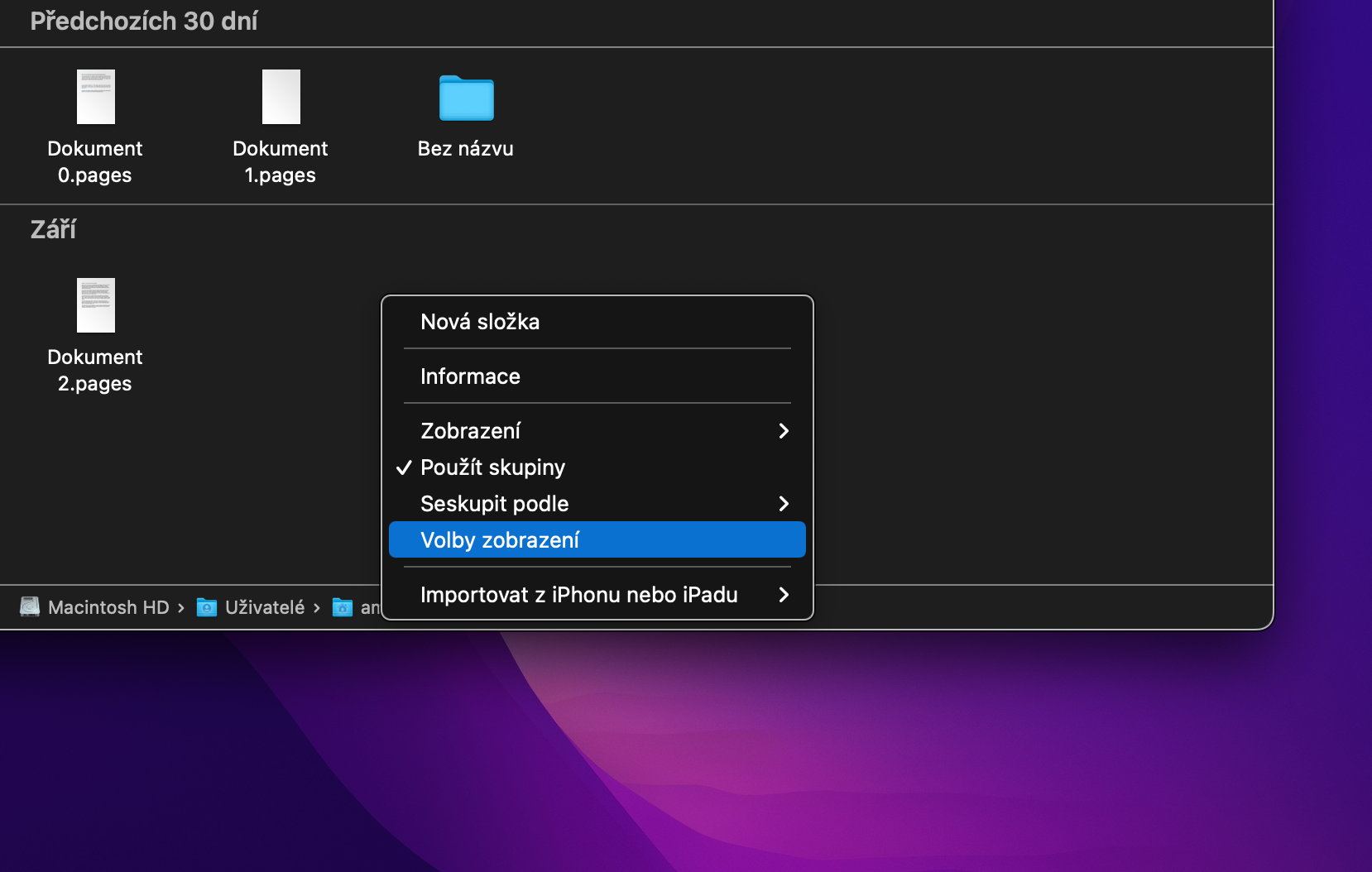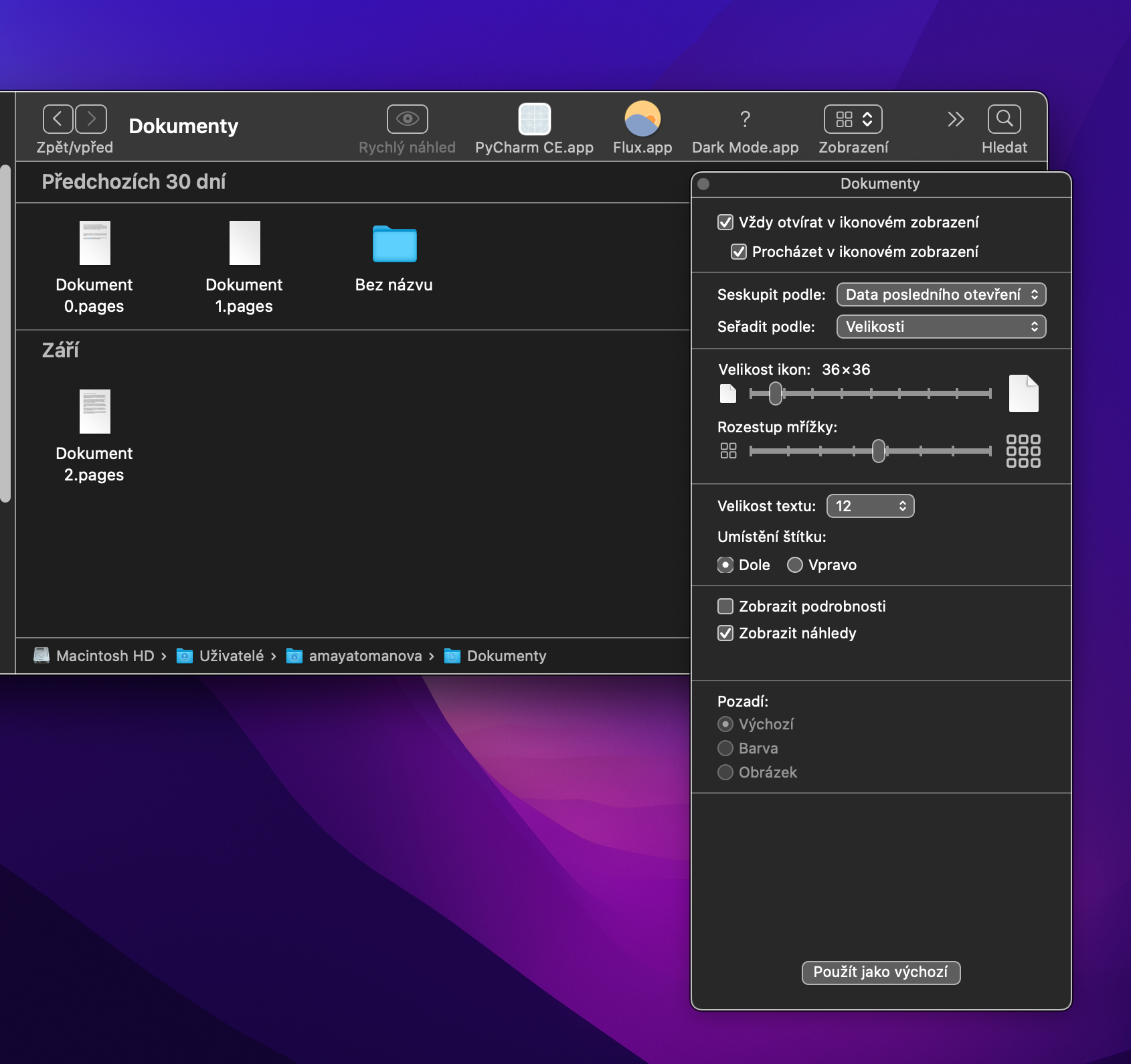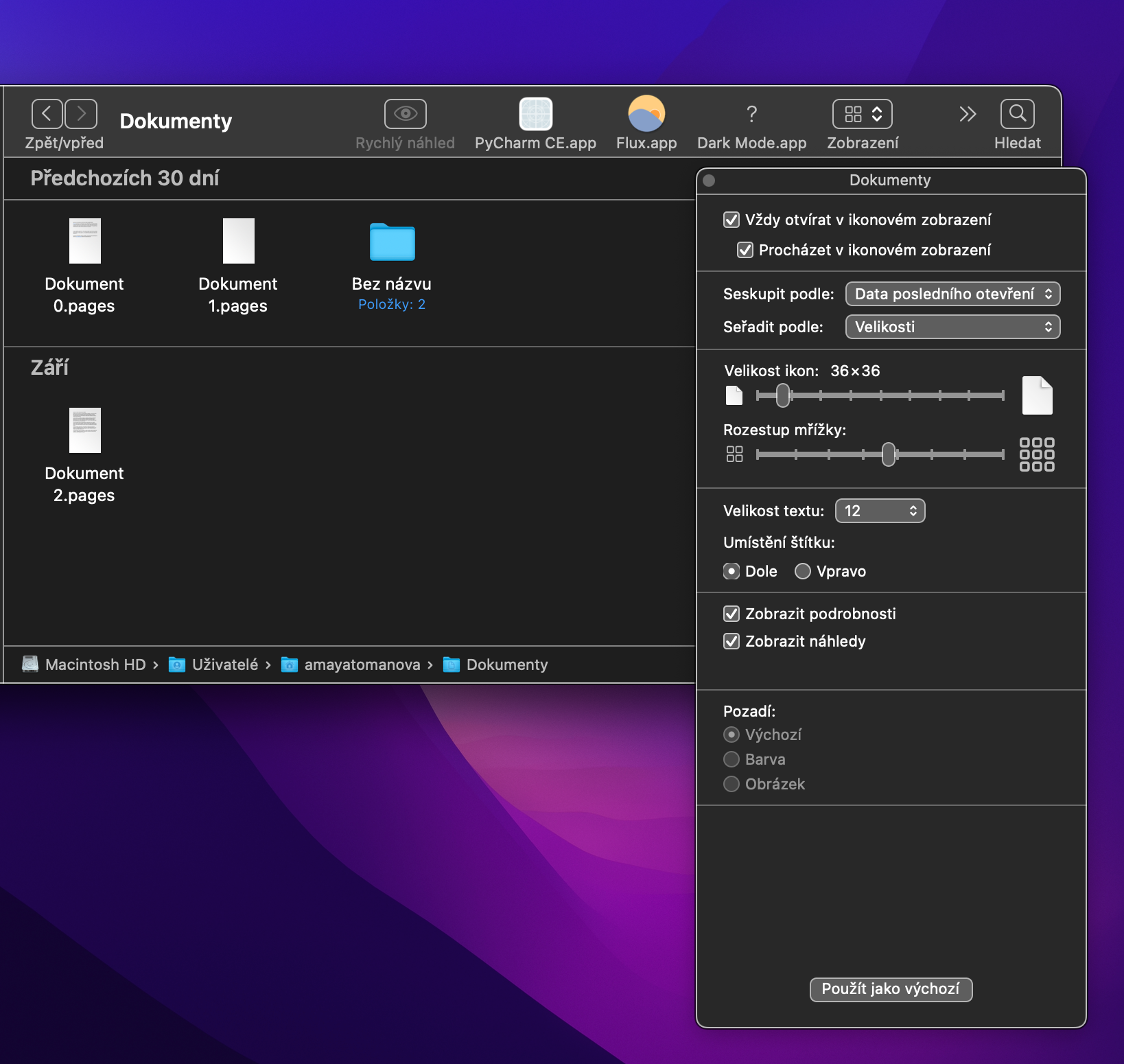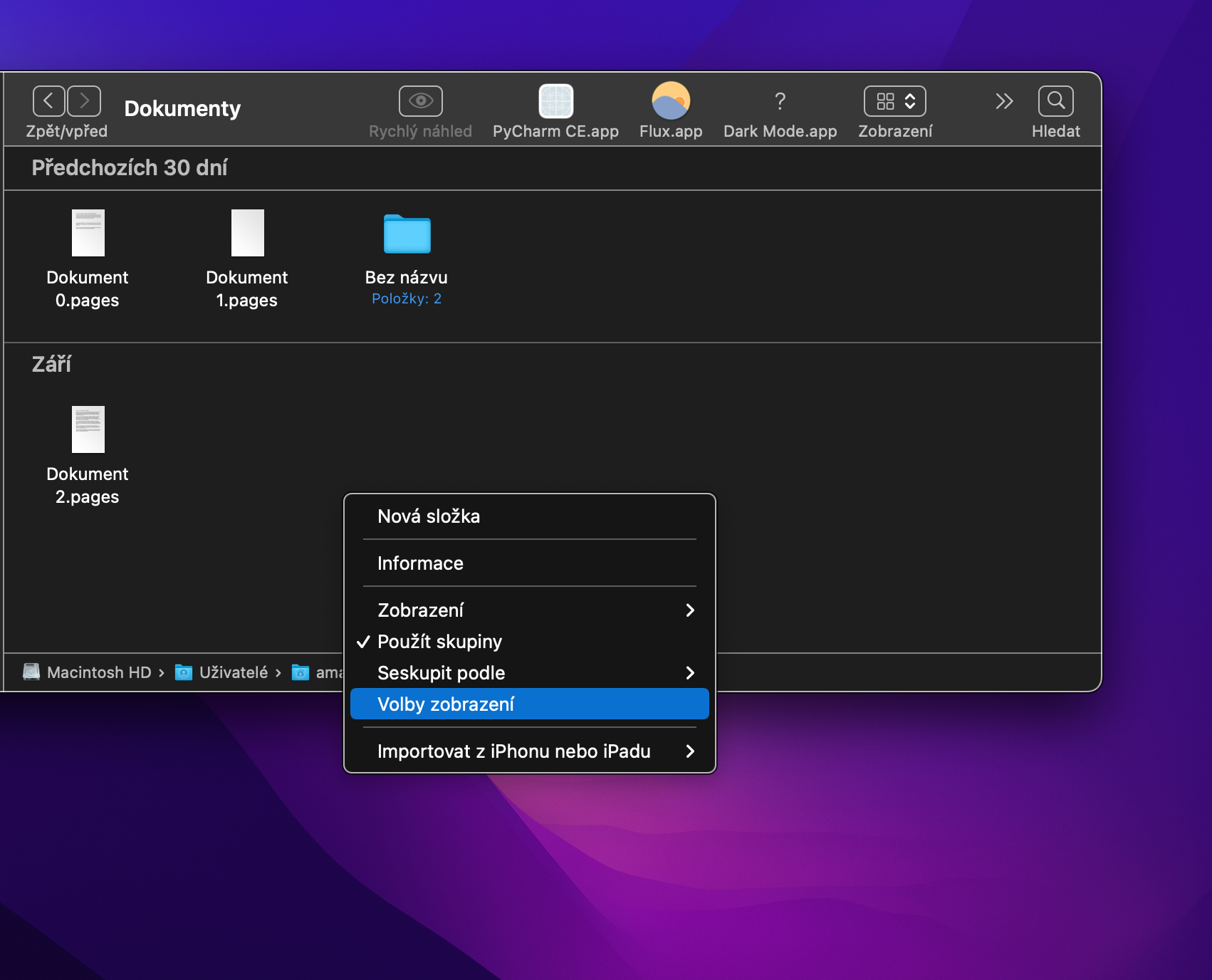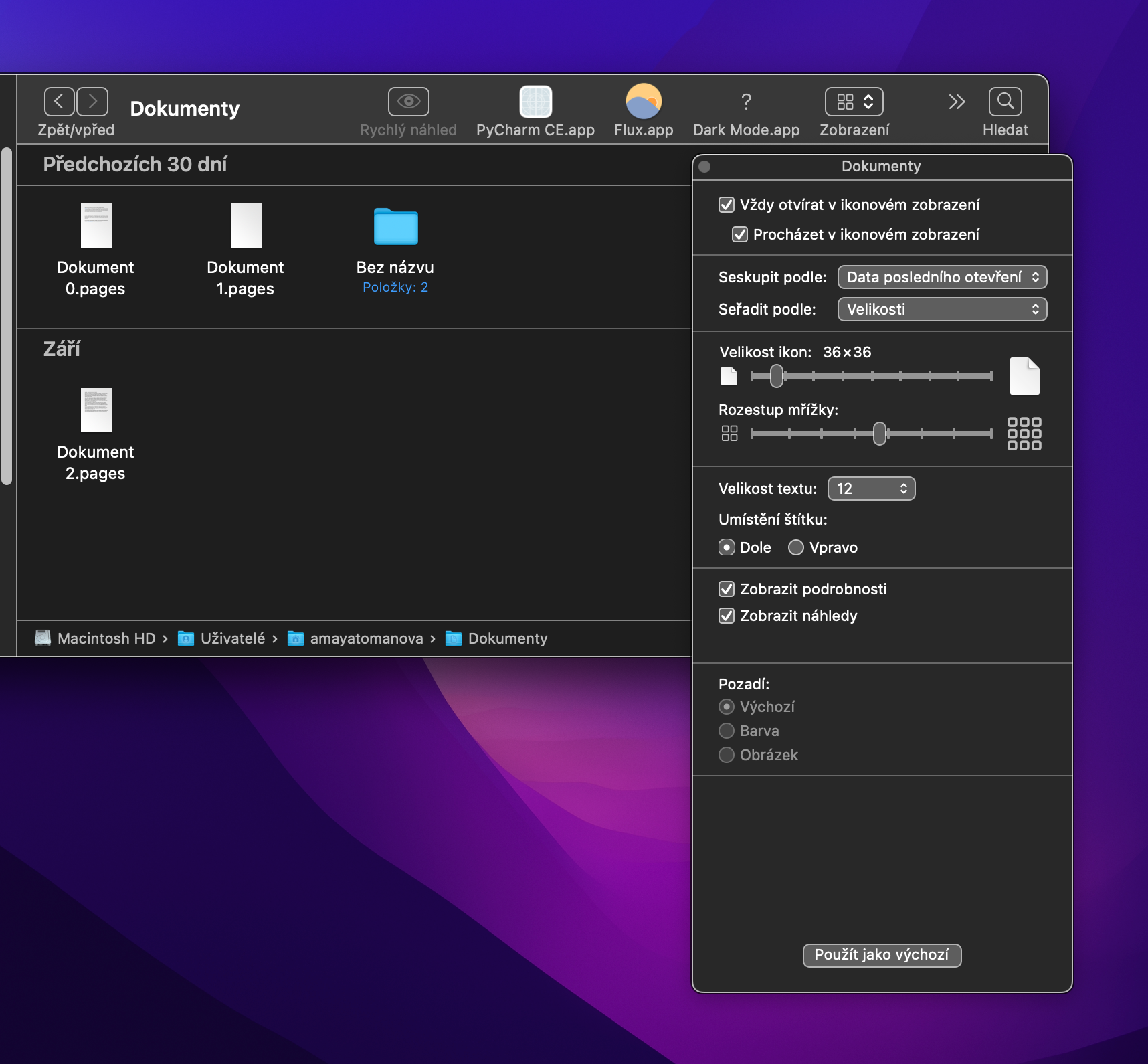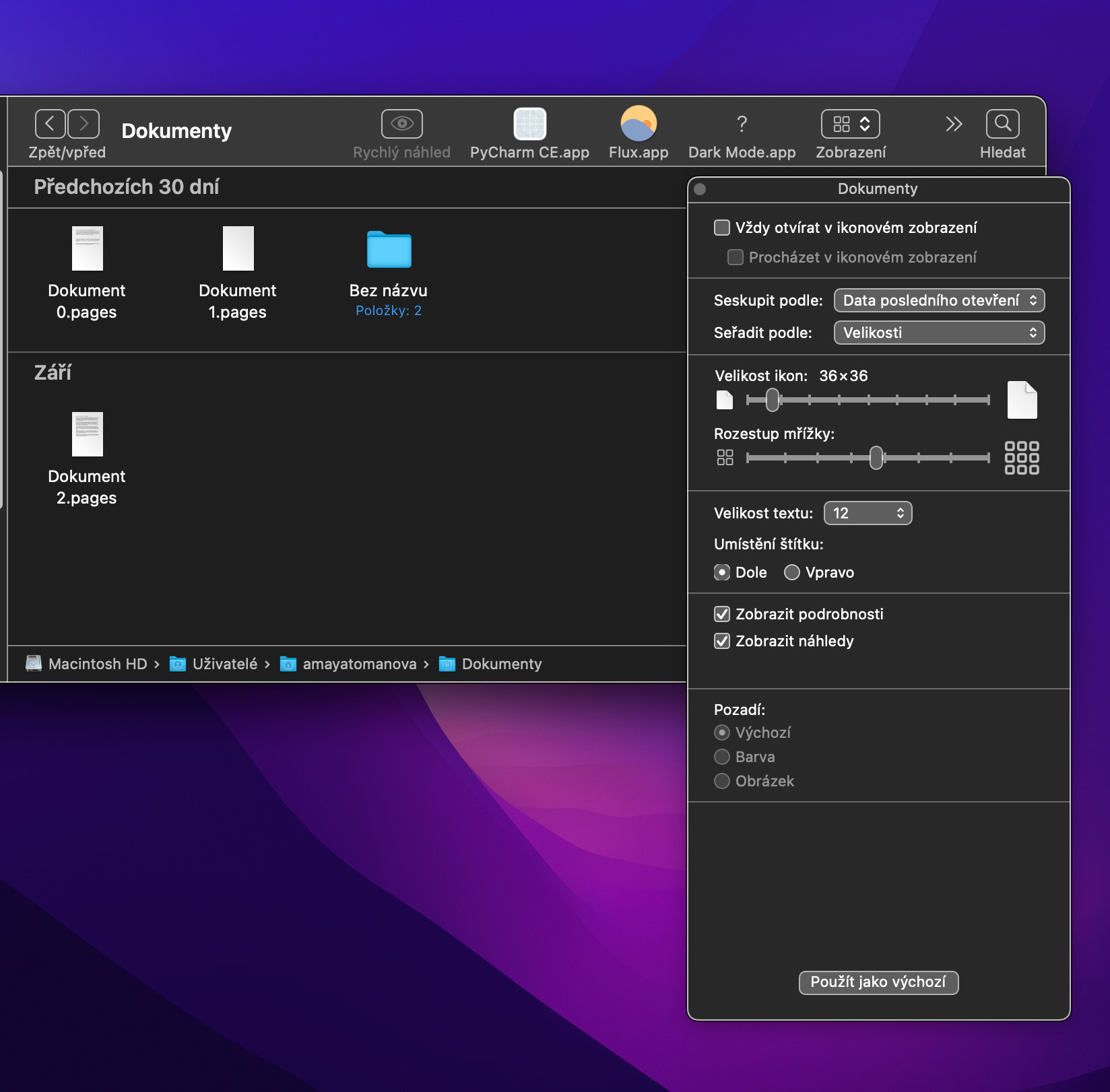Macలోని స్థానిక ఫైండర్ వినియోగదారులకు అనుకూలీకరణ ఎంపికలను పుష్కలంగా అందిస్తుంది. వాటిలో ఒకటి వేర్వేరు ఫైల్ మరియు ఫోల్డర్ డిస్ప్లే మోడ్ల మధ్య మారగల సామర్థ్యం. నేటి కథనంలో, మీరు ఐకాన్ వ్యూ మోడ్లో పని చేసే మార్గాలను మరియు ఈ వీక్షణ మోడ్ను ఎలా అనుకూలీకరించాలో మేము నిశితంగా పరిశీలిస్తాము.
అది కావచ్చు మీకు ఆసక్తి

గ్రిడ్లో లాక్ చేయబడింది
మీరు మీ Macలోని ఫైండర్లో ఐకాన్ వీక్షణను ప్రారంభిస్తే, మీకు రెండు విభిన్న వీక్షణలు అందుబాటులో ఉంటాయి. వాటిలో మొదటిది ప్రధాన ఫైండర్ విండో యొక్క వాతావరణంలో చిహ్నాలను స్వేచ్ఛగా తరలించడానికి మిమ్మల్ని అనుమతిస్తుంది, రెండవ వేరియంట్ సక్రియం అయినట్లయితే, మీరు ఎంచుకున్న ప్రమాణాల ప్రకారం సార్టింగ్లో చిహ్నాల లేఅవుట్ లాక్ చేయబడుతుంది. మీరు చివరి మోడ్కి మారాలనుకుంటే, మీ Mac స్క్రీన్ ఎగువన ఉన్న మెను బార్లో వీక్షణ -> క్రమబద్ధీకరించు క్లిక్ చేసి, మీకు కావలసిన ప్రమాణాలను నమోదు చేయండి.
గ్రూపింగ్
ఫైండర్లో చిహ్నాలు వేయబడిన విధానాన్ని మార్చడానికి మరొక మార్గం సమూహ లక్షణాన్ని ఉపయోగించడం. మీ Mac స్క్రీన్ ఎగువన ఉన్న మెను బార్లో వీక్షణ -> సమూహాలను ఉపయోగించండి క్లిక్ చేయండి. సమూహాలను ఉపయోగించినట్లయితే, చిహ్నాలు అనేక విభాగాలుగా స్పష్టంగా క్రమబద్ధీకరించబడతాయి. మీరు మీ Mac స్క్రీన్ ఎగువన ఉన్న మెను బార్లో వీక్షణ -> గ్రూప్ బై క్లిక్ చేయడం ద్వారా సమూహ ప్రమాణాలను మార్చవచ్చు. మీరు సమూహానికి మారితే, మీరు ఇకపై చిహ్నాలను ఉచితంగా తరలించలేరు. మునుపటి డిస్ప్లే మోడ్కి తిరిగి వచ్చినప్పుడు, చిహ్నాలు స్వయంచాలకంగా తిరిగి అమర్చబడతాయి.
చిహ్నాల పరిమాణాన్ని మార్చండి
అయితే, మీరు ఫైండర్లోని చిహ్నాల పరిమాణాన్ని కూడా మీకు నచ్చిన విధంగా మార్చుకోవచ్చు. డిఫాల్ట్ పరిమాణం 64 x 64, కానీ మీరు దీన్ని సులభంగా మార్చవచ్చు. ప్రధాన ఫైండర్ విండోలో ఎక్కడైనా కుడి-క్లిక్ చేయండి. కనిపించే మెనులో, డిస్ప్లే ఎంపికలను క్లిక్ చేసి, ఆపై మీరు ఐకాన్ సైజు విభాగంలో స్లయిడర్లోని చిహ్నాల పరిమాణాన్ని మార్చవచ్చు.
అంశం సమాచారాన్ని వీక్షించండి
డిఫాల్ట్గా, ఐకాన్ మోడ్లో వీక్షించినప్పుడు ఫైండర్లోని వ్యక్తిగత అంశాల కోసం అదనపు వివరాలు ఏవీ ప్రదర్శించబడవు. కానీ దీన్ని చాలా సులభంగా మార్చవచ్చు. ప్రధాన ఫైండర్ విండోలో డెస్క్టాప్లో ఎక్కడైనా కుడి-క్లిక్ చేయండి. కనిపించే మెనులో, వీక్షణ ఎంపికలను క్లిక్ చేసి, ఆపై వివరాలను చూపు తనిఖీ చేయండి. వ్యక్తిగత ఫోల్డర్ల కోసం, మీరు చూపబడతారు, ఉదాహరణకు, అవి ఎన్ని ఫైల్లను కలిగి ఉన్నాయో అనే సమాచారం.
ఐకాన్ వీక్షణలో నిర్దిష్ట ఫోల్డర్లను ప్రదర్శించండి
ఉదాహరణకు, మీరు పత్రాల కోసం జాబితా వీక్షణ మోడ్తో సౌకర్యంగా ఉన్నారా, ఉదాహరణకు మీరు అప్లికేషన్లతో కూడిన ఫోల్డర్ కోసం ఐకాన్ వీక్షణను ఇష్టపడుతున్నారా? Macలోని ఫైండర్లో, మీరు ఎంచుకున్న ఫోల్డర్ల కోసం నిర్దిష్ట ప్రదర్శన పద్ధతిని సెట్ చేయవచ్చు. మొదట, ఫైండర్లో తగిన ఫోల్డర్ను తెరవండి, ఆపై ప్రధాన విండో ప్రాంతంలో కుడి క్లిక్ చేయండి. కనిపించే మెనులో, డిస్ప్లే ఎంపికలను ఎంచుకోండి. ఆపై ప్రాధాన్యతల విండోలో, ఎగువ భాగంలో, ఐకాన్ వీక్షణలో ఎల్లప్పుడూ తెరవండి అనే అంశాన్ని తనిఖీ చేయండి.