IOS మరియు iPadOS 14 రాకతో, చాలా మంది వినియోగదారులు ఇష్టపడే పూర్తిగా రీడిజైన్ చేయబడిన మరియు ఆధునికీకరించిన విడ్జెట్లను మేము చూశాము, అయినప్పటికీ వారు ఇప్పటికీ చిన్న అనారోగ్యాలతో బాధపడుతున్నారు. అన్నింటికంటే, iOS మరియు iPadOS 14 వినియోగదారులు కొత్త సిస్టమ్లకు ఇష్టమైన పరిచయాలతో అత్యంత ప్రజాదరణ పొందిన విడ్జెట్ను జోడించడం Apple ఏదో ఒకవిధంగా మర్చిపోయారని ఫిర్యాదు చేశారు. కొన్ని రోజుల క్రితం, మేము మా మ్యాగజైన్లో ఒక కథనాన్ని ప్రచురించాము, దానితో మీరు సత్వరమార్గాలను ఉపయోగించి మీ డెస్క్టాప్కు మీకు ఇష్టమైన పరిచయాలను జోడించవచ్చు, అయితే ఇది చాలా సొగసైన పరిష్కారం కాదని మేము అంగీకరిస్తున్నాము. సాధారణంగా, కొత్త ఆపరేటింగ్ సిస్టమ్ల ఫ్రేమ్వర్క్లో అనేక విడ్జెట్లు స్థానికంగా అందుబాటులో లేకపోవడమే గొప్ప జాలి, దాని నుండి వినియోగదారులు సరిగ్గా ఎంచుకోవచ్చు.
అది కావచ్చు మీకు ఆసక్తి

iOS మరియు iPadOS యొక్క గత సంస్కరణల్లో, విడ్జెట్లు నిజంగా చాలా పరిమితంగా ఉండేవి. మీరు వాటిని ఎడమవైపున ఉన్న ఒకే స్క్రీన్లో మాత్రమే వీక్షించగలరు మరియు అప్లికేషన్ చిహ్నాల మధ్య విడ్జెట్లను హోమ్ స్క్రీన్కు తరలించే ఎంపిక పూర్తిగా లేదు. దురదృష్టవశాత్తూ, ఐప్యాడ్ వినియోగదారులకు ఇప్పటికీ ఈ ఎంపిక లేదు, కానీ అదృష్టవశాత్తూ, ఐఫోన్ వినియోగదారులు దీన్ని కలిగి ఉన్నారు. కానీ వినియోగదారులు విడ్జెట్ల నుండి సరిగ్గా ఎంచుకోలేని సమస్య ఇప్పటికీ ఉంది. అదనంగా, అందుబాటులో ఉన్న విడ్జెట్లను ఏ విధంగానూ అనుకూలీకరించలేము - కాబట్టి ఆపిల్ వాటిని మన కోసం సిద్ధం చేసినందున మనం వాటిని ఉపయోగించవచ్చు. మనం మార్చగలిగేది వాటి పరిమాణాన్ని మాత్రమే - ప్రత్యేకంగా, మూడు పరిమాణాలు అందుబాటులో ఉన్నాయి. దురదృష్టవశాత్తు ఆపిల్ కొత్త సిస్టమ్ల వినియోగదారులకు అందించిన ఈ పరిమితులన్నీ, విడ్జెట్స్మిత్ అప్లికేషన్ను పూర్తిగా పడగొట్టాలని నిర్ణయించుకున్నాయి, దీనికి ధన్యవాదాలు మీరు మీ స్వంత ఆలోచనల ప్రకారం విడ్జెట్లను సృష్టించవచ్చు.
ఐఒఎస్ 14:
మీరు మీ iPhone మరియు iPadలో Widgetsmith అనువర్తనాన్ని ఉపయోగించాలని నిర్ణయించుకుంటే, మీరు లెక్కలేనన్ని విభిన్న విడ్జెట్లను జోడించే ఎంపికను పొందుతారు, అయితే మీరు మీ హోమ్ స్క్రీన్పై సులభంగా ఉంచవచ్చు. పైన పేర్కొన్న అప్లికేషన్లో సృష్టించగల విడ్జెట్లను మీ అభిరుచికి పూర్తిగా అనుకూలీకరించవచ్చు. మీరు ఖచ్చితంగా ప్రతిదీ మార్చవచ్చు - కంటెంట్ రకం, శైలి, పరిమాణం, వివరాలు, ఫాంట్ మరియు మరిన్ని. విడ్జెట్స్మిత్ అందించే మరో గొప్ప ఫీచర్ రోజంతా విడ్జెట్ను స్వయంచాలకంగా మార్చే ఎంపిక. Apple దాని విడ్జెట్ల కోసం సెట్లను ఆఫర్ చేస్తుంది, అయితే అవి స్వయంచాలకంగా మారలేకపోతే అవి ఎక్కువ లేదా తక్కువ పనికిరావు మరియు మీరు వాటిపై మాన్యువల్గా స్వైప్ చేయాల్సి ఉంటుంది. కాబట్టి, విడ్జెట్స్మిత్తో, మీరు ఉదయం వాతావరణం, మధ్యాహ్నం రిమైండర్లలో టాస్క్లు మరియు సాయంత్రం క్యాలెండర్ను ప్రదర్శించగల ఒకే విడ్జెట్ను సెట్ చేయవచ్చు. విడ్జెట్స్మిత్లో, మీరు వాతావరణం, క్యాలెండర్, ప్రపంచ సమయం, రిమైండర్లు, ఆరోగ్యం, ఖగోళ శాస్త్రం లేదా ఫోటోలకు సంబంధించిన సమాచారాన్ని ప్రదర్శించవచ్చు.
మీ స్వంత విడ్జెట్ని సృష్టించడానికి Widgetsmithని ఎలా ఉపయోగించాలి
పై పేరాగ్రాఫ్లు విడ్జెట్స్మిత్ని ఇన్స్టాల్ చేయమని మిమ్మల్ని ఒప్పించి మరియు మీరు మీ స్వంత సంక్లిష్టమైన విడ్జెట్ని సృష్టించాలనుకుంటే, అది కష్టం కాదు. మేము క్రింద అందించిన విధానాన్ని అనుసరించండి:
- మొదట, వాస్తవానికి, మీకు అప్లికేషన్ అవసరం విడ్జెట్మిత్ ప్రారంభించబడింది.
- ప్రారంభించిన తర్వాత, సృష్టించాలో లేదో ఎంచుకోండి చిన్న (చిన్న), మధ్యస్థ (మీడియం) లేదా పెద్ద (పెద్దది) విడ్జెట్.
- ఇది కొత్త విడ్జెట్ను జాబితాకు జోడిస్తుంది - దానికి జోడించిన తర్వాత క్లిక్ చేయండి మిమ్మల్ని మీరు కనుగొనడానికి ఎడిటింగ్ మోడ్.
- తర్వాత తదుపరి స్క్రీన్పై నొక్కండి డిఫాల్ట్ విడ్జెట్. ఈ విడ్జెట్ ఎల్లప్పుడూ ప్రదర్శించబడే డిఫాల్ట్గా ప్రదర్శించబడుతుంది.
- డిఫాల్ట్ విడ్జెట్ని క్లిక్ చేసిన తర్వాత, దాన్ని సెట్ చేయండి శైలి, ఫాంట్, రంగులు మరియు ఇతర దృశ్య అంశాలు తద్వారా మీరు విడ్జెట్ని ఇష్టపడతారు.
- ఒకసారి విడ్జెట్ మీకు కావలసిన విధంగా కనిపిస్తుంది దానిని వెనక్కి పెట్టు.
- మీరు సృష్టించకూడదనుకుంటే సమయ విడ్జెట్, అంటే, ఒక విడ్జెట్ ఒక నిర్దిష్ట గంటలో అది డిఫాల్ట్ను భర్తీ చేస్తుంది, ఆపై నొక్కండి సేవ్ ఎగువ కుడివైపున.
- మీరు సృష్టించాలనుకుంటే సమయ విడ్జెట్, కాబట్టి క్రింద అతనిపై క్లిక్ చేయండి
- ఇప్పుడు అది అవసరం ఒక సమయాన్ని ఎంచుకోండి సమయం ముగిసిన విడ్జెట్ ఎప్పుడు ప్రదర్శించబడుతుంది.
- టైమ్ డేటాలో టైమ్డ్ విడ్జెట్ని ఎడిట్ చేయడానికి క్లిక్ చేయండి a దాన్ని సవరించండి డిఫాల్ట్ విడ్జెట్ వలె.
- నొక్కండి మధ్యలో + చిహ్నం మీరు మరింత జోడించవచ్చు మరిన్ని సమయం ముగిసిన విడ్జెట్లు.
- మీరు టైమ్డ్ విడ్జెట్లను సెటప్ చేసిన తర్వాత, మళ్లీ తరలించండితిరిగి.
- చివరగా, ఎగువ కుడివైపున నొక్కండి సేవ్, సంక్లిష్ట విడ్జెట్ను సేవ్ చేస్తోంది.
ఈ విధంగా మీరు మీ అనుకూల విడ్జెట్ని విజయవంతంగా సృష్టించారు. ఇప్పుడు మీరు ఈ విడ్జెట్ని మీ డెస్క్టాప్కి జోడించాలి. ఈ సందర్భంలో కూడా, ఇది సంక్లిష్టంగా ఏమీ లేదు, ఈ క్రింది విధంగా కొనసాగండి:
- మొదటి తరలింపు హోమ్ స్క్రీన్ మరియు డ్రైవ్ చేయండి కుడి నుండి ఎడమకు స్వైప్ చేయండి.
- మీరు విడ్జెట్లతో డెస్క్టాప్లో మిమ్మల్ని కనుగొంటారు, అక్కడ మీరు క్రిందికి వెళతారు అన్ని మార్గం డౌన్ మరియు బటన్ క్లిక్ చేయండి సవరించు.
- ఇక్కడ ఎగువ ఎడమ మూలలో నొక్కండి + చిహ్నం కొత్త విడ్జెట్ని జోడించడానికి.
- తదుపరి స్క్రీన్లో, మళ్లీ దిగండి అన్ని మార్గం డౌన్ మరియు అప్లికేషన్తో ఉన్న అడ్డు వరుసపై క్లిక్ చేయండి విడ్జెట్స్మిత్.
- ఇప్పుడు ఎంచుకోండి మీరు ఏ సైజు విడ్జెట్ని జోడించాలనుకుంటున్నారు - ఈ పరిమాణం తప్పనిసరిగా మీ విడ్జెట్ పరిమాణానికి అనుగుణంగా ఉండాలి.
- విడ్జెట్ తర్వాత క్లాసిక్ క్యాచ్ మరియు దానిని హోమ్ స్క్రీన్కి లాగండి.
- మీరు ఒకే పరిమాణంలో మరిన్ని విడ్జెట్లను సృష్టించినట్లయితే, జోడించిన దానిలో మీ వేలును పట్టుకోండి మరియు నొక్కండి విడ్జెట్ని సవరించండి.
- అప్పుడు అది కనిపిస్తుంది చిన్న కిటికీ దీనిలో ఇప్పటికే ఒకదాన్ని ఎంచుకోండి ప్రదర్శించడానికి విడ్జెట్.
- చివరగా, మీరు మొత్తం హోమ్ స్క్రీన్ ఎడిటింగ్ మోడ్ నుండి నిష్క్రమించవచ్చు.
ఈ మొత్తం ప్రక్రియ కొంత పొడవుగా ఉన్నప్పటికీ, నన్ను నమ్మండి, ఇది ఖచ్చితంగా సంక్లిష్టమైనది కాదు. మీరు విడ్జెట్మిత్ని అర్థం చేసుకోవాలి మరియు మీకు ఈ గైడ్ అవసరం లేదు. ప్రారంభంలో, పేర్కొన్న అప్లికేషన్ యొక్క నియంత్రణ కొంచెం క్లిష్టంగా అనిపించవచ్చు, ఏ సందర్భంలోనైనా, ఇది ఖచ్చితంగా విలువైనదని నమ్ముతారు. విడ్జెట్స్మిత్తో, చివరకు మనం గతంలో మాత్రమే కలలుగన్న విడ్జెట్లను సృష్టించవచ్చు. Apple ఖచ్చితంగా Widgetsmith నుండి ప్రేరణ పొందగలదని చెప్పడానికి నేను భయపడను. ఈ సందర్భంలో, సమయానుకూలమైన విడ్జెట్లు అని పిలవబడేవి, రోజులో మారవచ్చు, ఇది ఖచ్చితంగా గొప్పది.
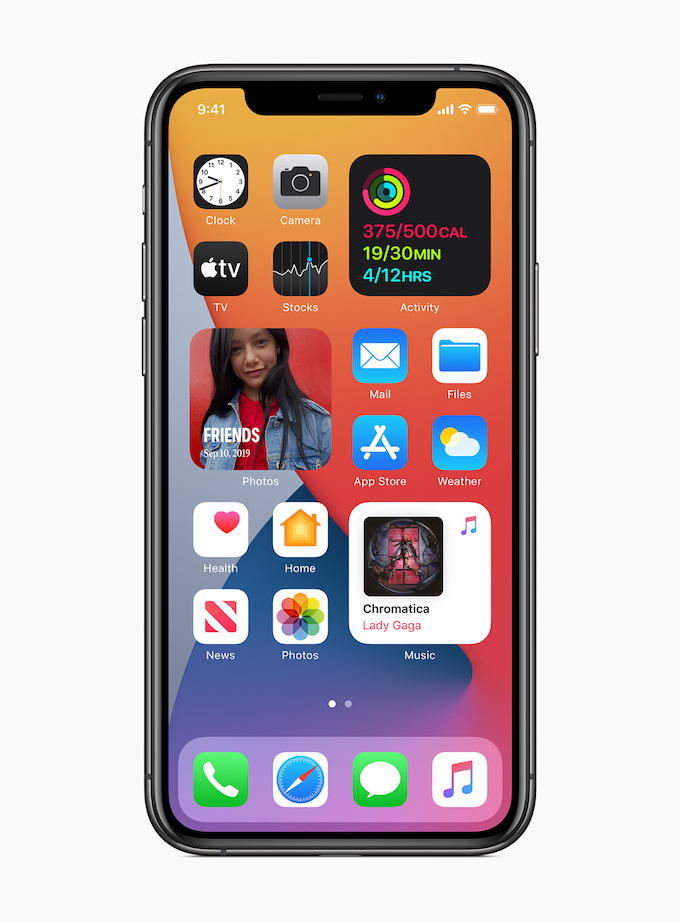
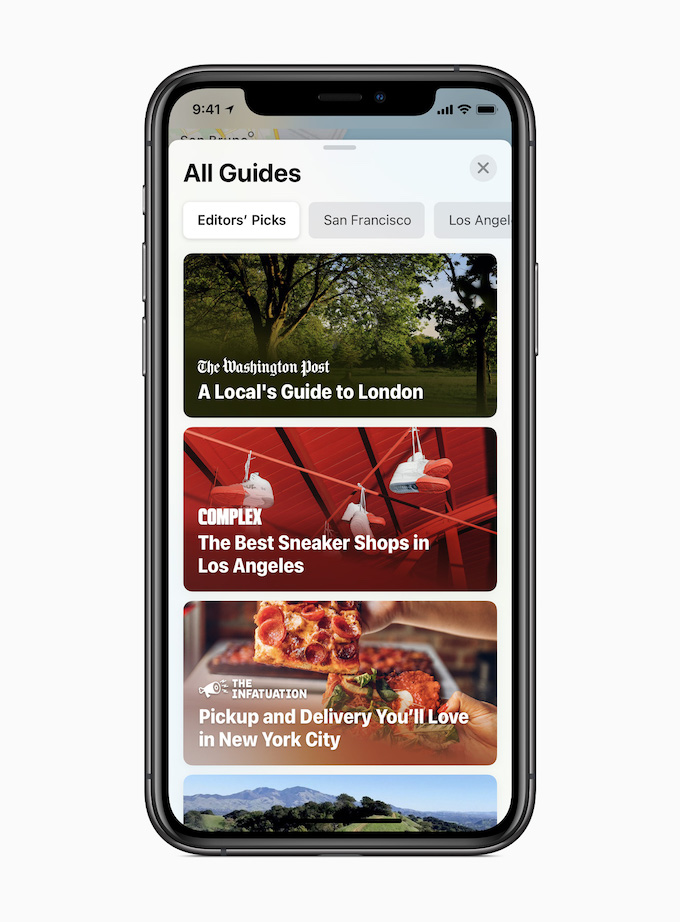

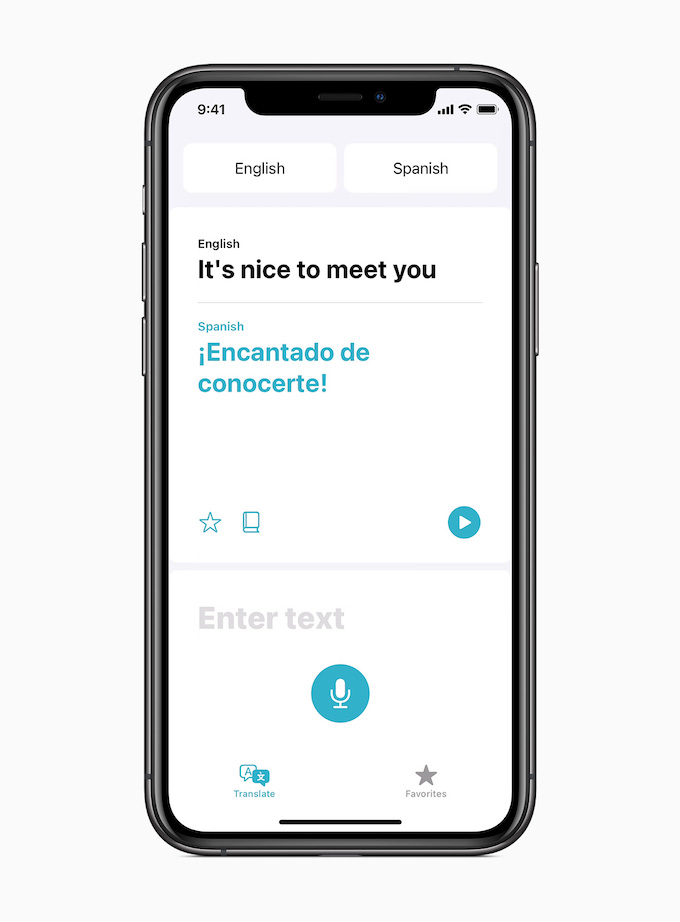

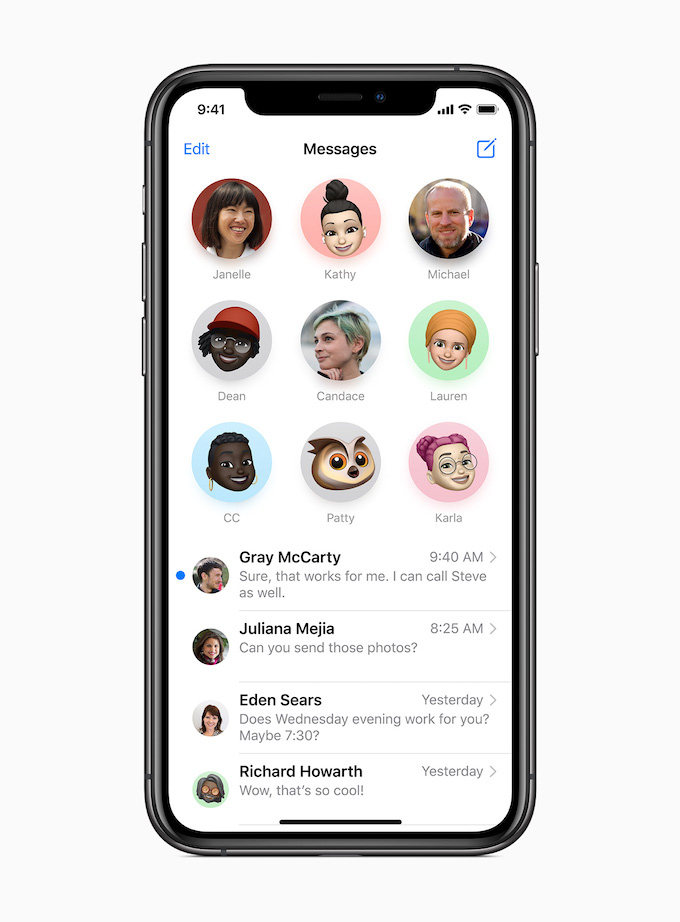
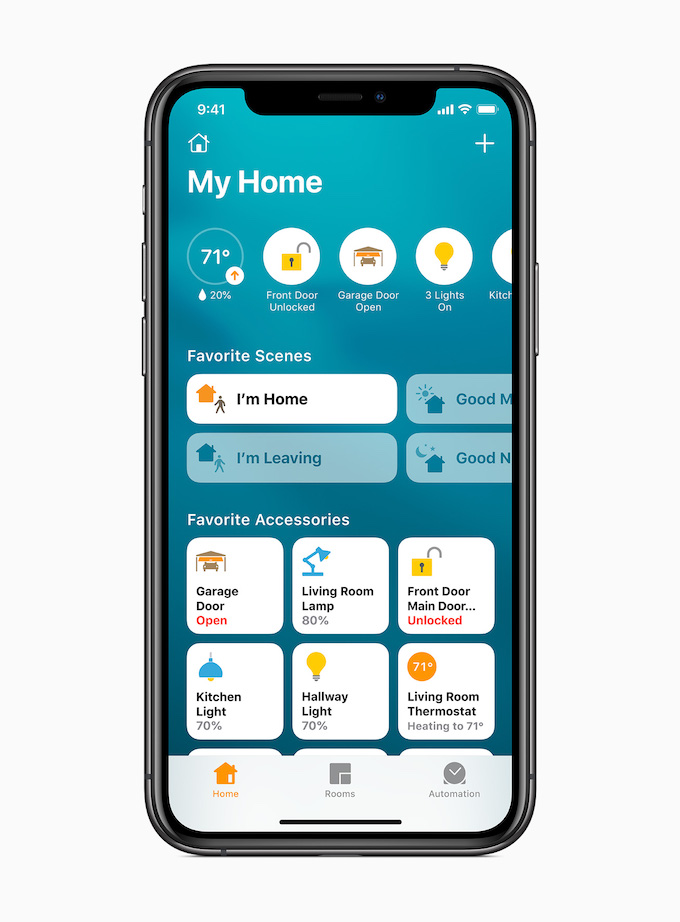
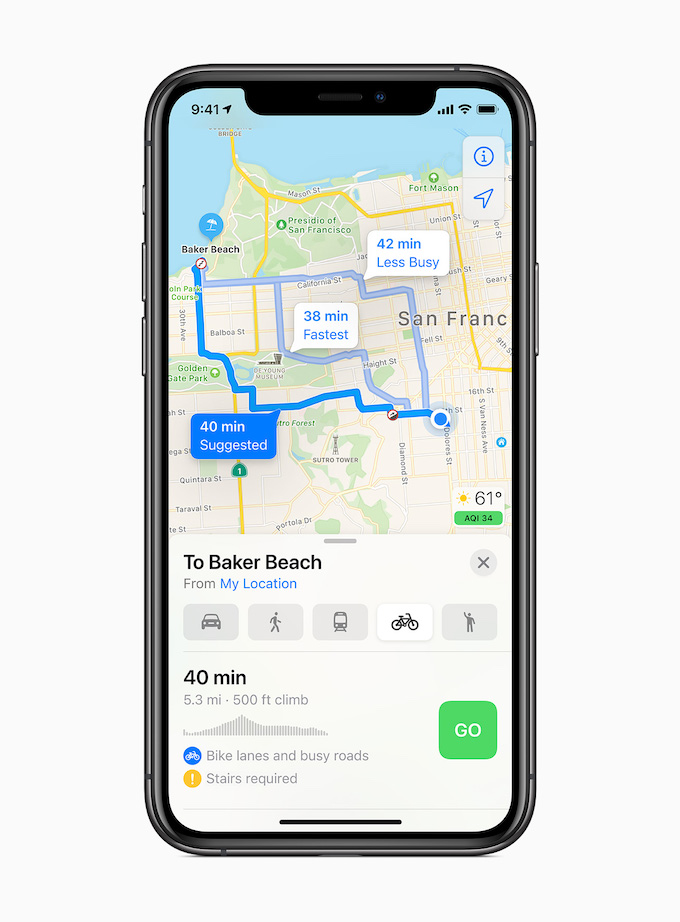
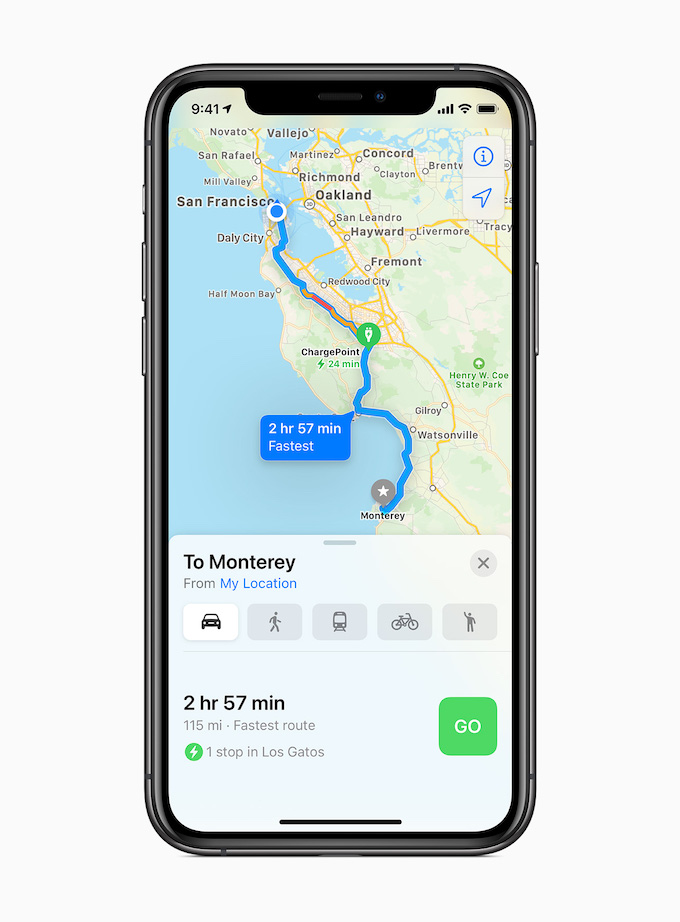
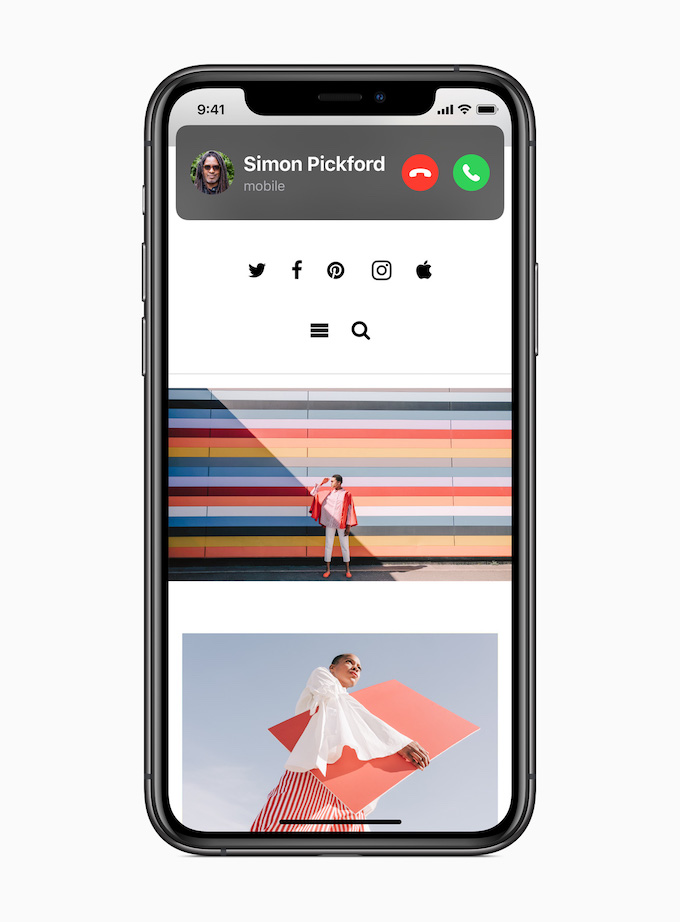
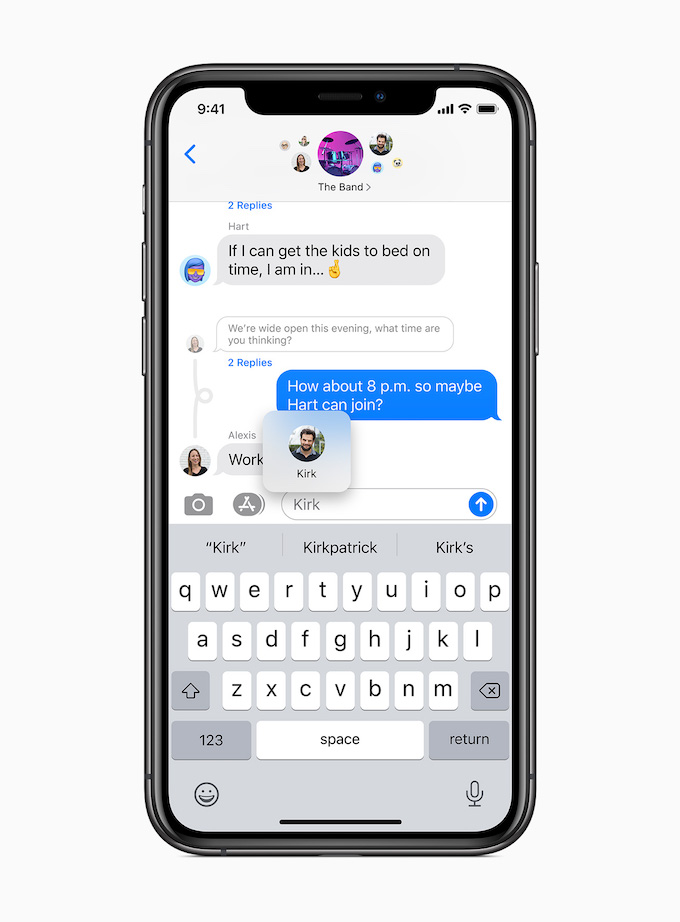
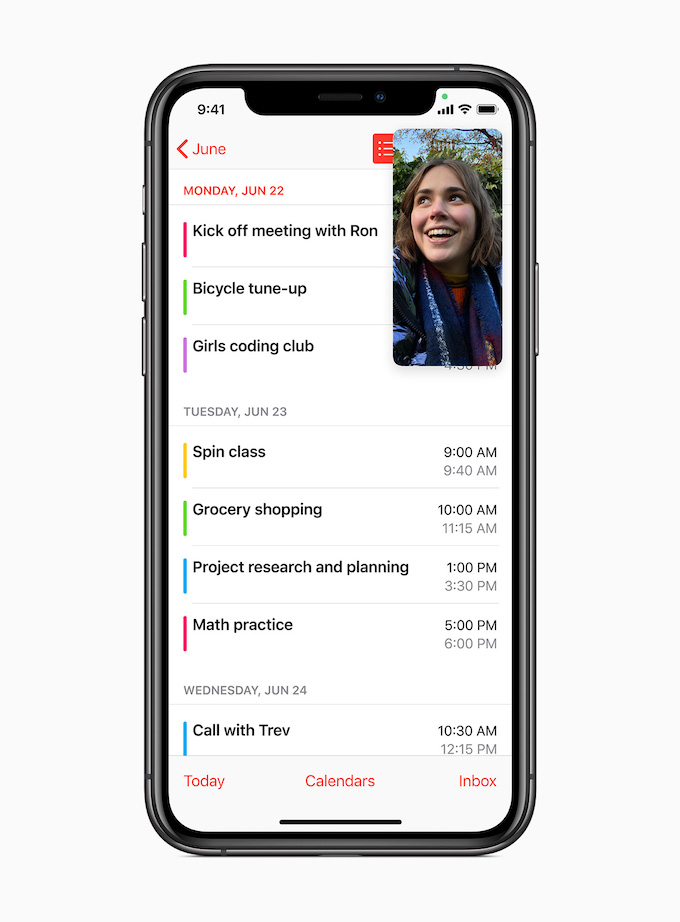
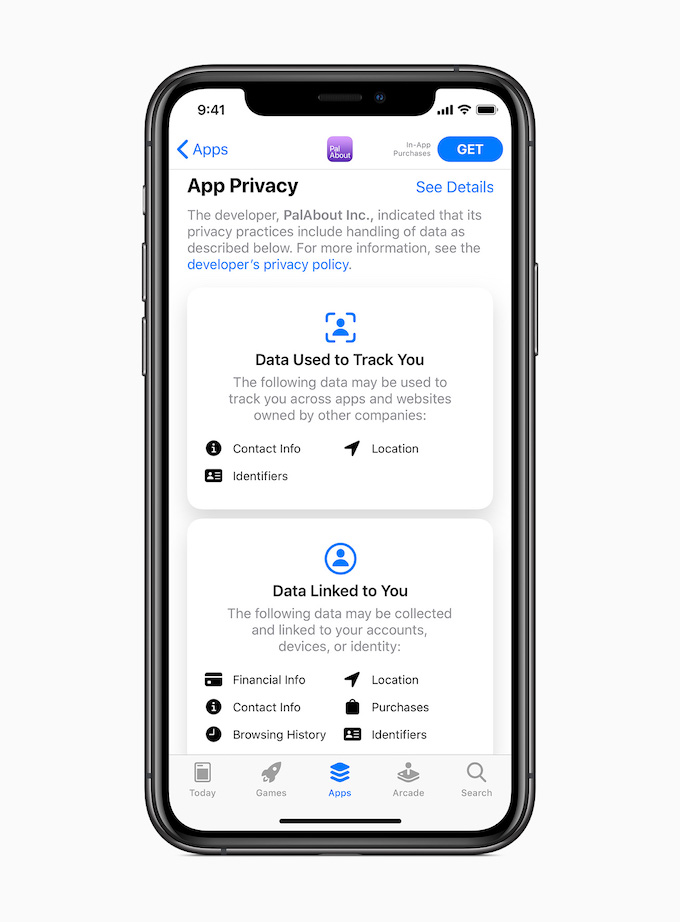

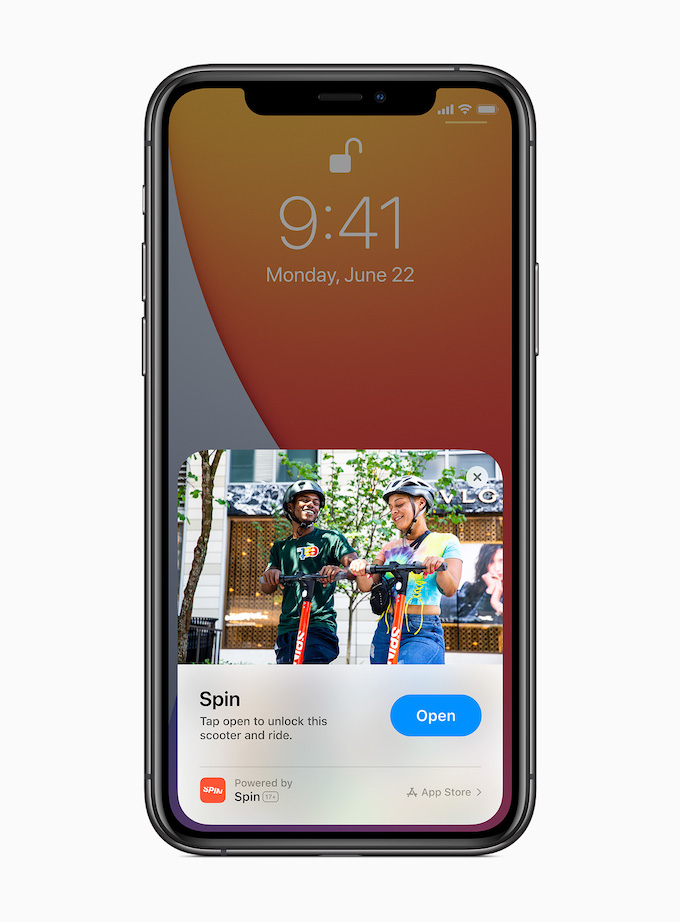
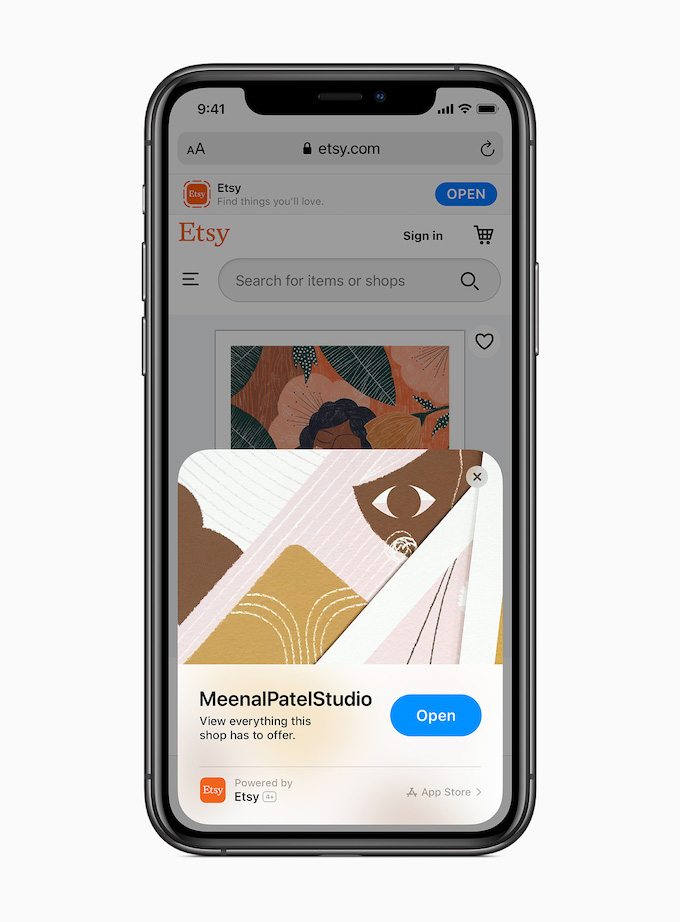
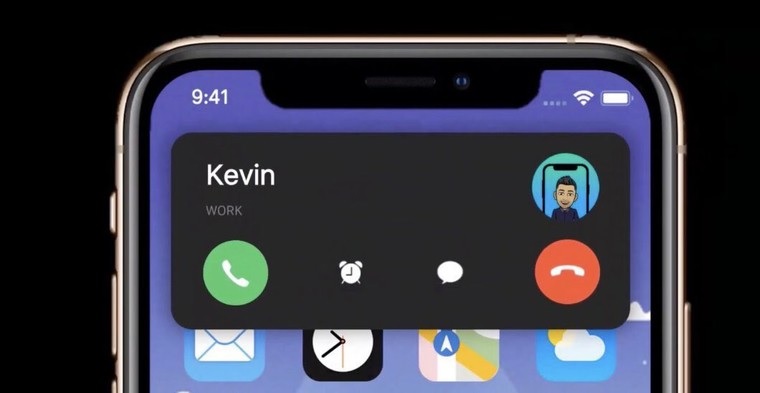
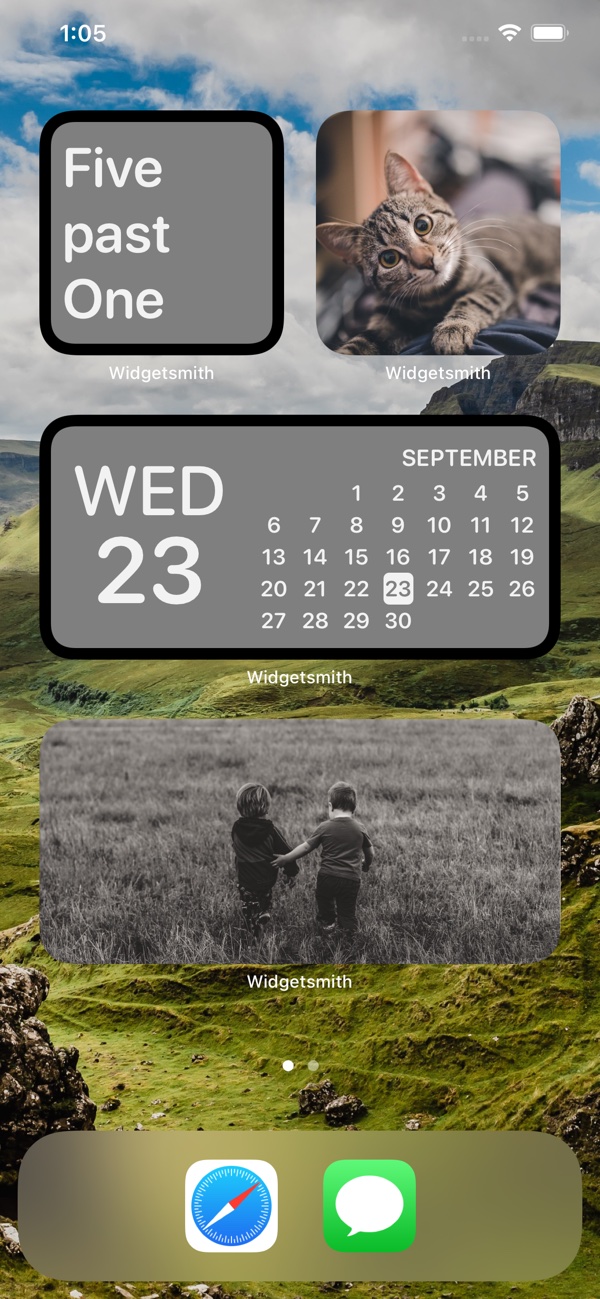
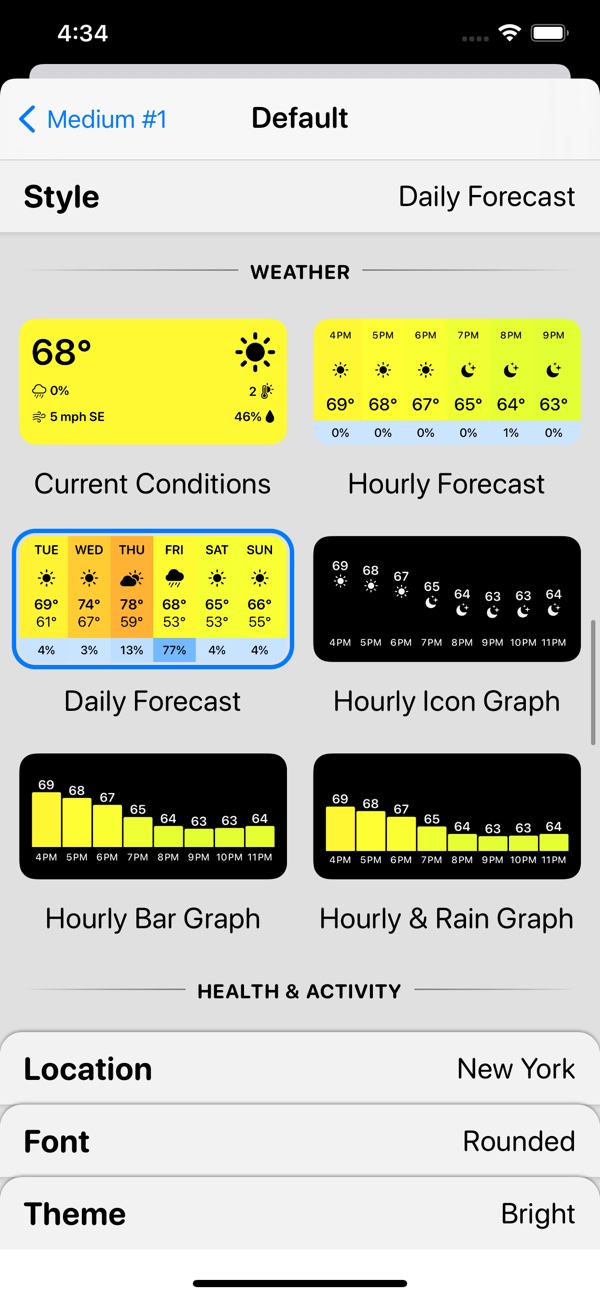
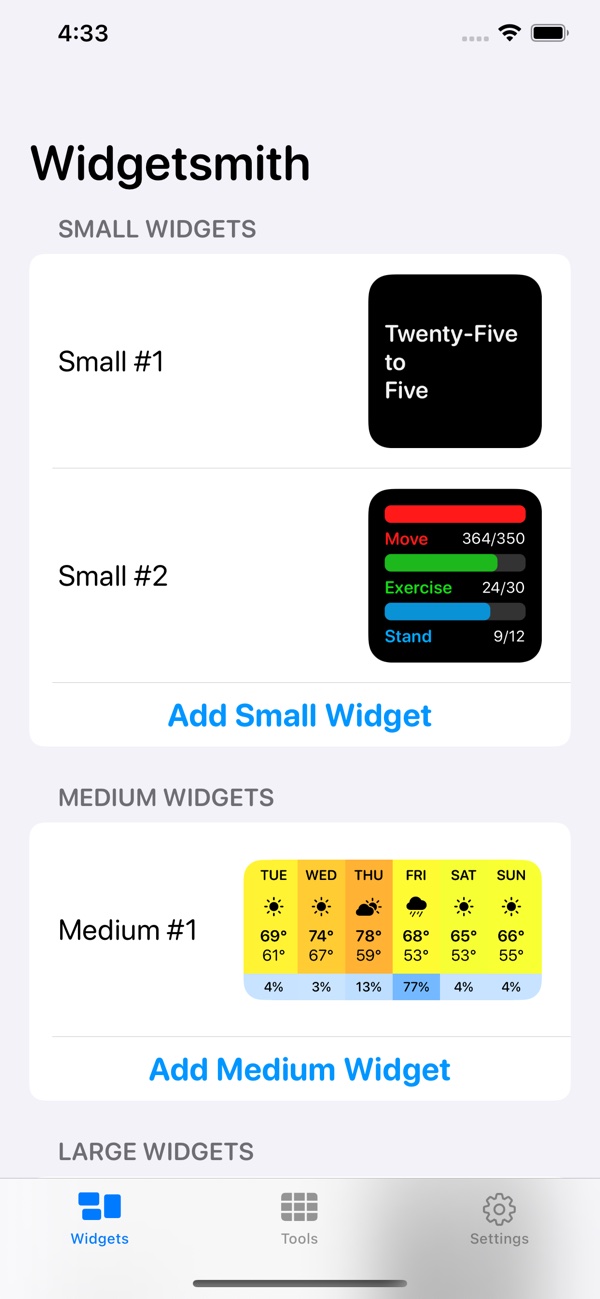
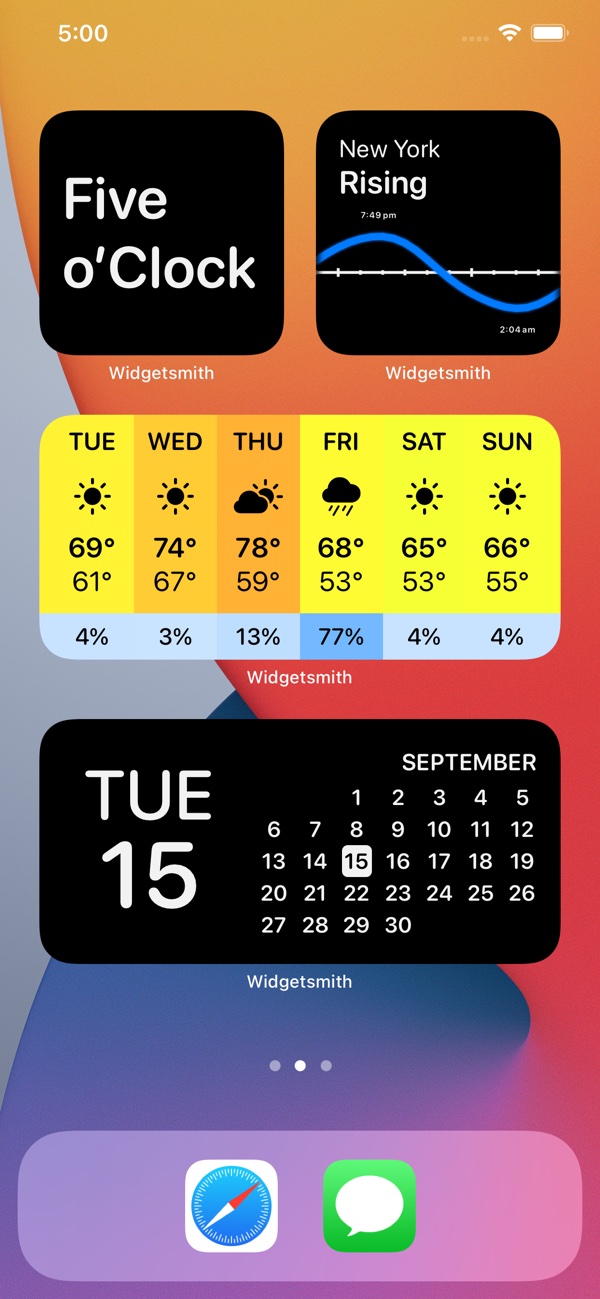
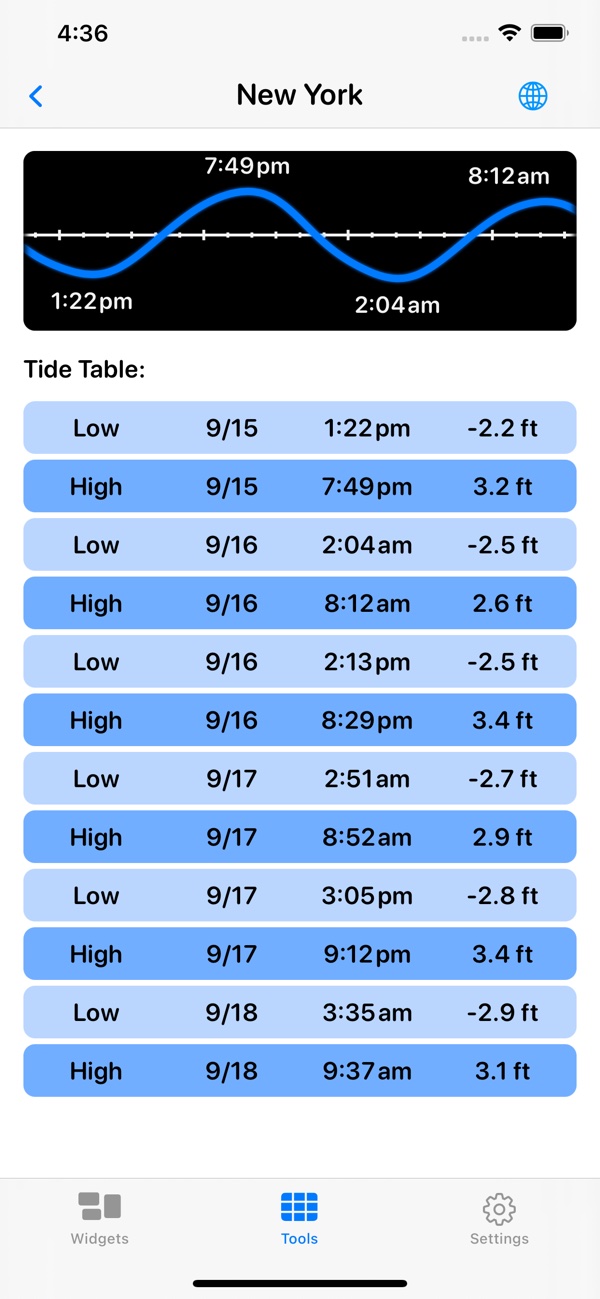
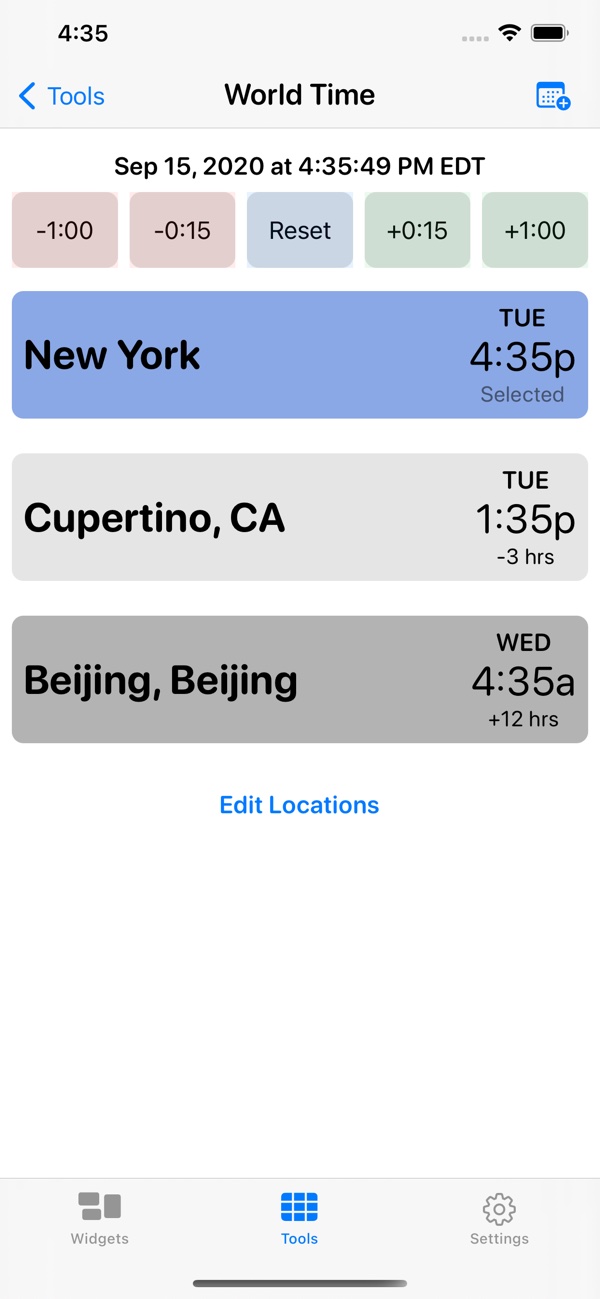
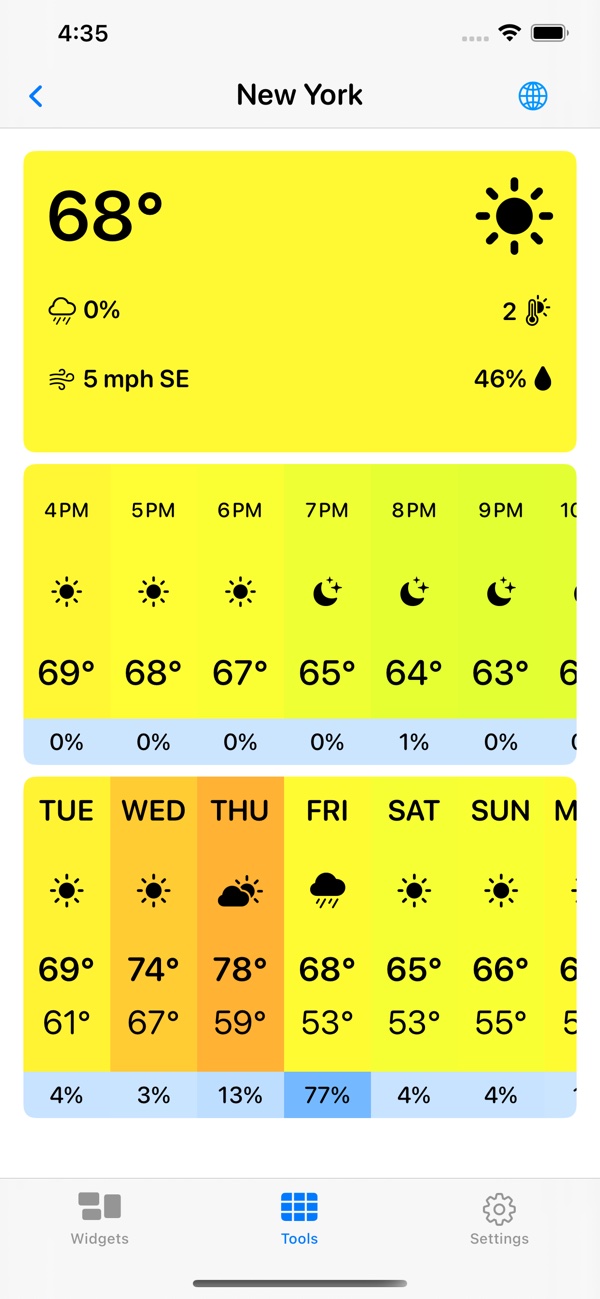
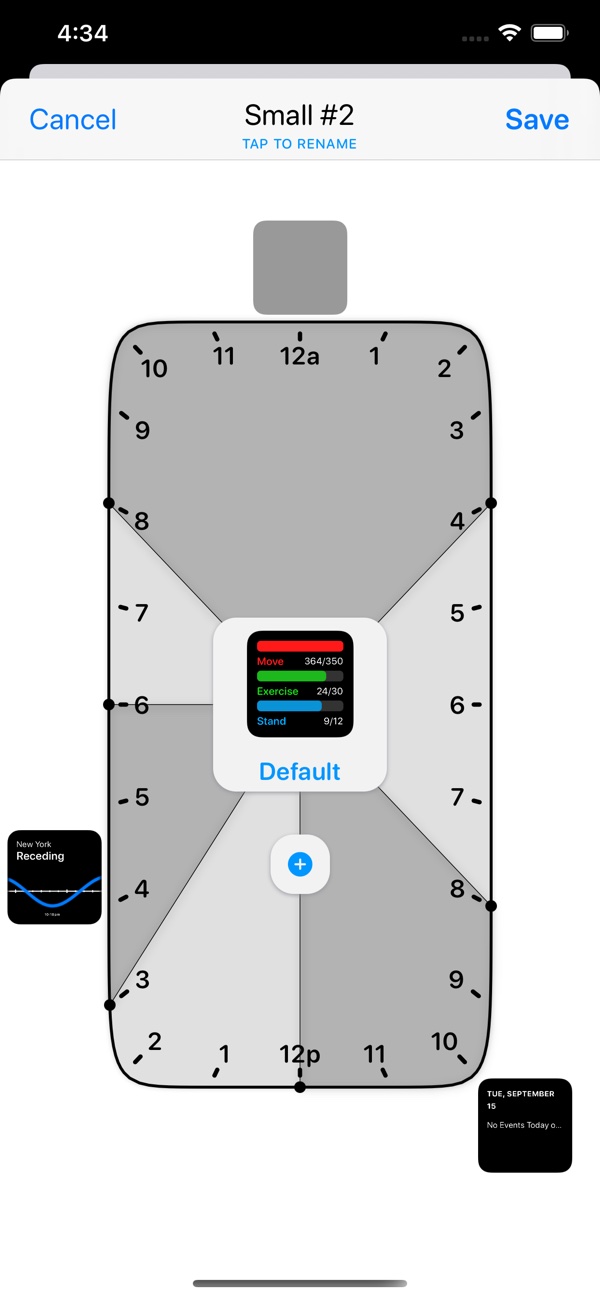

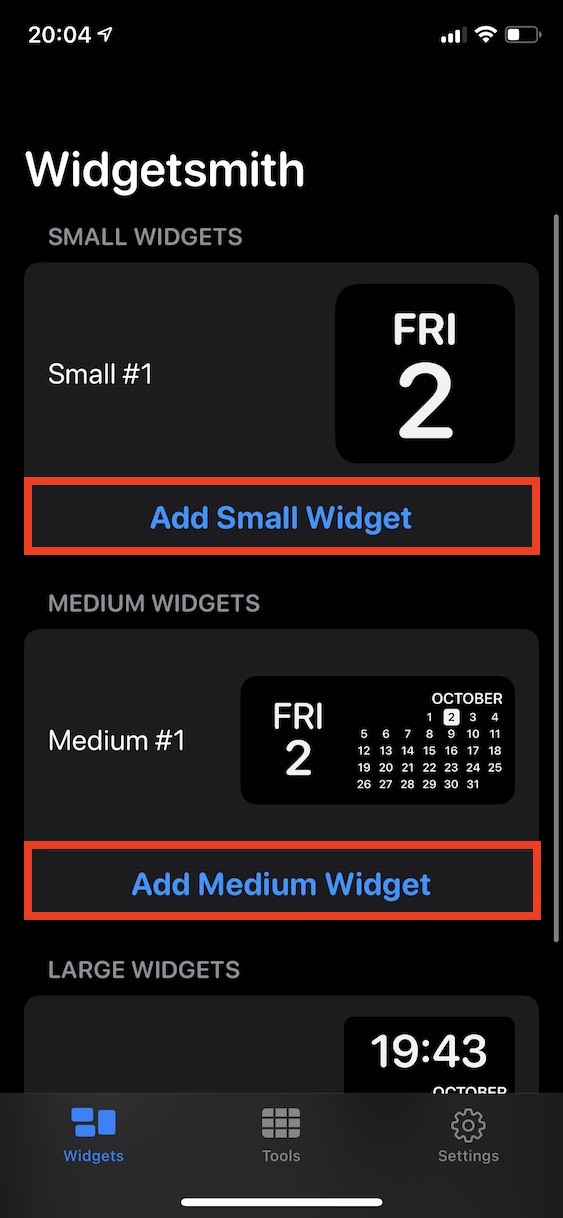
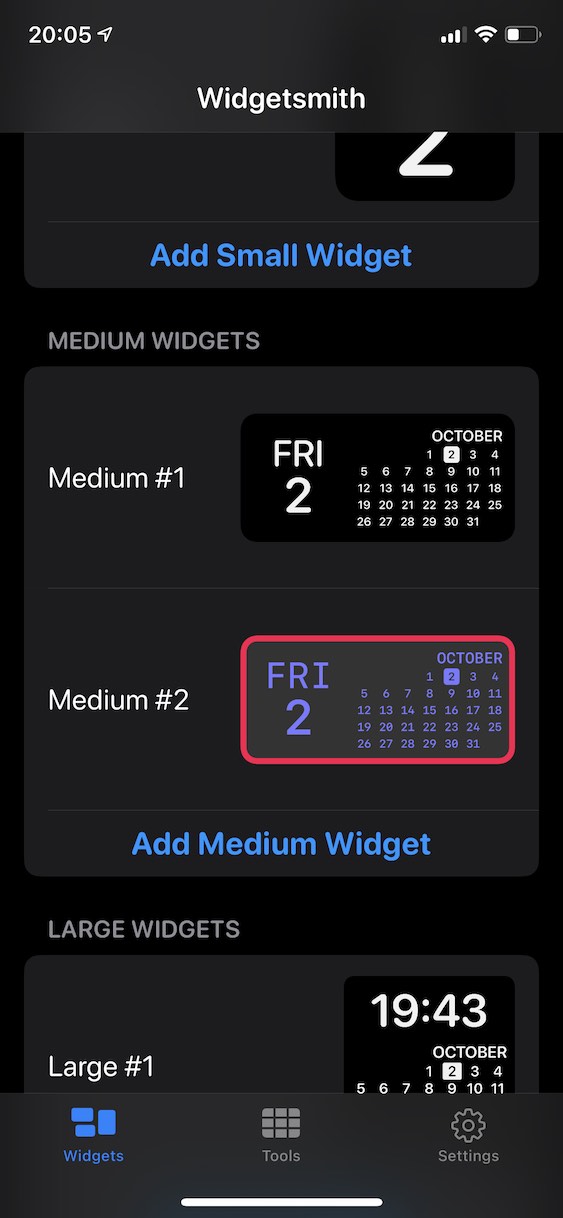
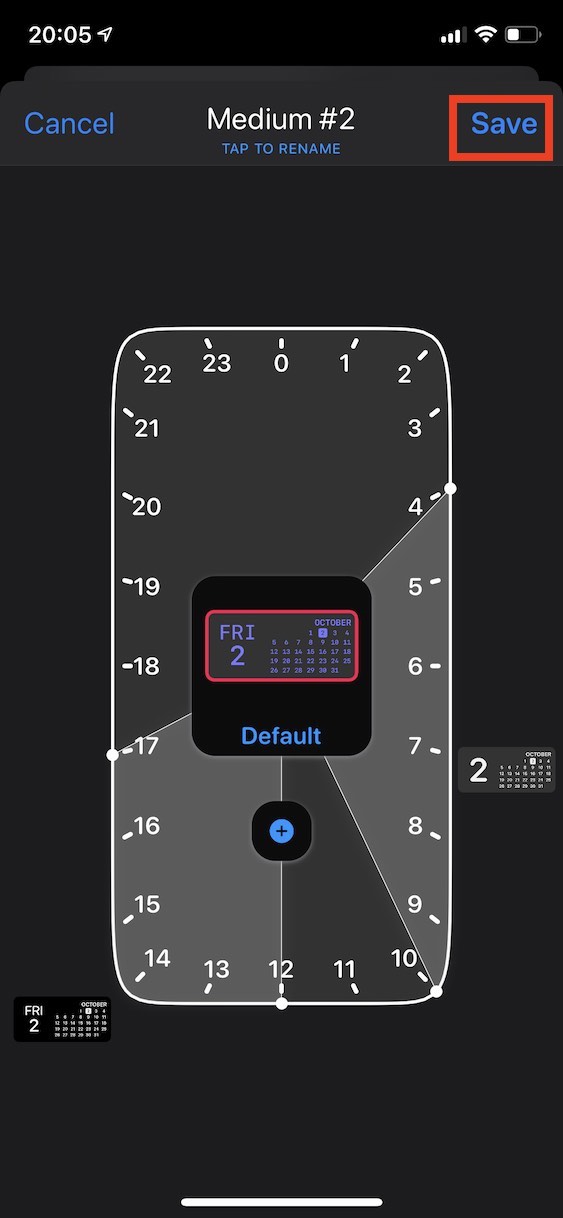
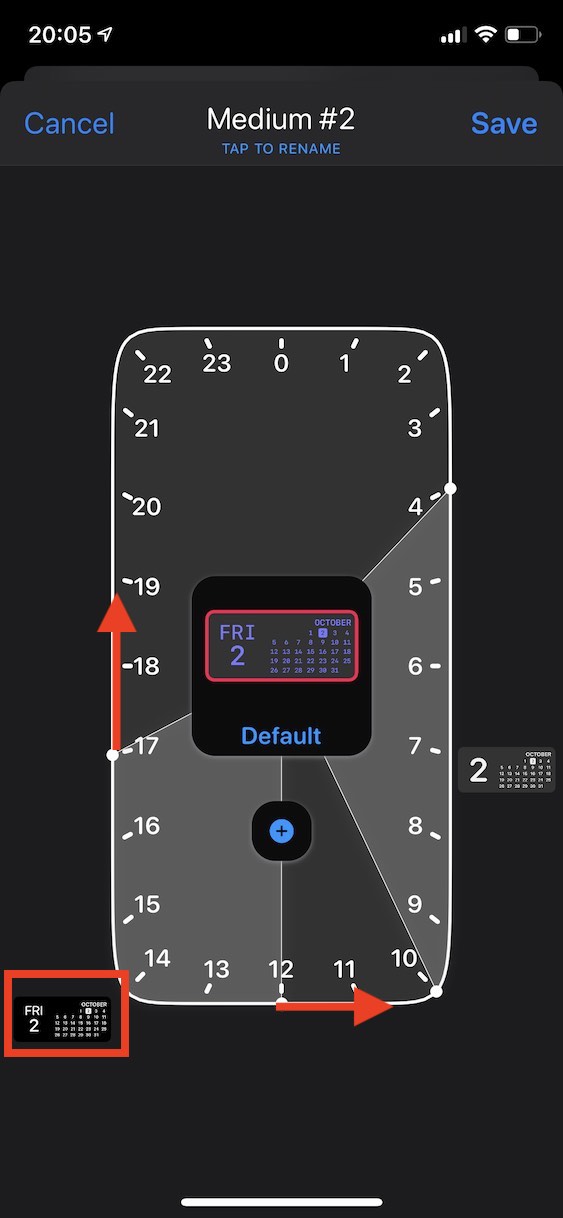
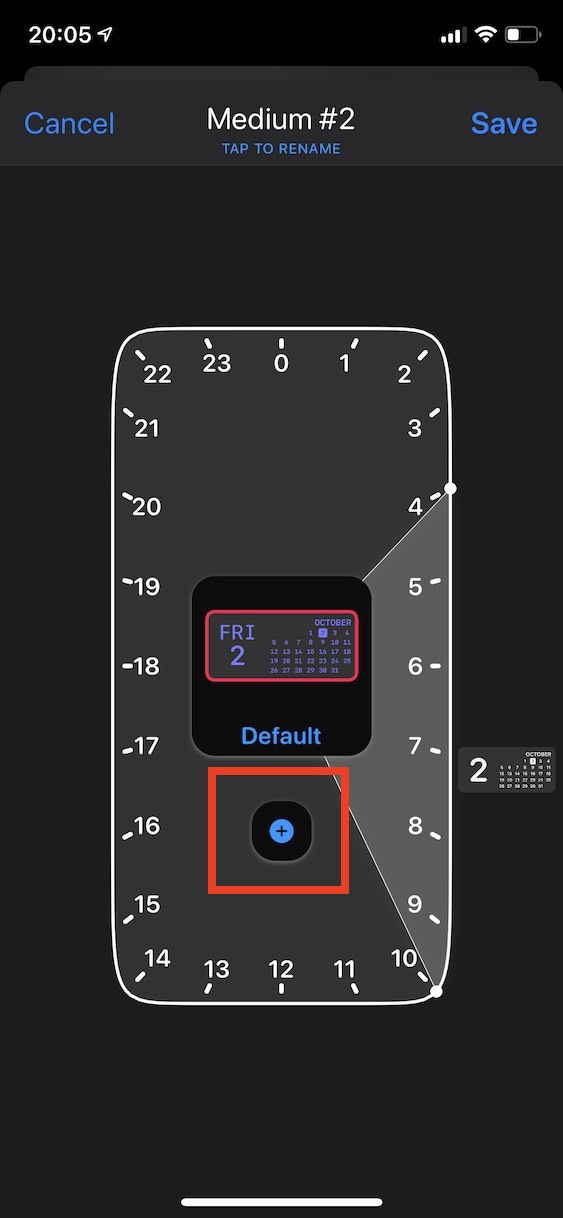
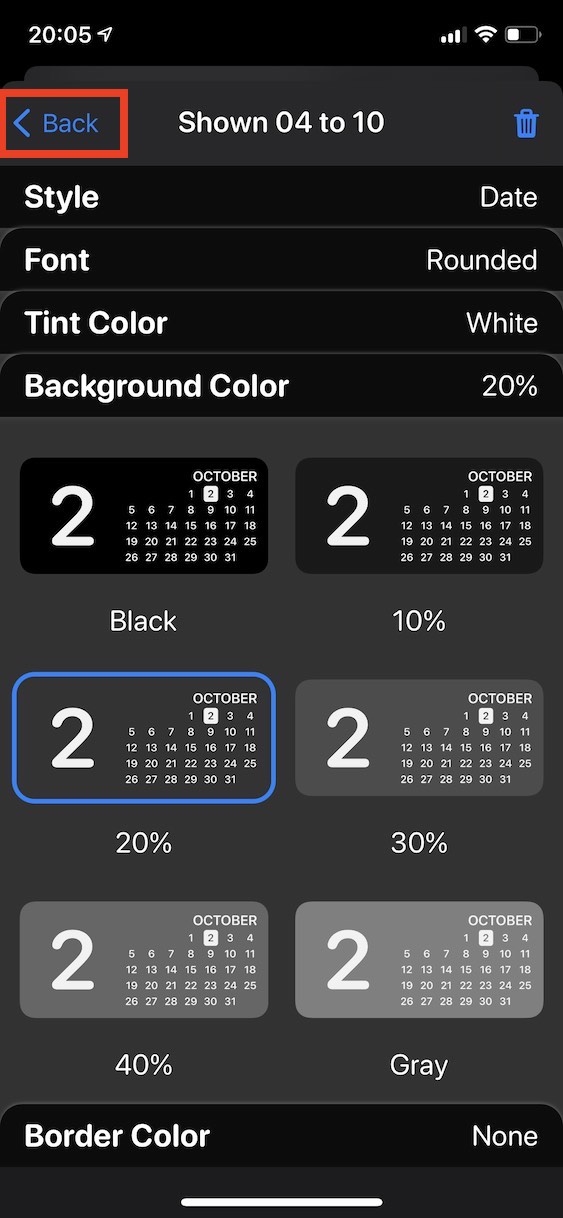
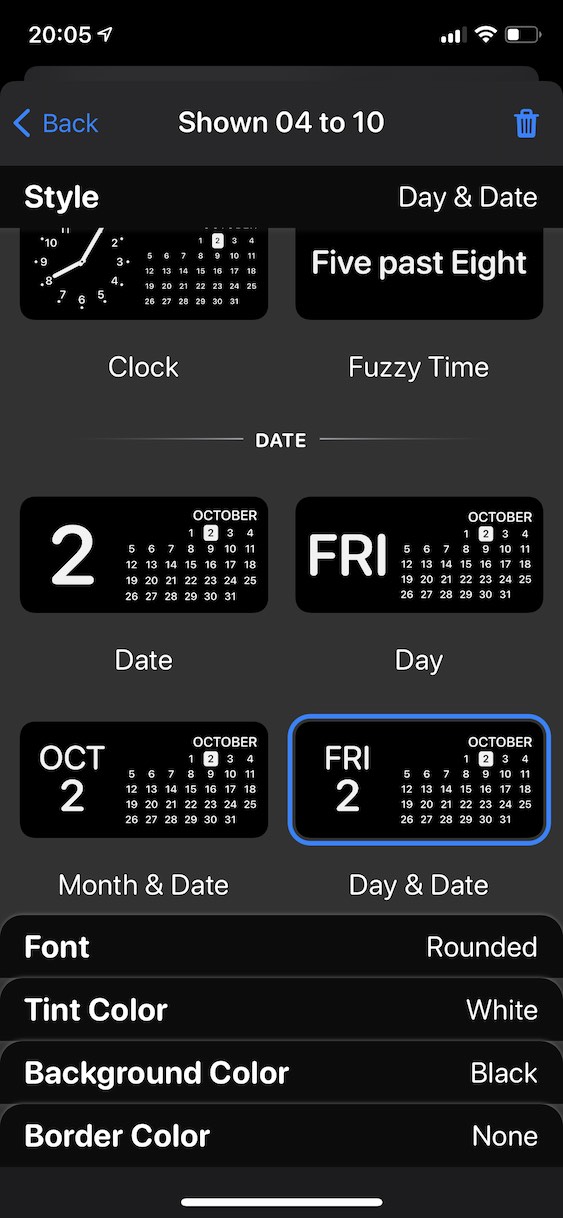
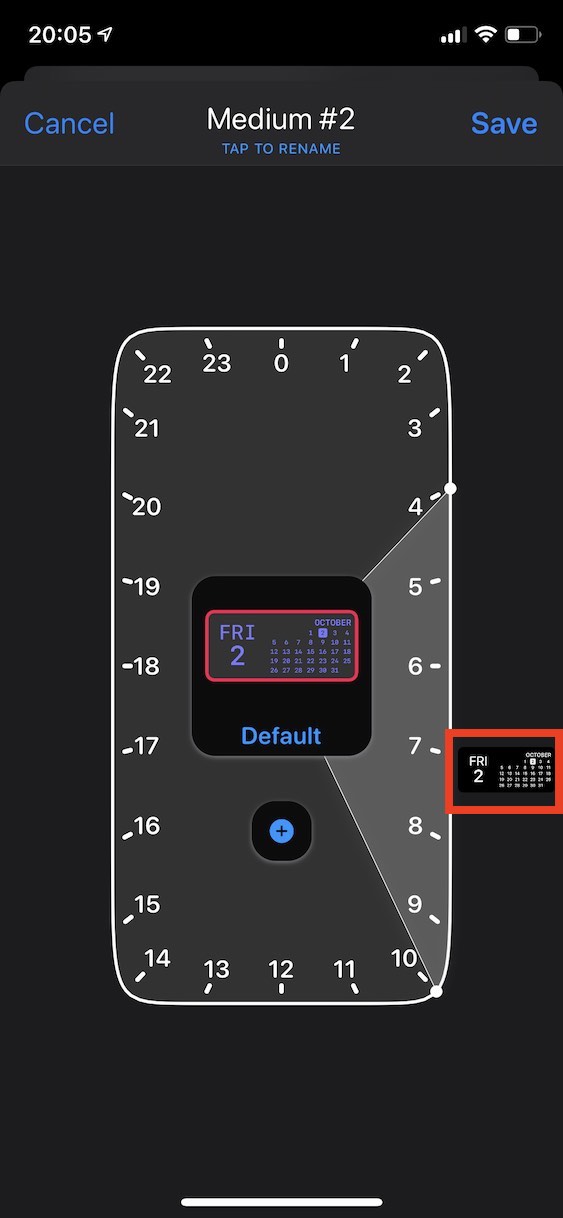
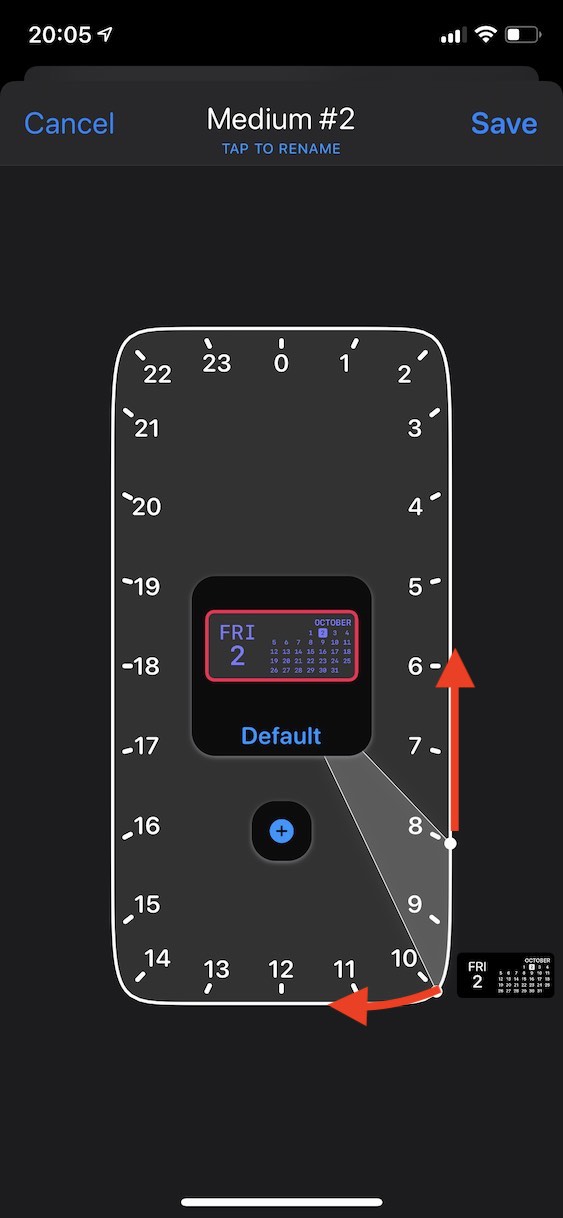
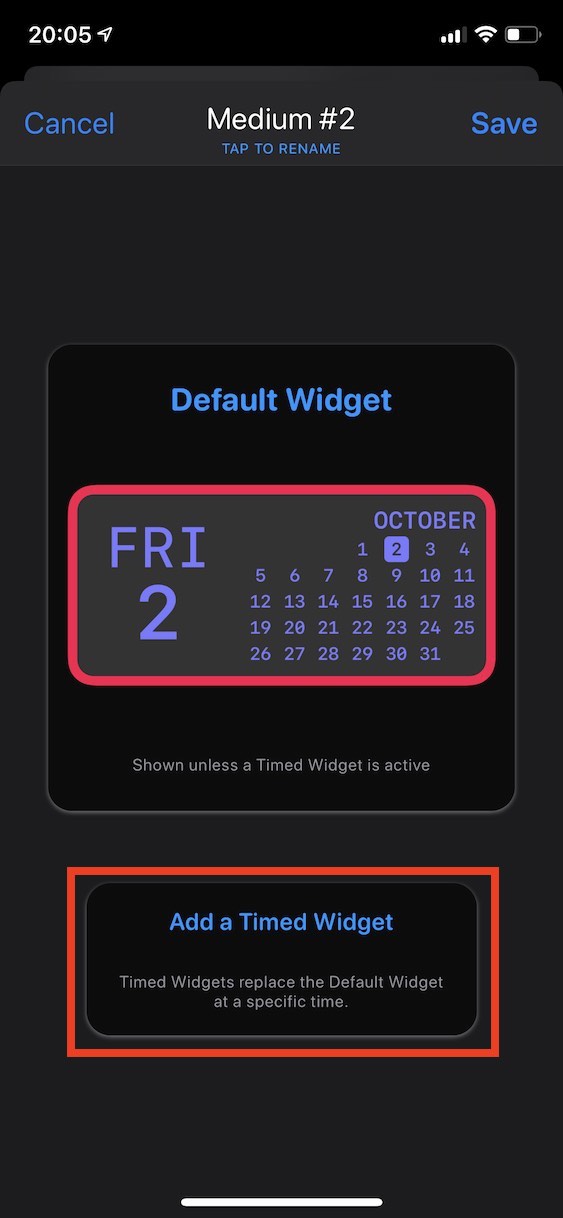
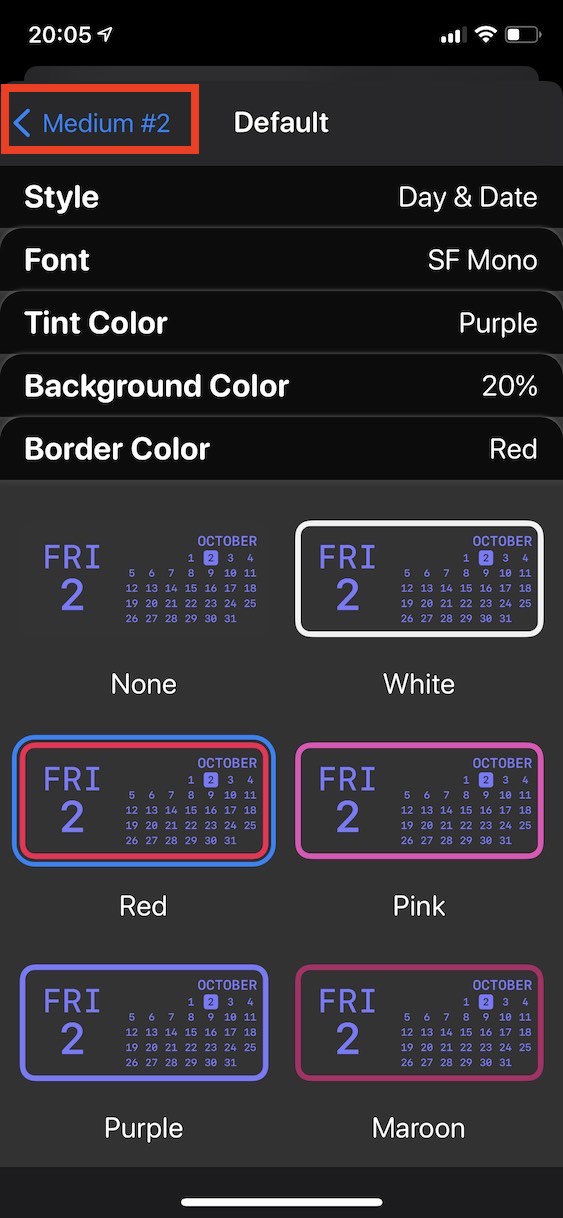
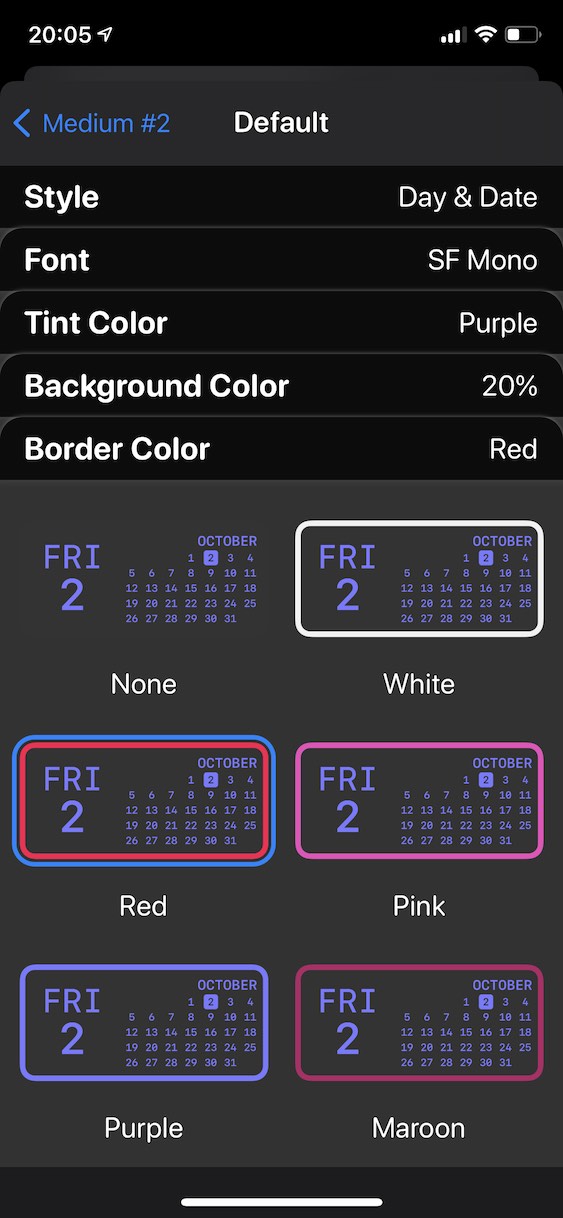
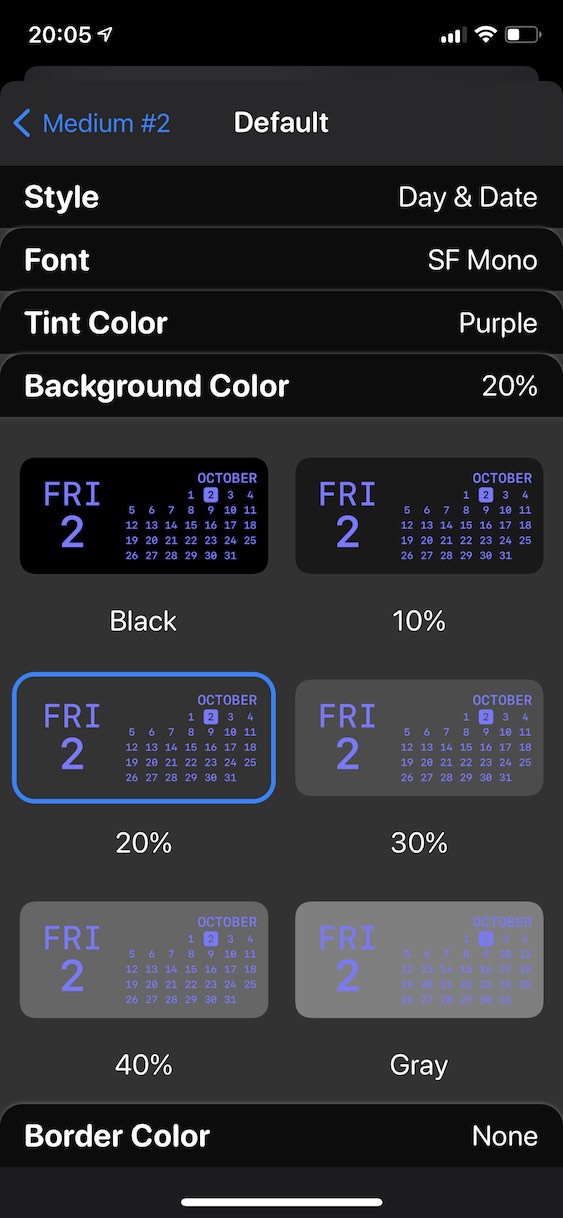
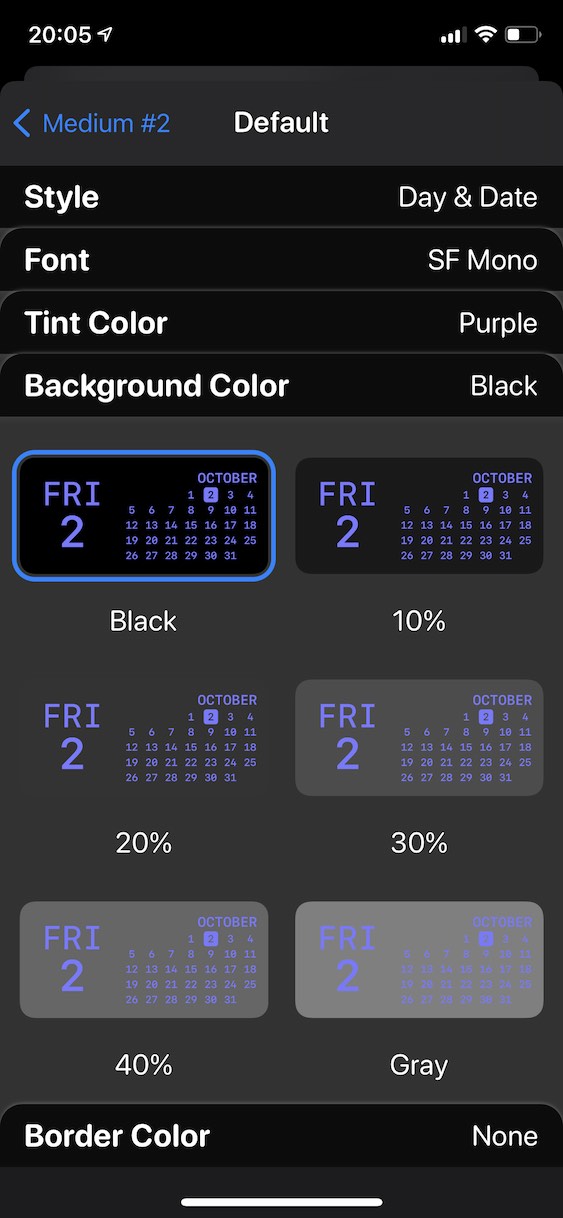
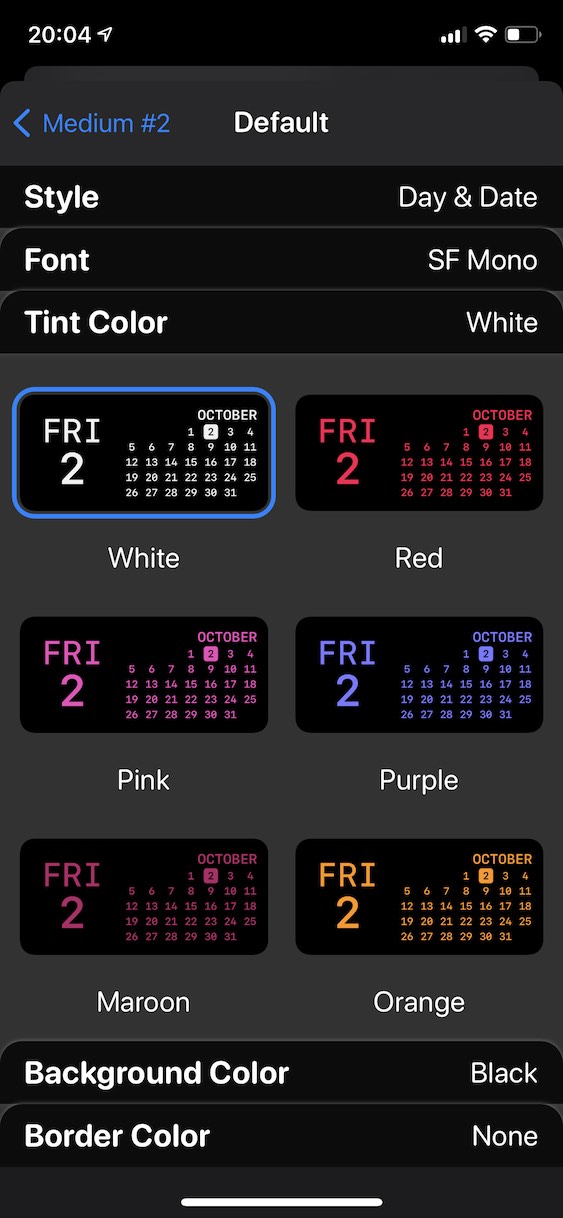
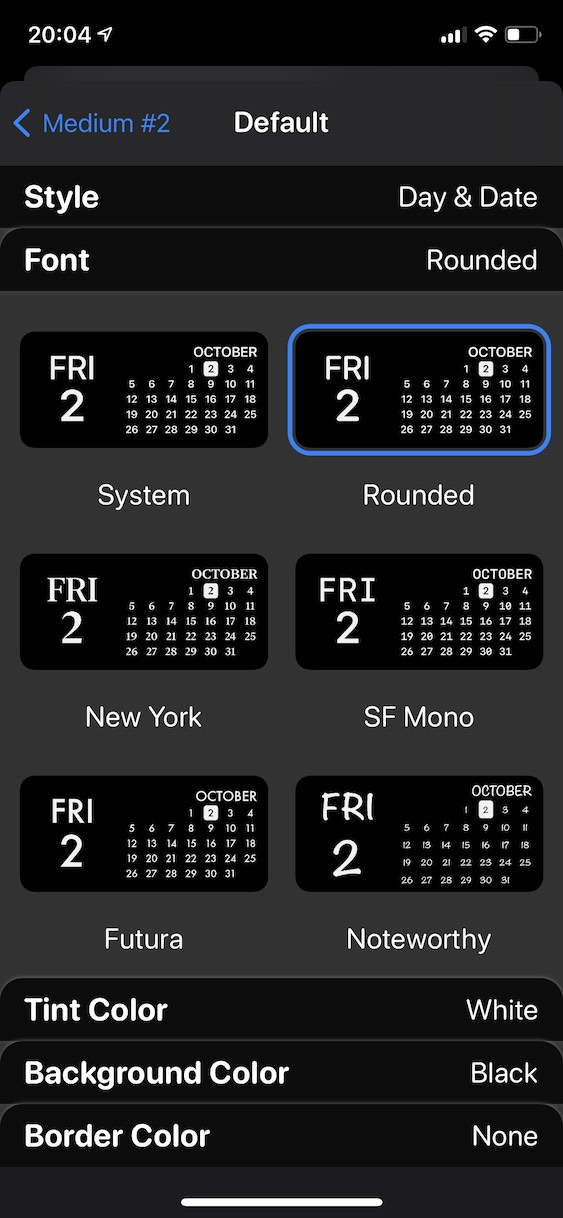
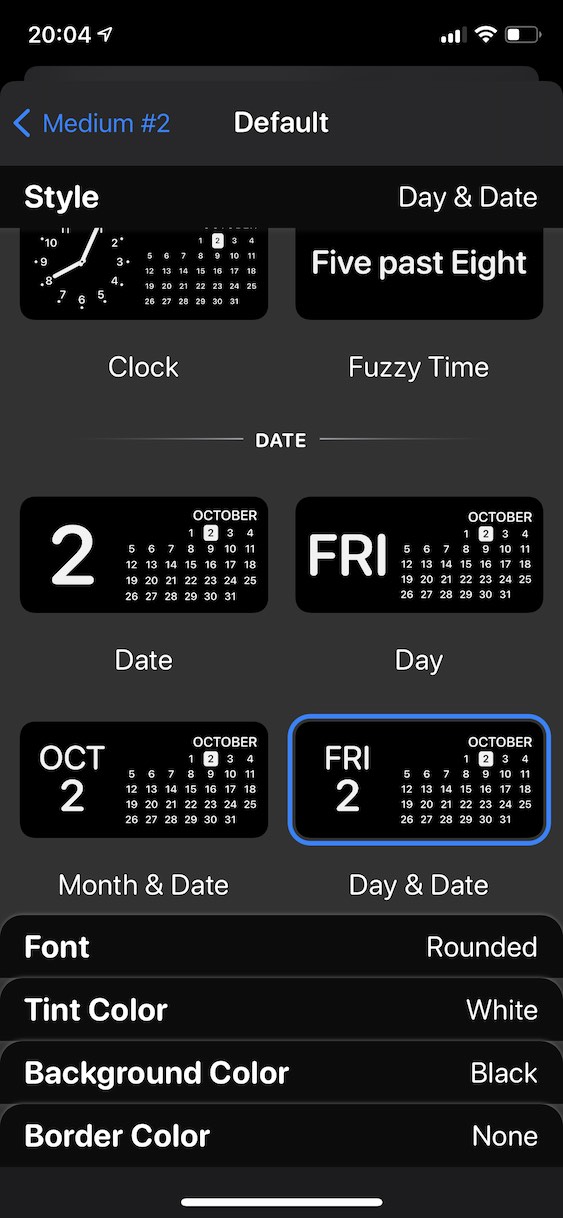

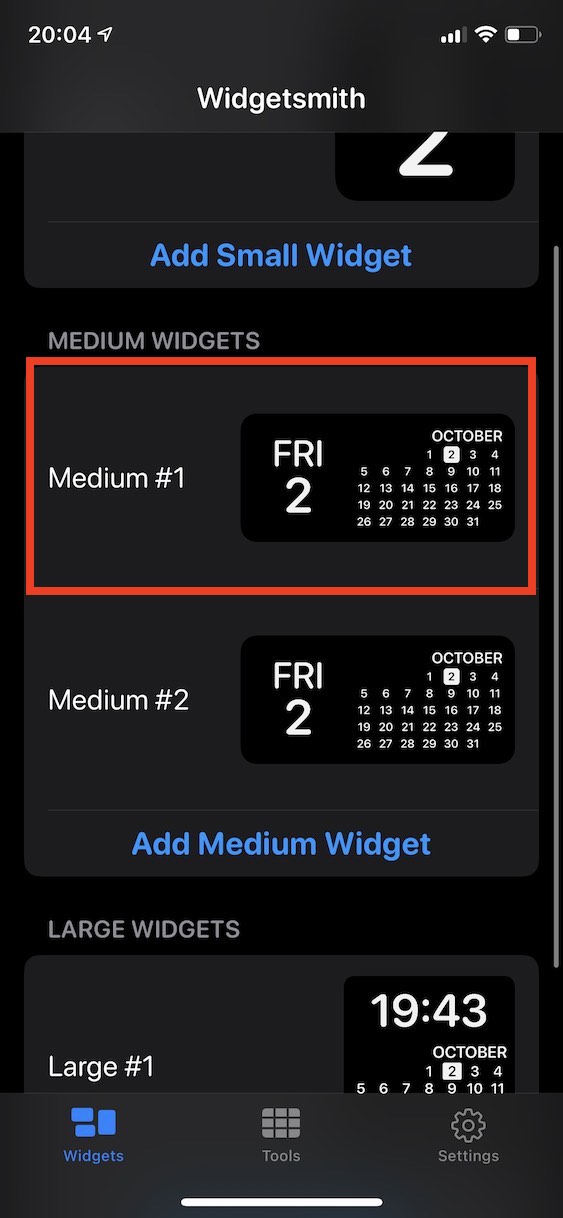
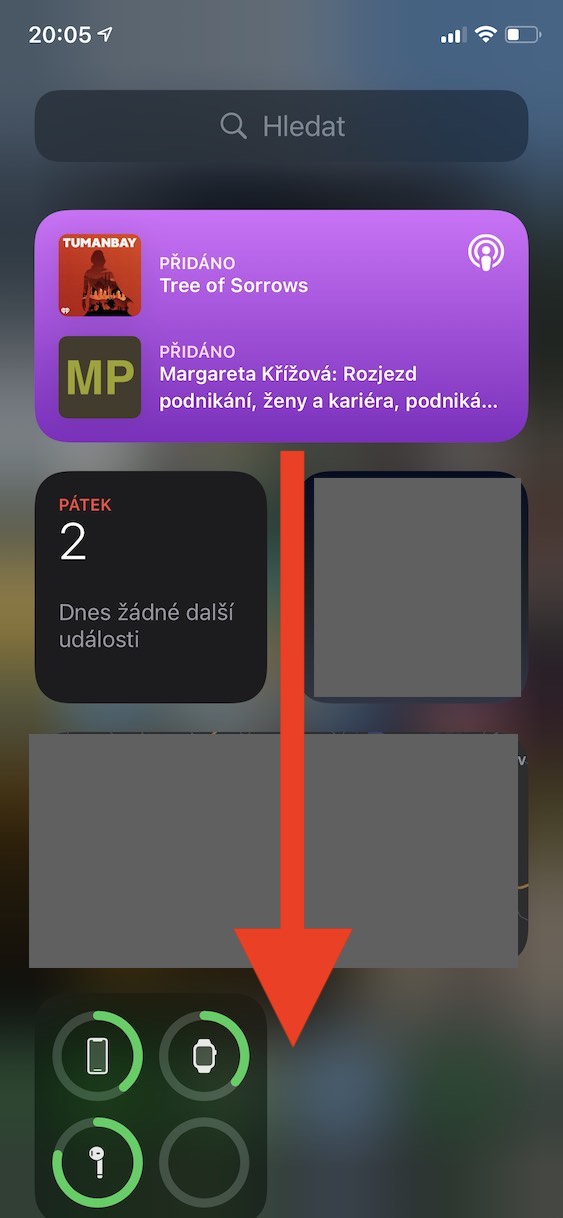
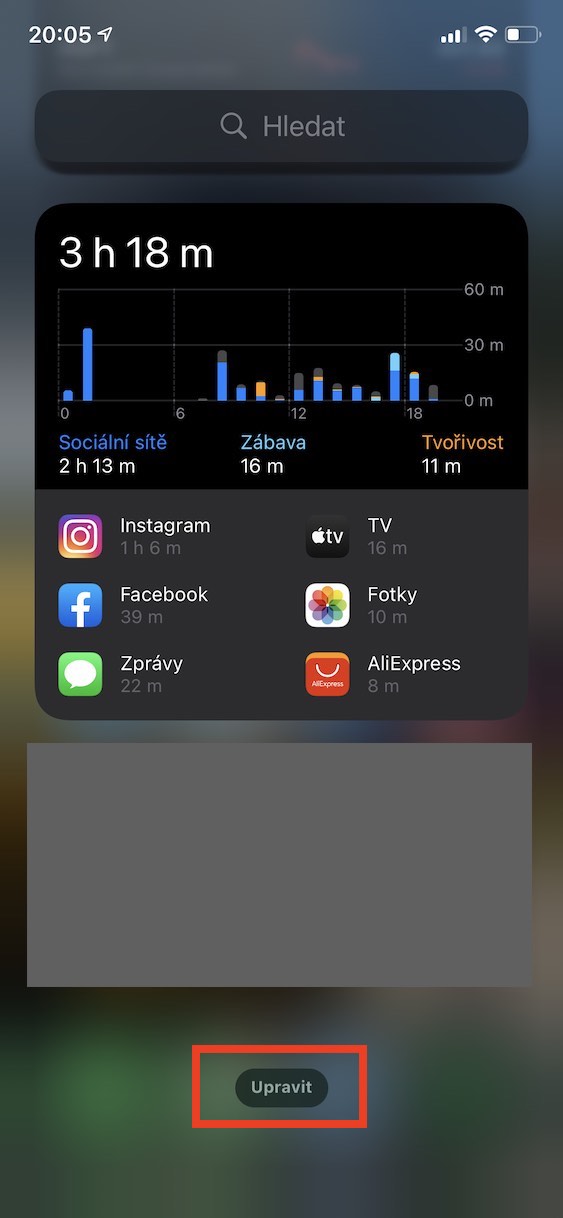
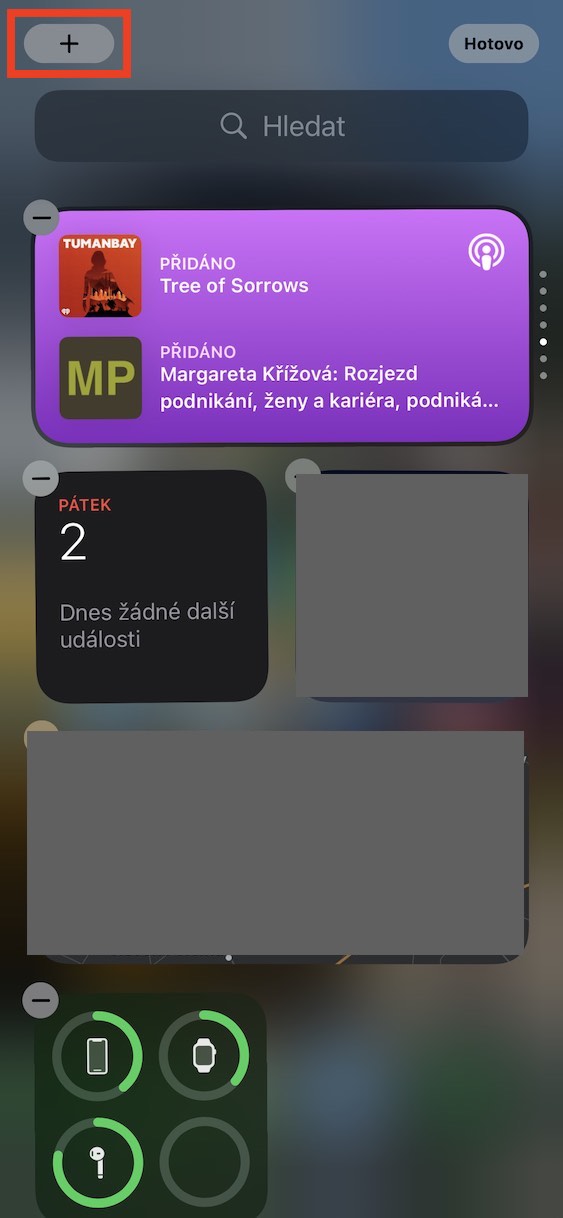
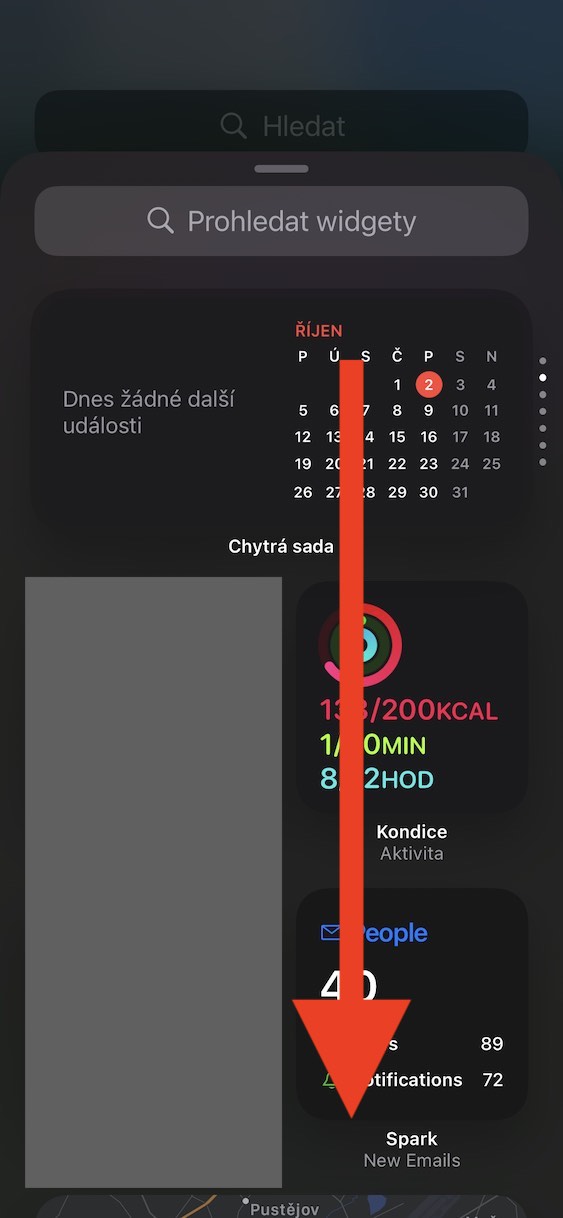
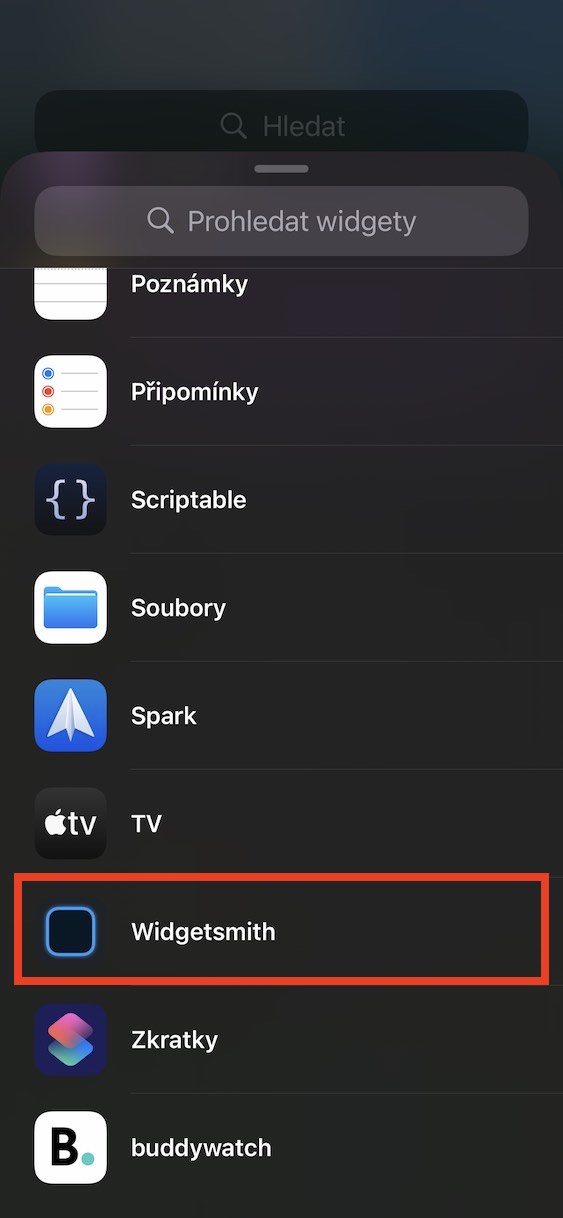

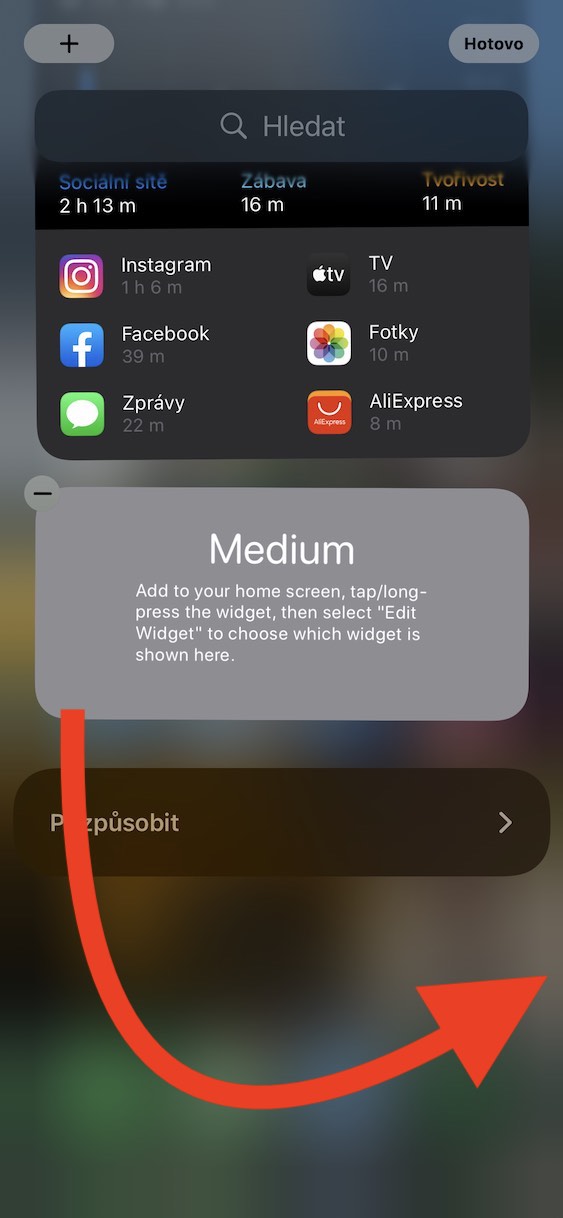
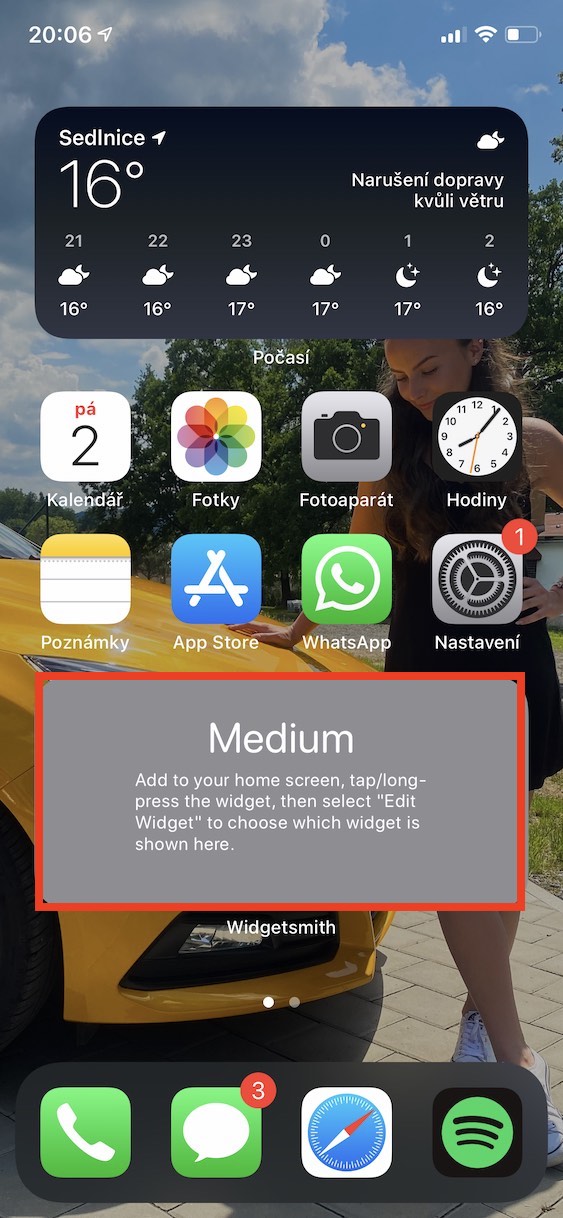



సరే, అటువంటి అప్లికేషన్ స్టోర్లోకి రావడం ఆనందంగా ఉంది మరియు డెవలపర్ దాని కోసం ఏమీ కోరుకోకపోవడం మరింత బాగుంది, అయినప్పటికీ ఇది డౌన్లోడ్ చేయబడుతుందని నేను భావిస్తున్నాను మరియు అందువల్ల ఇది సరసమైన ధరకు కూడా హాట్ కేకుల్లా అమ్ముడవుతుంది: )
ప్రాథమిక అప్లికేషన్ ఉచితం, కానీ మీకు మంచి విడ్జెట్లు కావాలంటే, మీరు సంస్కరణను కొనుగోలు చేయాలి మరియు ఇది ఒక-పర్యాయ కొనుగోలు కాదు, కానీ నెలవారీ లేదా సంవత్సరానికి ఒకసారి చెల్లించండి, ఉదాహరణకు 23e, అలాంటి వాటికి హాస్యాస్పదమైన మొత్తం ఒక యాప్.
ఇది అంత ఉచితం కాదు!
సంస్కరణల ధర 59 CZK/నెల లేదా 569 CZK/సంవత్సరం.
నాకు శాతాలను చూపించే బేటెరి విడ్జెట్ కావాలి (అలాగే, నేను "సాధారణ" ఐఫోన్ నుండి నాచ్తో 12కి మారాను మరియు అది నాకు కోపం తెప్పిస్తుంది). స్థానిక బ్యాటరీ విడ్జెట్ దీన్ని చేయగలదు, కానీ అది ఇప్పటికీ ఒక విండోలో వాచ్ను క్రామ్ చేస్తుంది, నాకు ఆ iPhone స్క్రీన్ వద్దు. మరియు ఈ "స్మిత్" శాతం లేకుండా చిహ్నాన్ని మాత్రమే నిర్వహించగలడు. లేదా నేను తప్పు చేశానా మరియు శాతాలు సెట్ చేయవచ్చా?