ఉపయోగకరమైన స్థానిక iPhone యాప్లలో పత్రాలను వీక్షించడానికి మరియు తెరవడానికి ఫైల్లు, అలాగే ఫైల్లు మరియు ఫోల్డర్లతో ఇతర పని ఉన్నాయి. స్థానిక Apple యాప్లలో మా రెగ్యులర్ సిరీస్ యొక్క నేటి ఇన్స్టాల్మెంట్లో, మేము ఫైల్లను నిశితంగా పరిశీలిస్తాము.
అది కావచ్చు మీకు ఆసక్తి
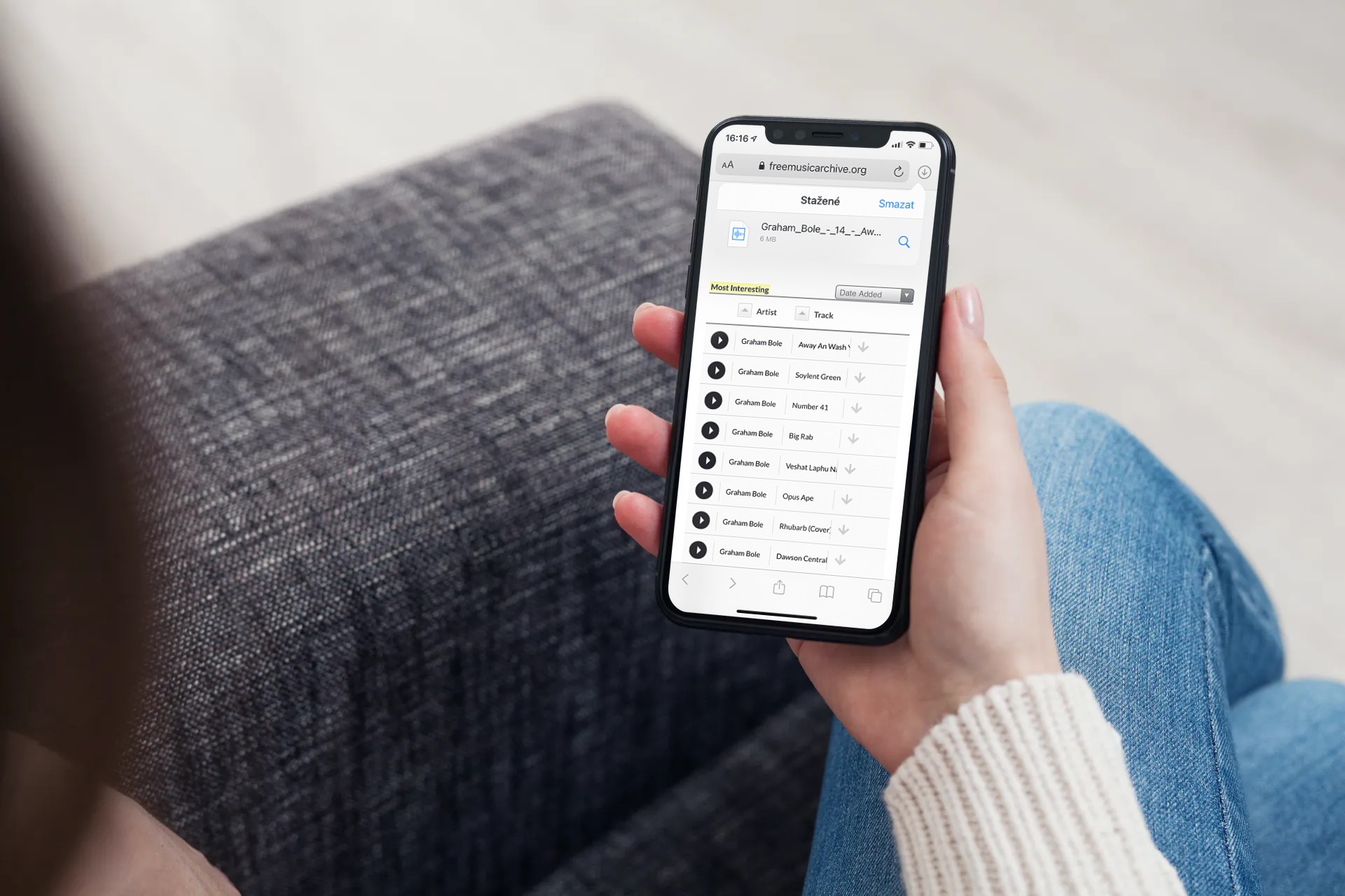
స్థానిక ఫైల్లను అమలు చేసిన తర్వాత, మీరు స్క్రీన్ దిగువన ఉన్న బార్లో రెండు అంశాలను గమనించవచ్చు - చరిత్ర మరియు బ్రౌజింగ్. చరిత్ర విభాగంలో, మీరు ఇటీవల తెరిచిన ఫైల్లను కనుగొనవచ్చు. స్థానిక ఫైల్స్లోని ఏదైనా లొకేషన్లో ఫైల్, లొకేషన్ లేదా ఫోల్డర్ని వీక్షించడానికి, కేవలం ట్యాప్ చేయండి - ఐటెమ్ తగిన అప్లికేషన్లో కనిపిస్తుంది. మీరు మీ iPhoneలో అవసరమైన యాప్ను ఇన్స్టాల్ చేయకుంటే, మీరు త్వరిత పరిదృశ్యం యాప్లో అంశం యొక్క ప్రివ్యూని చూస్తారు. నిర్దిష్ట ఫైల్ లేదా ఫోల్డర్ను కనుగొనడానికి డిస్ప్లే ఎగువన ఉన్న శోధన పట్టీని ఉపయోగించండి. ప్రదర్శన యొక్క కుడి ఎగువ మూలలో, మీరు పంక్తులతో మూడు చుక్కల చిహ్నాన్ని కనుగొంటారు - ఈ చిహ్నంపై క్లిక్ చేసిన తర్వాత, మీరు జాబితా మరియు ఐకాన్ వీక్షణ మధ్య మారవచ్చు, కొత్త ఫోల్డర్ను సృష్టించవచ్చు, ఒకేసారి బహుళ ఫైల్లను ఎంచుకోండి, ఒక దానికి కనెక్ట్ చేయండి రిమోట్ సర్వర్, పత్రాన్ని స్కాన్ చేయడం ప్రారంభించండి లేదా ఫైల్లను పేరు , తేదీ, పరిమాణం, రకం లేదా బ్రాండ్ ద్వారా క్రమబద్ధీకరించే విధానాన్ని మార్చండి.
ఫైల్లు లేదా ఫోల్డర్ల పేరు మార్చడానికి, కుదించడానికి లేదా తదుపరి సవరించడానికి, ఎంచుకున్న అంశం పేరును ఎక్కువసేపు నొక్కి ఉంచి, ఆపై మెనులో కావలసిన చర్యను ఎంచుకోండి. మీరు ఒకేసారి బహుళ ఫైల్లను సవరించాలనుకుంటే, మొదట ఎగువ కుడి మూలలో ఉన్న మూడు చుక్కల చిహ్నంపై క్లిక్ చేసి, ఎంచుకోండి ఎంచుకోండి, కావలసిన అంశాలను ఎంచుకుని, డిస్ప్లే దిగువన ఉన్న బార్లో కావలసిన చర్యను ఎంచుకోండి. మీరు ఎడిటింగ్ పూర్తి చేసినప్పుడు, పూర్తయింది నొక్కండి. మీరు iCloud డ్రైవ్లో ఫైల్లు మరియు ఫోల్డర్లను నిల్వ చేయడానికి iPhoneలోని స్థానిక ఫైల్లను కూడా ఉపయోగించవచ్చు. ఫైల్స్లో iCloud డ్రైవ్ను సెటప్ చేయడానికి, మీ iPhoneలో సెట్టింగ్లను ప్రారంభించండి, మీ పేరుతో ఉన్న బార్ను నొక్కండి మరియు iCloud డ్రైవ్ను ఆన్ చేయండి. ఐక్లౌడ్ డ్రైవ్ బ్రౌజ్ -> లొకేషన్ క్లిక్ చేసిన తర్వాత ఫైల్స్లో కనిపిస్తుంది.
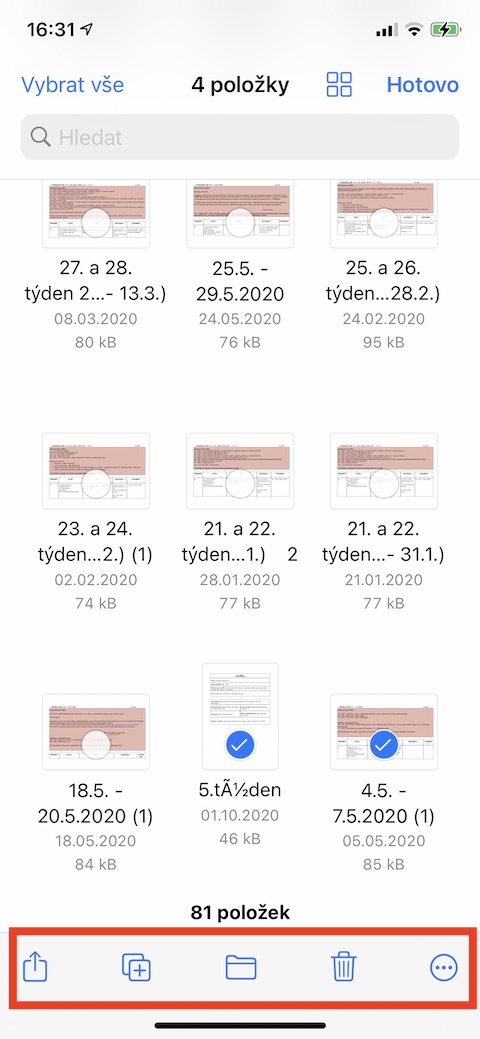
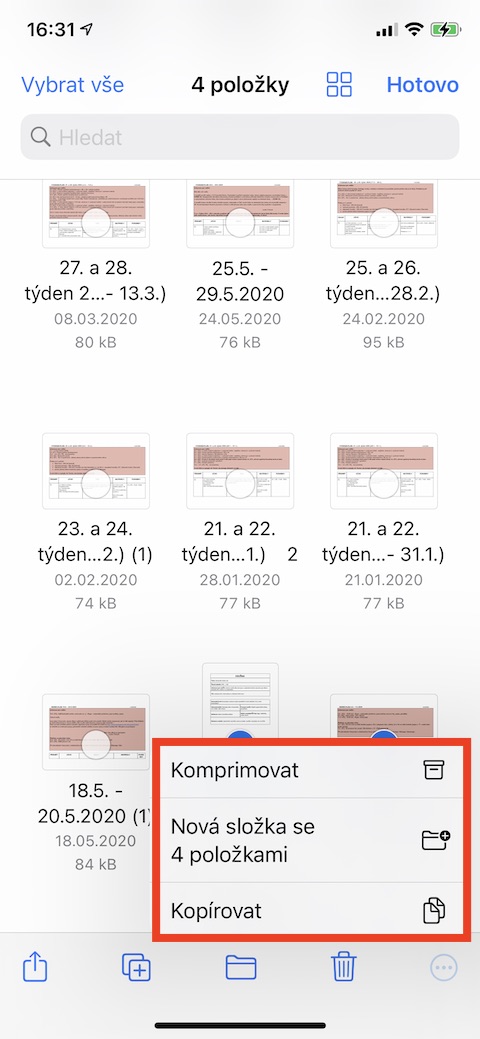

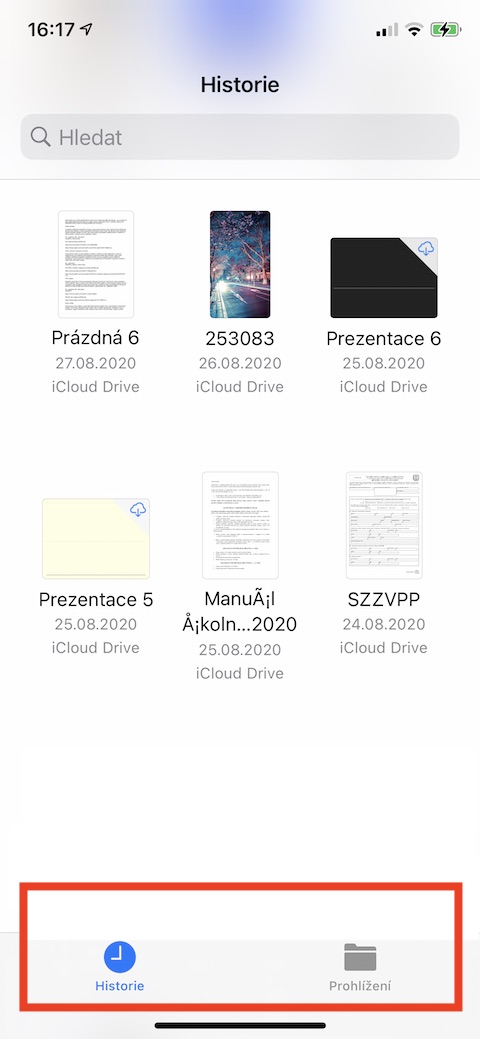
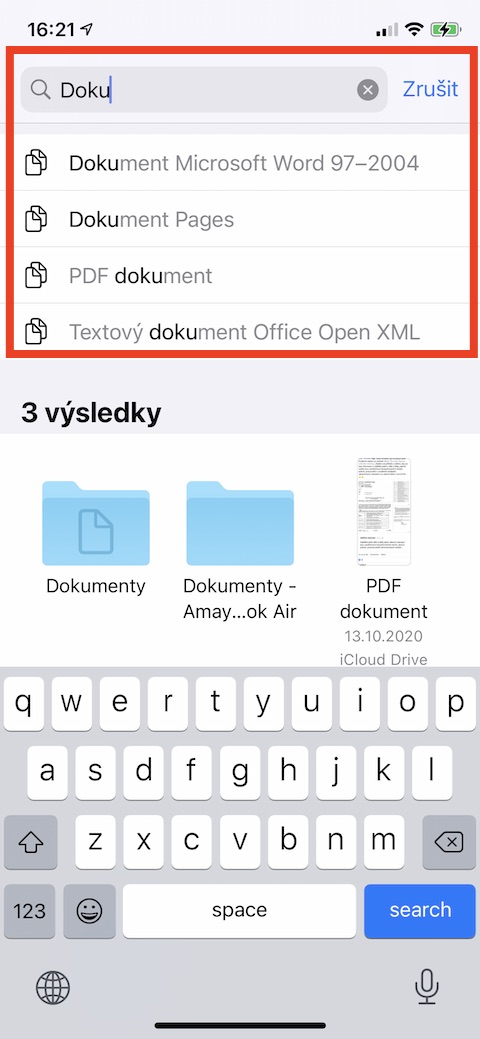

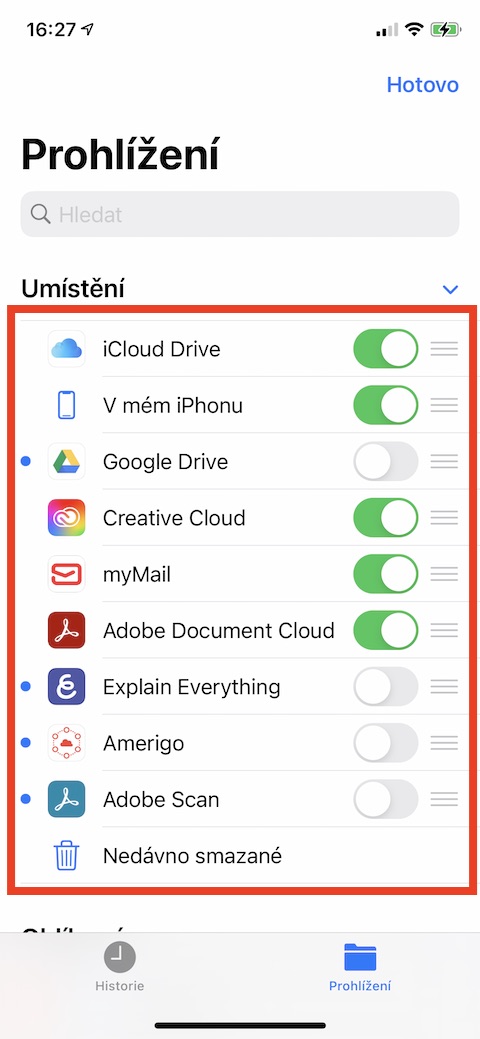
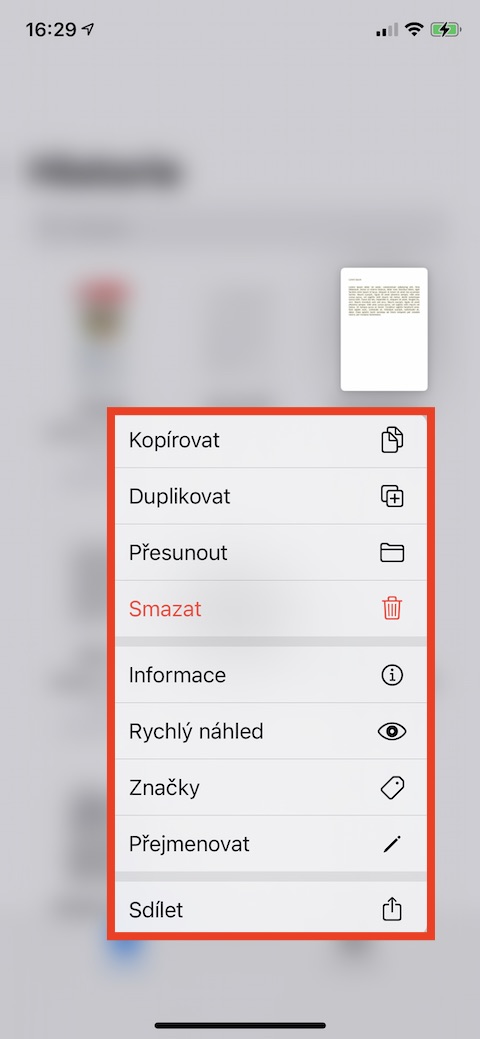
నేను డాక్యుమెంట్లను స్కాన్ చేసే ఎంపికను కూడా జోడిస్తాను, తద్వారా థర్డ్-పార్టీ అప్లికేషన్లను ఉపయోగించాల్సిన అవసరం ఉండదు.
నోట్స్లో డాక్యుమెంట్ స్కానింగ్ కూడా సాధ్యమే.
ఈ నకిలీ స్కానింగ్ మీకు సరిపోతే, బహుశా అవును. మీరు పత్రం యొక్క ఫోటో కంటే ఎక్కువ కావాలనుకుంటే, మీరు ఇప్పటికీ వేరొకరి అప్లికేషన్ కోసం చేరుకోవాలి, అక్కడ అది OCRని అందిస్తుంది మరియు మీరు డాక్యుమెంట్లోని వచనాన్ని ఉపయోగించవచ్చు.
మీరు నిజంగా పత్రాలను స్కాన్ చేయాలనుకుంటే, దాని కోసం మీకు మరొక యాప్ అవసరం. మరియు మీరు స్కాన్ చేసిన పత్రాన్ని ఫైల్ల అప్లికేషన్లో సేవ్ చేసినట్లయితే, అది ఇప్పటికీ పనికిరానిది, ఎందుకంటే మీరు కంటెంట్ ప్రకారం అక్కడ ఏమీ కనుగొనలేరు. మీరు ఆ పత్రాన్ని నోట్స్ యాప్లో నోట్గా సేవ్ చేయాలి మరియు ఆ తర్వాత మీరు ఆ పత్రంలో టెక్స్ట్ ద్వారా శోధించవచ్చు. ఇది కేవలం OCRతో మరొక అప్లికేషన్లో నిజంగా స్కాన్ చేయబడాలి.