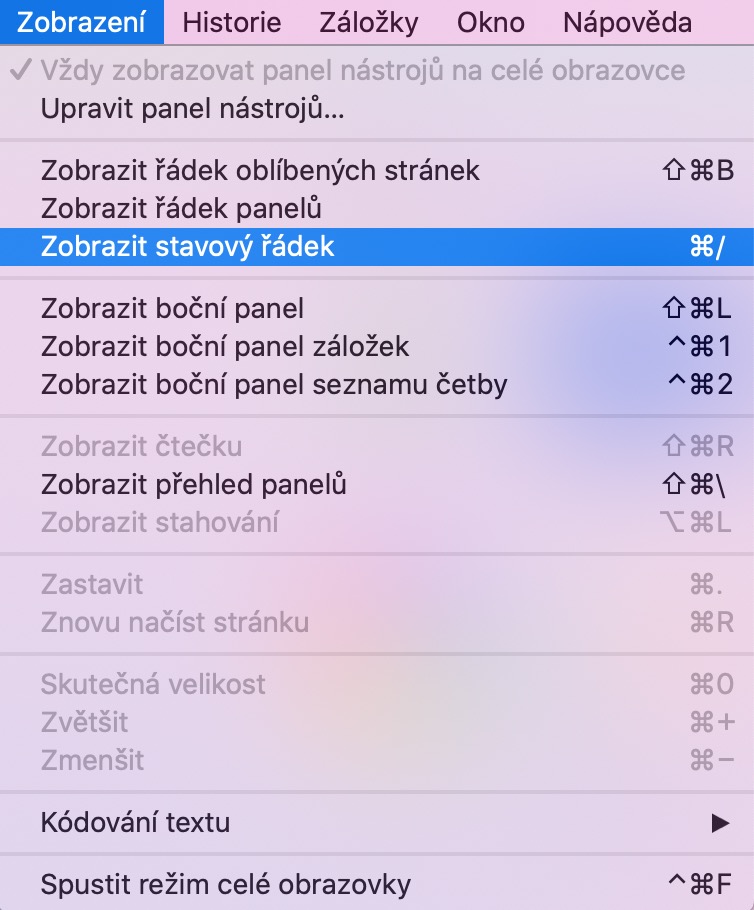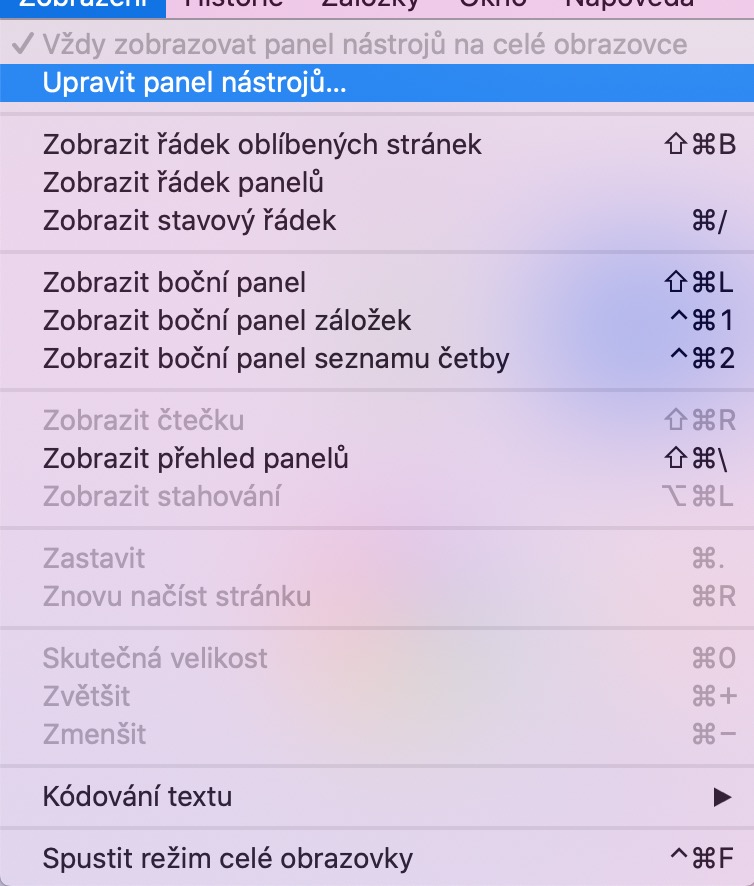స్థానిక Apple యాప్లలో మా రెగ్యులర్ సిరీస్ యొక్క నేటి ఇన్స్టాల్మెంట్లో, మేము Macలోని Safari వెబ్ బ్రౌజర్ని చివరిగా పరిశీలిస్తాము. ఈసారి మేము Safariని సెటప్ చేయడం మరియు అనుకూలీకరించడం యొక్క ప్రాథమికాలను క్లుప్తంగా పరిశీలిస్తాము మరియు రేపటి నుండి సిరీస్లో మేము కీచైన్ ఫీచర్ను కవర్ చేస్తాము.
అది కావచ్చు మీకు ఆసక్తి
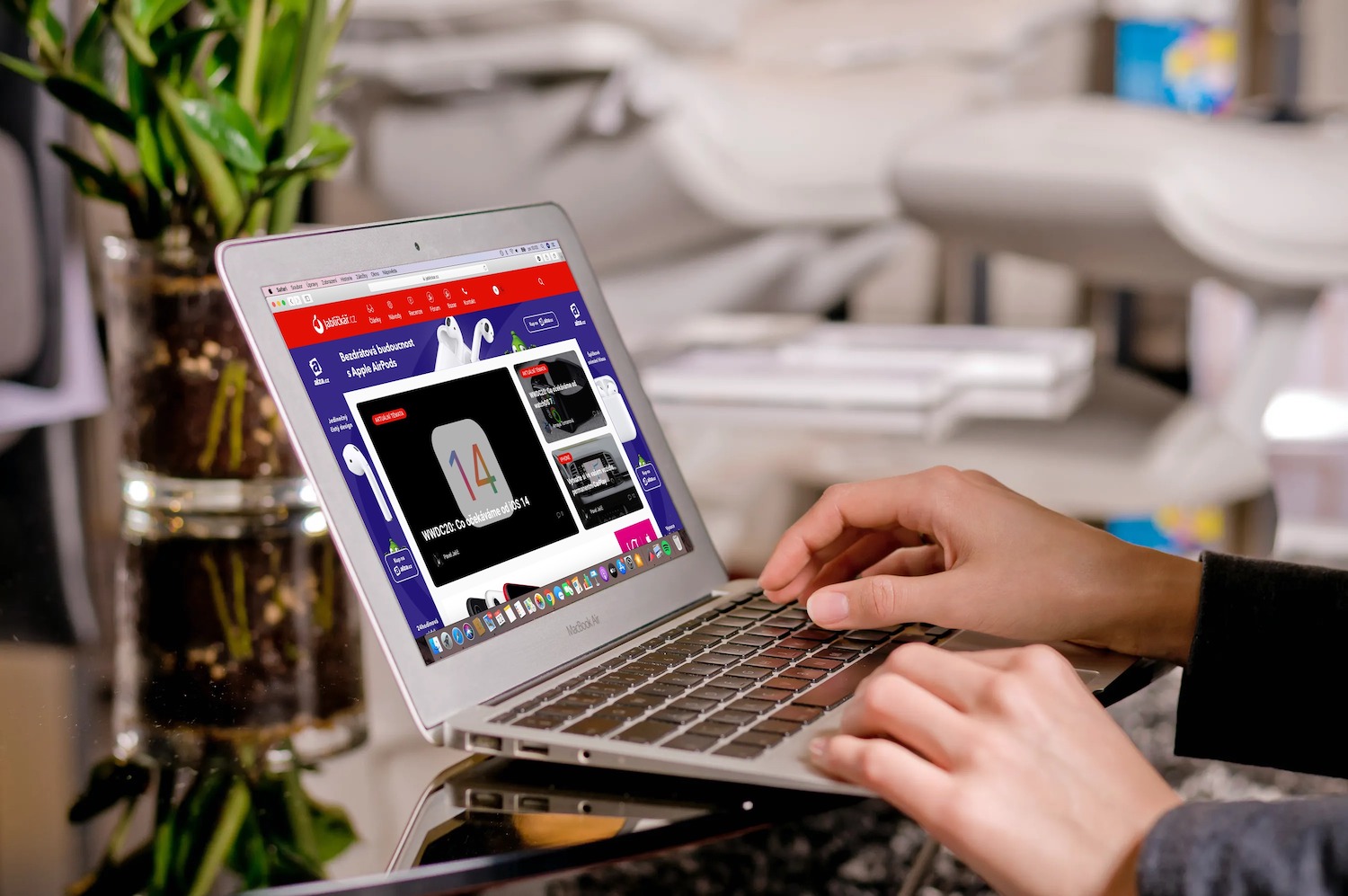
మీరు సఫారిలోని ప్యానెల్లు, బటన్లు, బుక్మార్క్లు మరియు ఇతర అంశాలను మీ ఇష్టానుసారంగా అనుకూలీకరించవచ్చు. ఇష్టమైన వాటి బార్ను అనుకూలీకరించడానికి, మీ Macలో Safariని ప్రారంభించి, మీ Mac స్క్రీన్ ఎగువన ఉన్న టూల్బార్లో వీక్షణ -> ఇష్టమైన బార్ను చూపించు క్లిక్ చేయండి. మీరు సఫారిలో స్టేటస్ బార్ని చూపించాలనుకుంటే, టూల్బార్లో వీక్షణ -> స్టేటస్ బార్ని చూపించు క్లిక్ చేయండి. మీరు పేజీలోని ఏదైనా లింక్ వద్ద మీ కర్సర్ను సూచించిన తర్వాత, అప్లికేషన్ విండో దిగువన ఆ లింక్ యొక్క URLతో కూడిన స్థితి పట్టీ మీకు కనిపిస్తుంది.
Macలో Safari రన్ అవుతున్నప్పుడు, మీరు స్క్రీన్ పైభాగంలో ఉన్న టూల్బార్లో వీక్షణ -> ఎడిట్ టూల్బార్ని క్లిక్ చేస్తే, మీరు టూల్బార్కి కొత్త అంశాలను జోడించవచ్చు, వాటిని తొలగించవచ్చు లేదా లాగడం మరియు వదలడం ద్వారా వాటి స్థానాన్ని మార్చవచ్చు. మీరు టూల్బార్పై ఇప్పటికే ఉన్న ఐటెమ్లను త్వరగా తరలించాలనుకుంటే, Cmd కీని నొక్కి ఉంచి, ప్రతి అంశాన్ని తరలించడానికి లాగండి. ఈ విధంగా, కొన్ని బటన్ల స్థానాన్ని మార్చడం సాధ్యమవుతుంది, అయితే, ఫంక్షన్ వెనుక మరియు ఫార్వర్డ్ బటన్ల కోసం, సైడ్బార్, టాప్ పేజీలు మరియు హోమ్, హిస్టరీ మరియు డౌన్లోడ్ బటన్ల కోసం పని చేయదు. టూల్బార్ ఐటెమ్లలో ఒకదాన్ని త్వరగా తీసివేయడానికి, Cmd కీని నొక్కి పట్టుకుని, ఎంచుకున్న అంశాన్ని అప్లికేషన్ విండో వెలుపలికి లాగండి. వీక్షణ -> ఎల్లప్పుడూ టూల్బార్ పూర్తి స్క్రీన్ని చూపు క్లిక్ చేయడం ద్వారా మీరు టూల్బార్ను పూర్తి స్క్రీన్ మోడ్లో దాచవచ్చు.