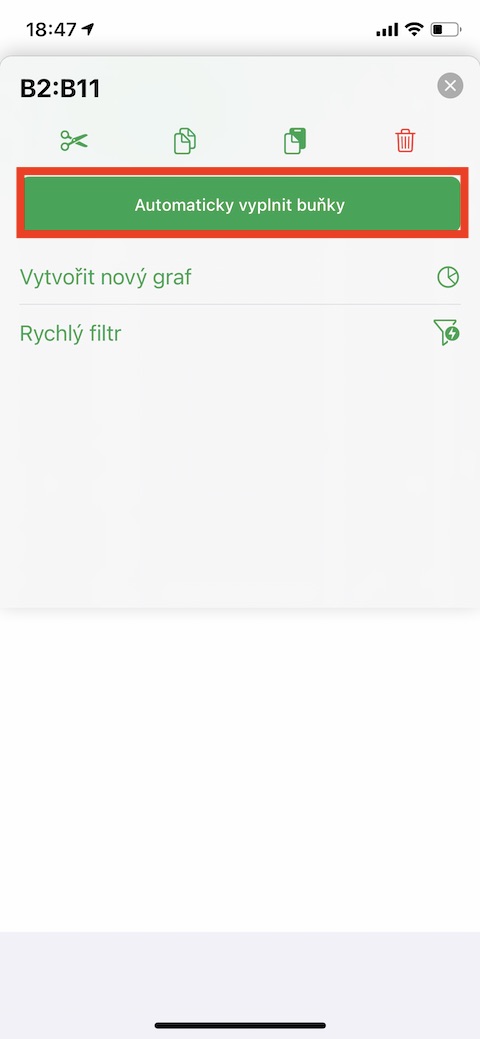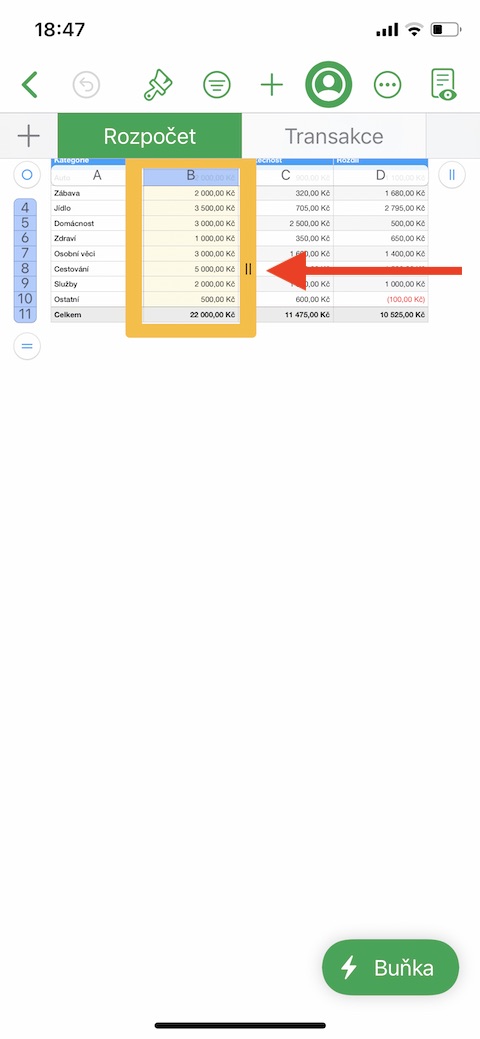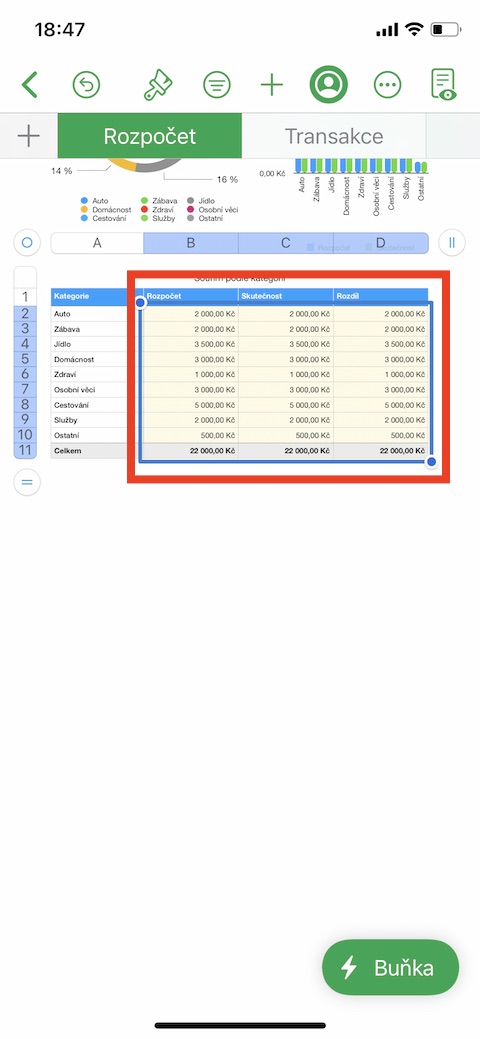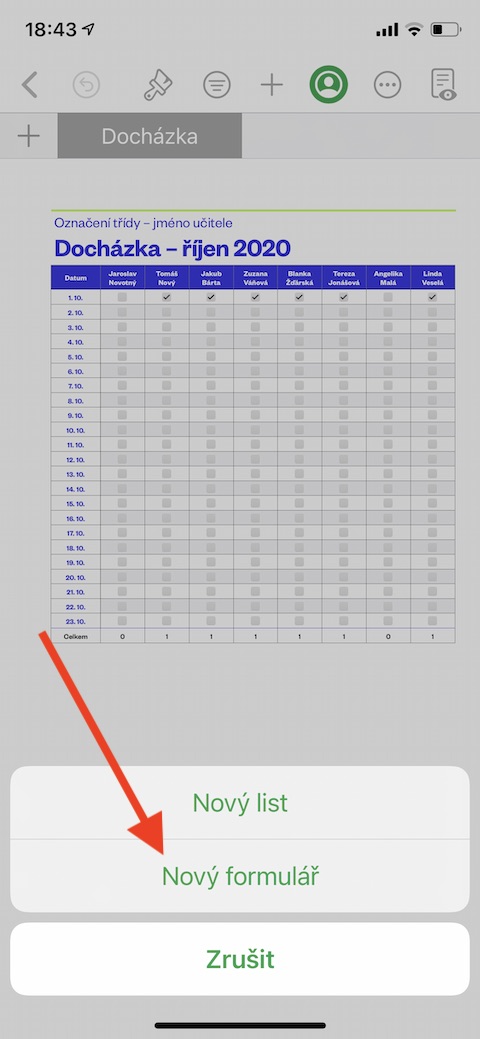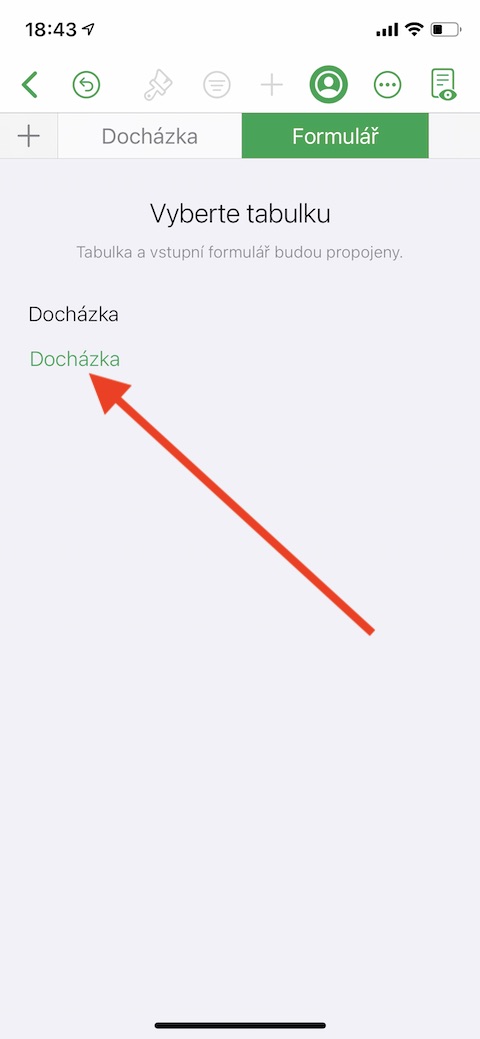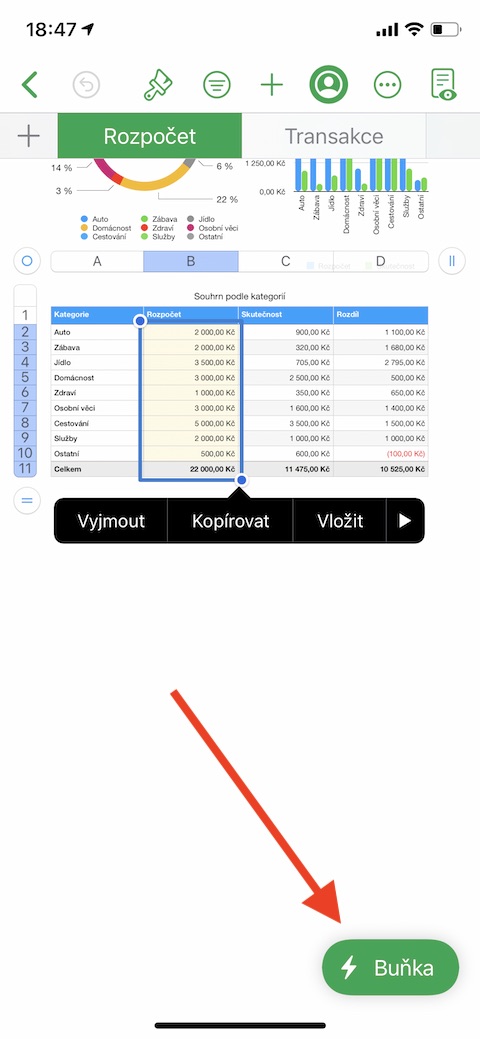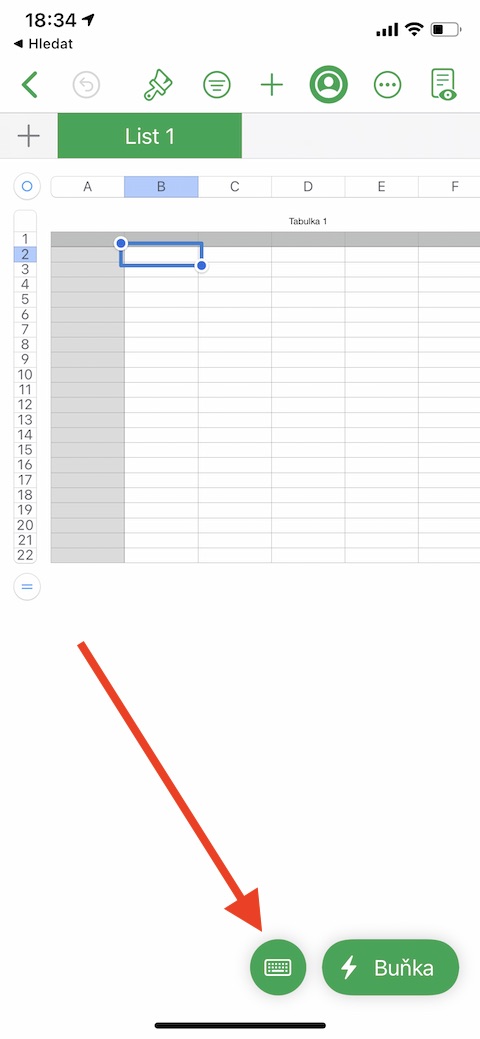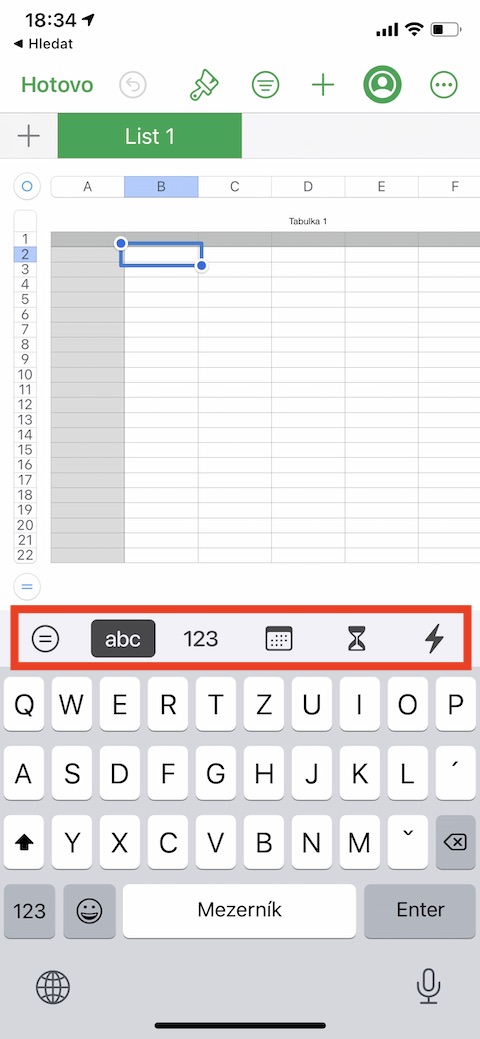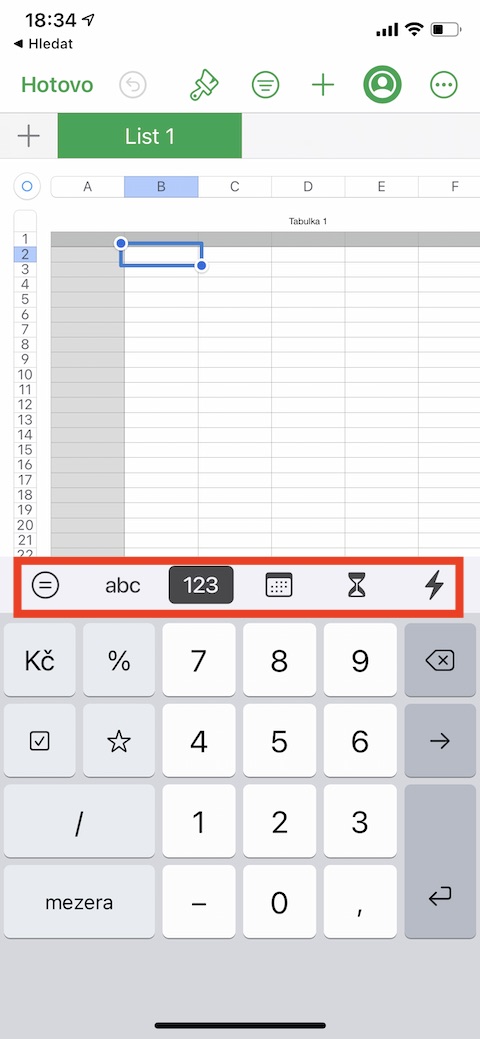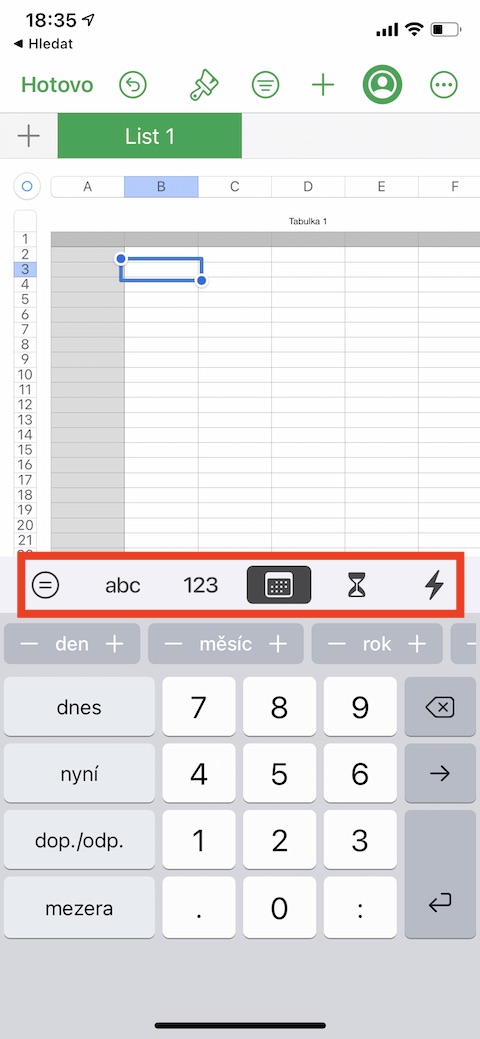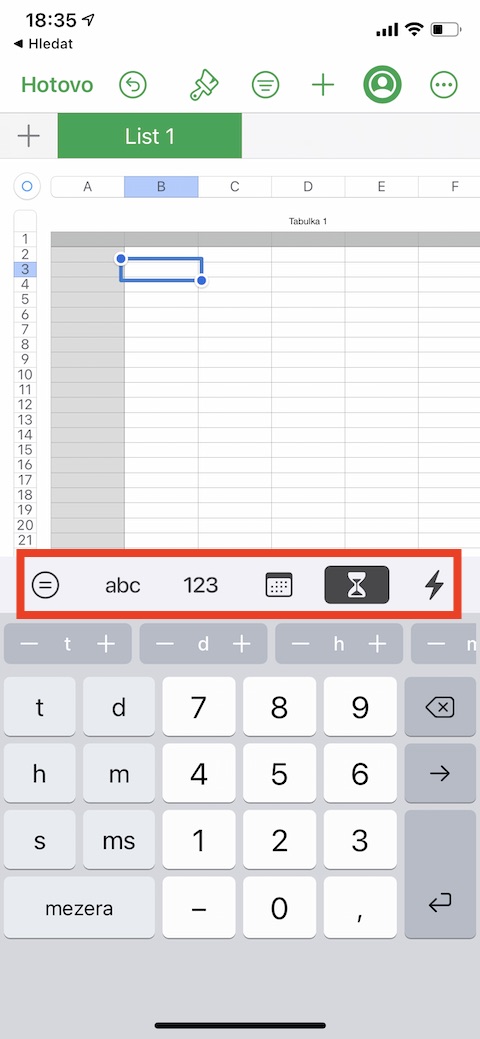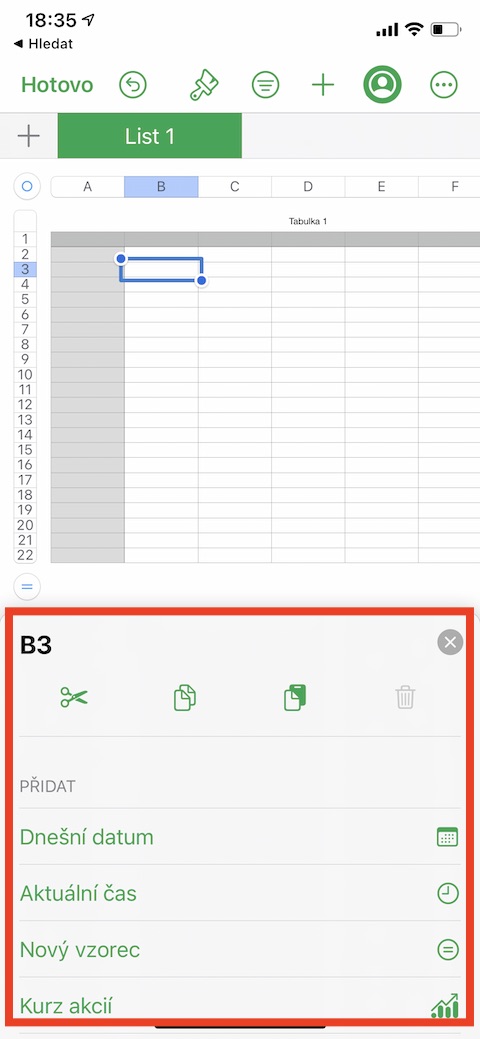స్థానిక Apple యాప్లలో మా రెగ్యులర్ సిరీస్ యొక్క నేటి ఇన్స్టాల్మెంట్లో, మేము iPhone వెర్షన్లో స్థానిక సంఖ్యల విశ్లేషణను కొనసాగిస్తాము. ఈసారి మేము iPhoneలోని నంబర్లలోని టేబుల్ సెల్లకు వివిధ రకాల కంటెంట్ను ఎలా జోడించాలనే దానిపై దృష్టి పెడతాము.
అది కావచ్చు మీకు ఆసక్తి
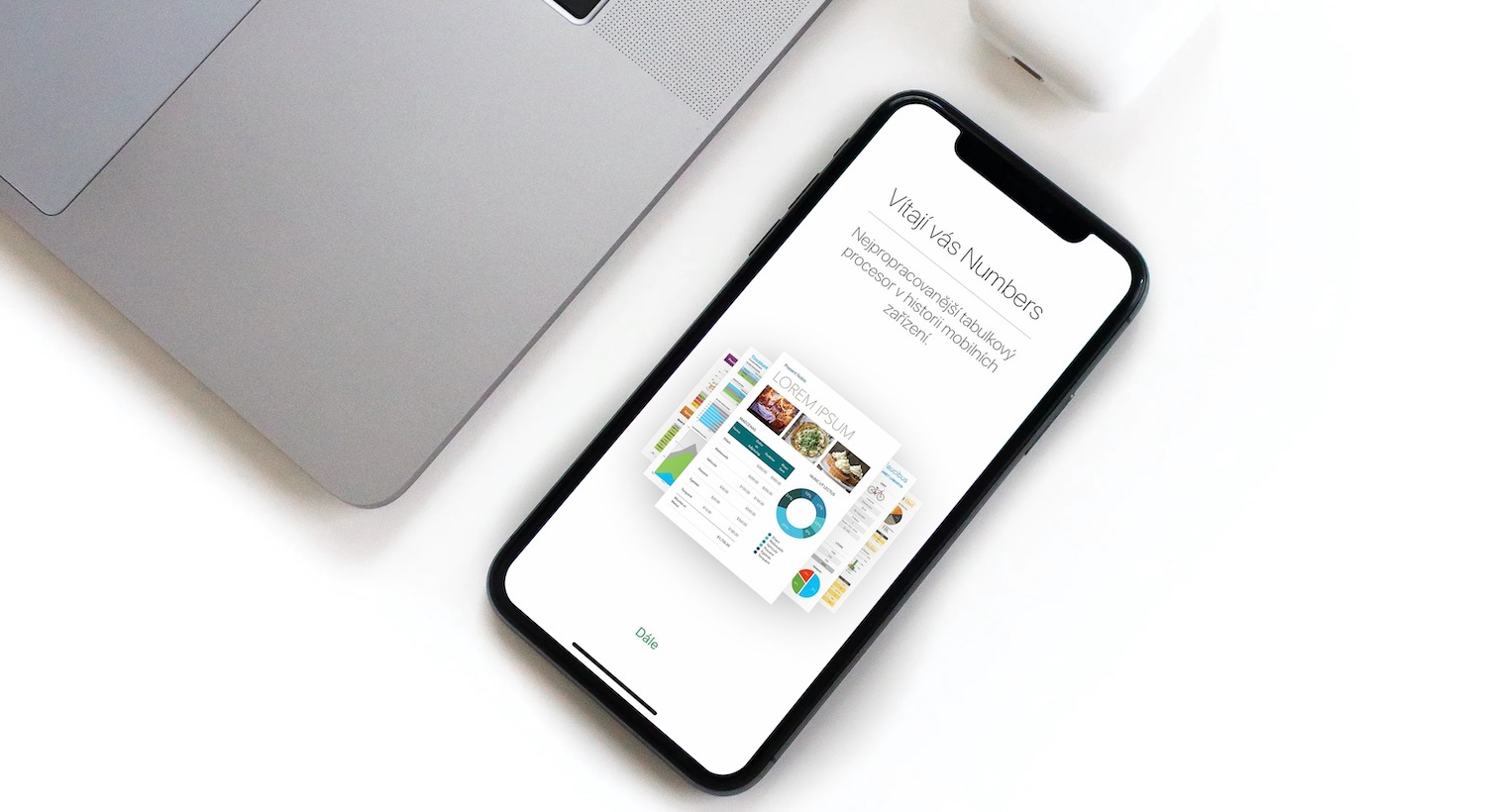
చివరి భాగంలో, ఐఫోన్లోని నంబర్స్ అప్లికేషన్లో టేబుల్ని ఎలా జోడించాలో క్లుప్తంగా వివరించాము. పట్టికకు కంటెంట్ని జోడించడం కూడా కష్టం కాదు - ఎంచుకున్న సెల్పై నొక్కండి మరియు సంబంధిత కంటెంట్ను జోడించడం ప్రారంభించండి. మీరు నొక్కిన తర్వాత కీబోర్డ్ స్వయంచాలకంగా కనిపించకపోతే, మీ iPhone డిస్ప్లే దిగువన ఉన్న దాని చిహ్నాన్ని నొక్కండి. కీబోర్డ్ ఎగువ భాగంలో, మీరు పట్టికలో విభిన్న డేటాను నమోదు చేయడానికి చిహ్నాలతో కూడిన ప్యానెల్ను గమనించవచ్చు - మీరు టెక్స్ట్, క్యాలెండర్ తేదీలు లేదా సమయ డేటా, సాధారణ సంఖ్యలు లేదా వివిధ రకాల కార్యకలాపాలు మరియు విధులను కూడా చేర్చవచ్చు. వ్రాసిన వచనాన్ని సవరించడానికి (సూత్రాలు మినహా), మీరు ఎక్కడ వ్రాయాలనుకుంటున్నారో క్లిక్ చేయండి మరియు కర్సర్ను కావలసిన స్థానానికి తరలించడానికి లాగండి. సెల్లో లైన్ బ్రేక్ లేదా ట్యాబ్ ఇండెంట్ ఇన్సర్ట్ చేయడానికి, బ్రేక్ ఉన్న చోట కర్సర్ను ఉంచడానికి క్లిక్ చేయండి. సెల్ పక్కన కనిపించే మెనులో, జోడించు ఎంచుకుని, ఆపై డిస్ప్లే దిగువన ట్యాబ్ లేదా లైన్ ర్యాప్ ఎంచుకోండి. మీరు అవసరమైన అన్ని సర్దుబాట్లను పూర్తి చేసినప్పుడు, పూర్తయింది క్లిక్ చేయండి.
కొన్ని సందర్భాల్లో, సంఖ్యలలో పట్టికలను సృష్టించడాన్ని ఫారమ్లు సులభతరం చేస్తాయి. మీరు హెడర్ అడ్డు వరుసను కలిగి ఉన్న మరియు విలీనమైన సెల్లను కలిగి ఉండని పట్టికతో పని చేస్తుంటే, మీరు ఫారమ్లను ఉపయోగించి దానికి డేటాను జోడించవచ్చు. శీర్షికతో పట్టికను సృష్టించండి, ఆపై షీట్ యొక్క ఎగువ ఎడమ మూలలో "+" క్లిక్ చేయండి. డిస్ప్లే దిగువన, కొత్త ఫారమ్ని ఎంచుకోండి. తగిన పట్టిక పేరుపై క్లిక్ చేసి, ఆపై మీరు అవసరమైన సర్దుబాట్లు చేయవచ్చు. అదే డేటా, ఫార్ములాలు లేదా బహుశా సంఖ్యలు లేదా అక్షరాల శ్రేణితో సెల్లను ఆటోమేటిక్గా పూరించడానికి, మీరు కాపీ చేయాలనుకుంటున్న కంటెంట్తో సెల్లను ఎంచుకుని, డిస్ప్లే దిగువన ఉన్న సెల్ -> ఆటోఫిల్ సెల్లను క్లిక్ చేయండి. మీరు ఎంచుకున్న కంటెంట్ను జోడించాలనుకుంటున్న ప్రాంతాన్ని పేర్కొనడానికి పసుపు అంచుని లాగండి.