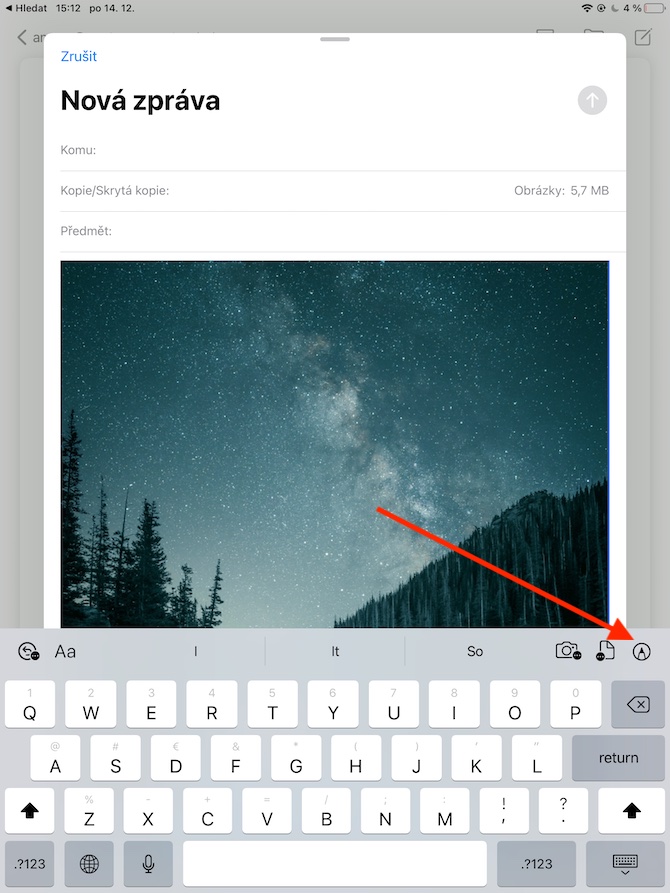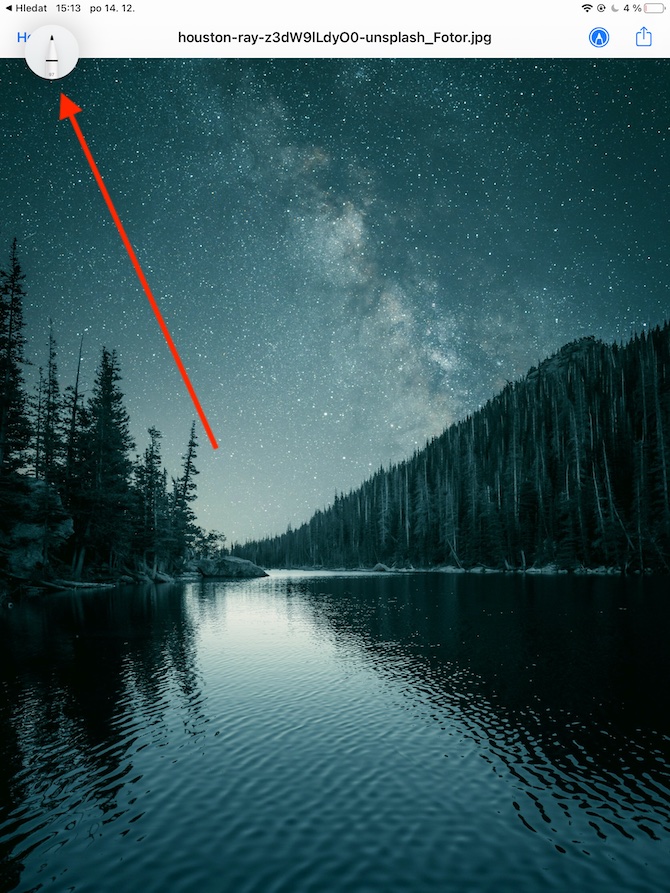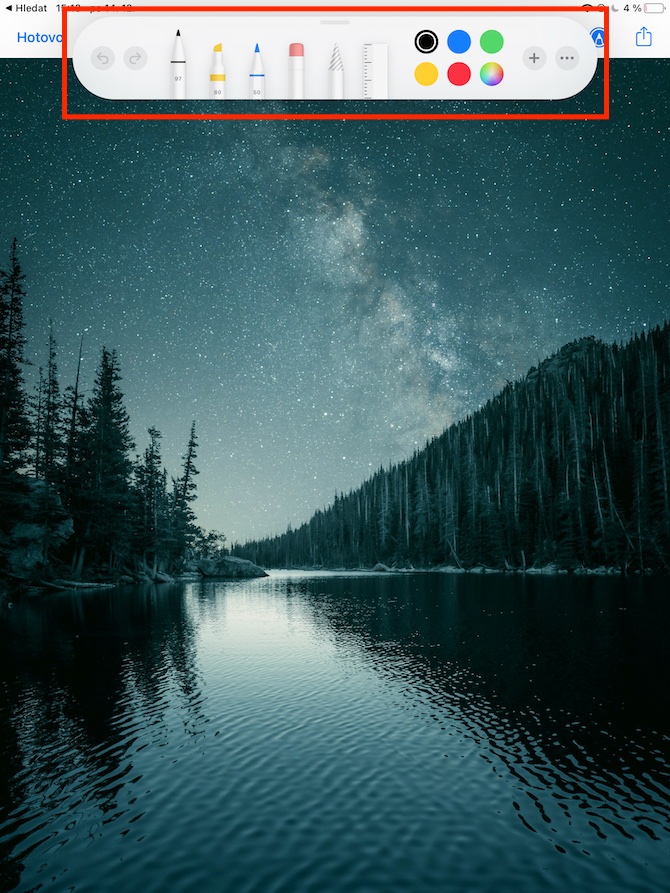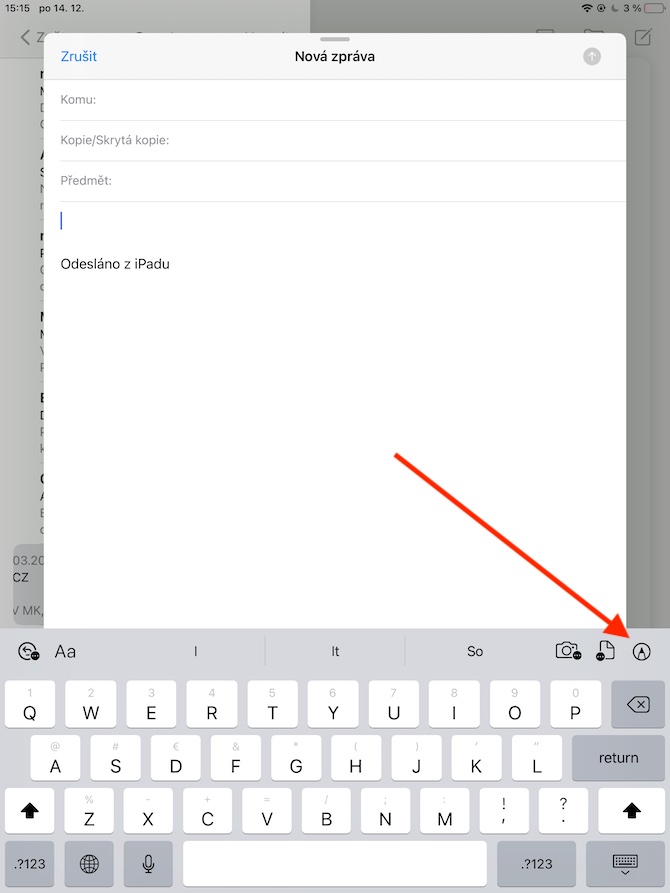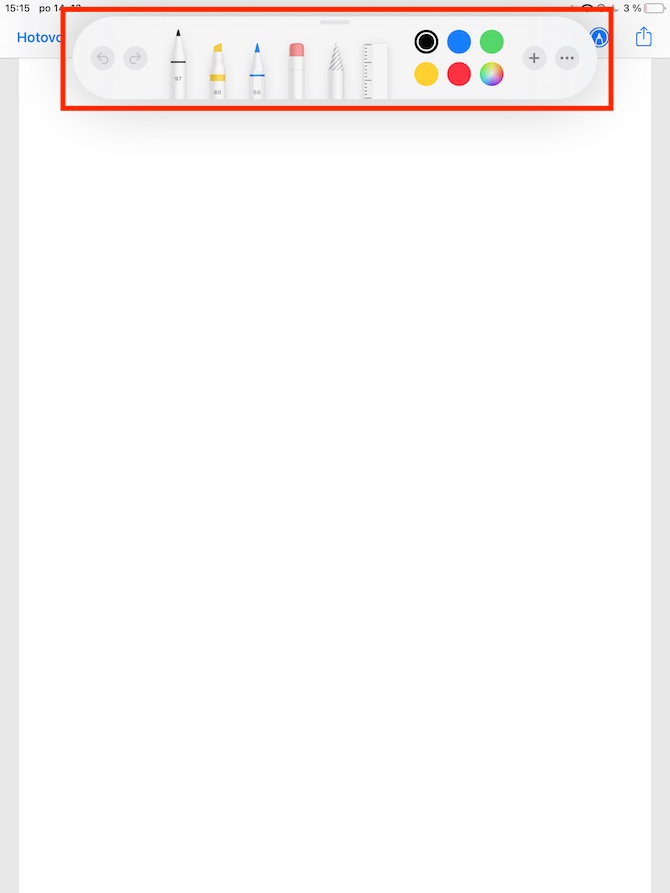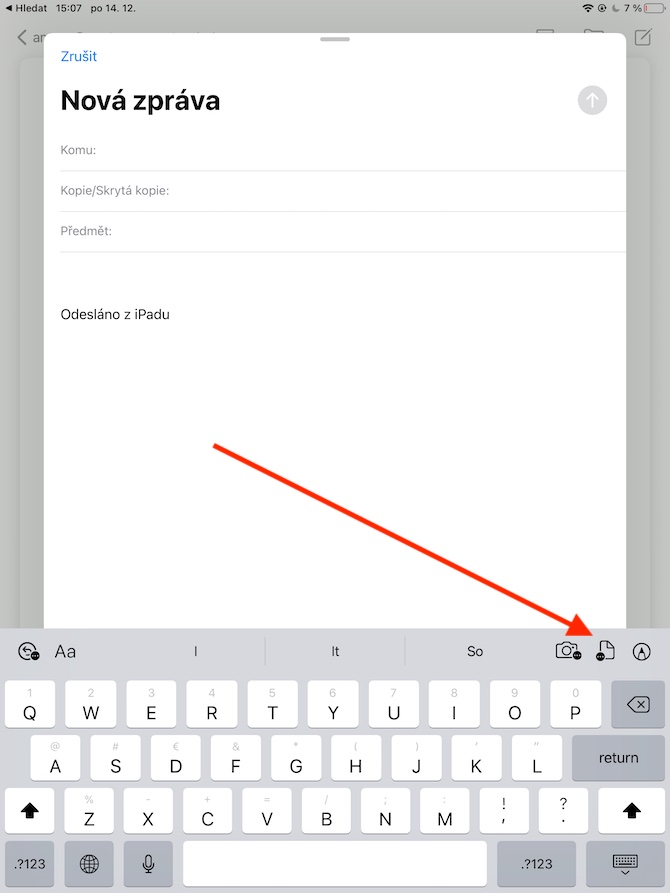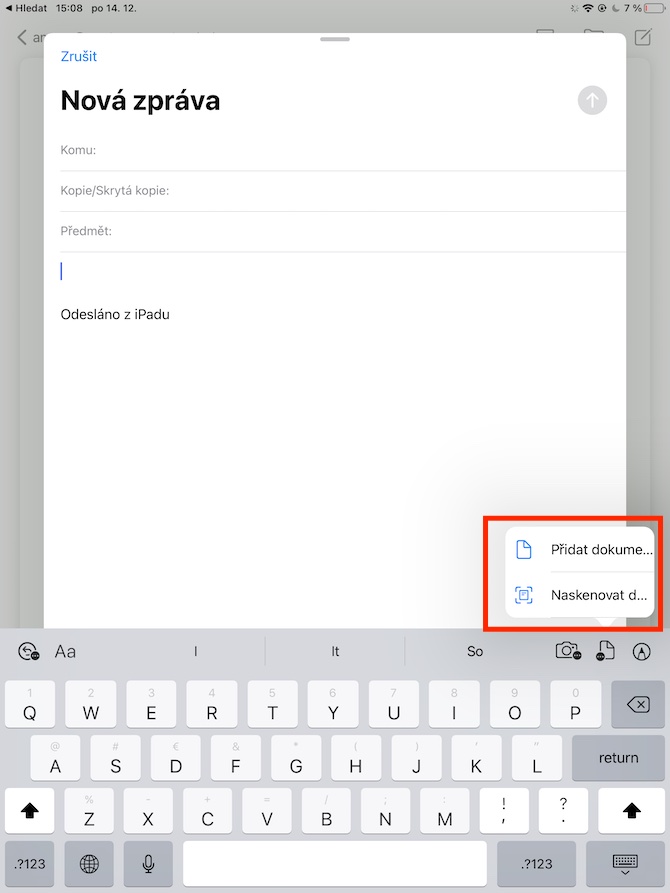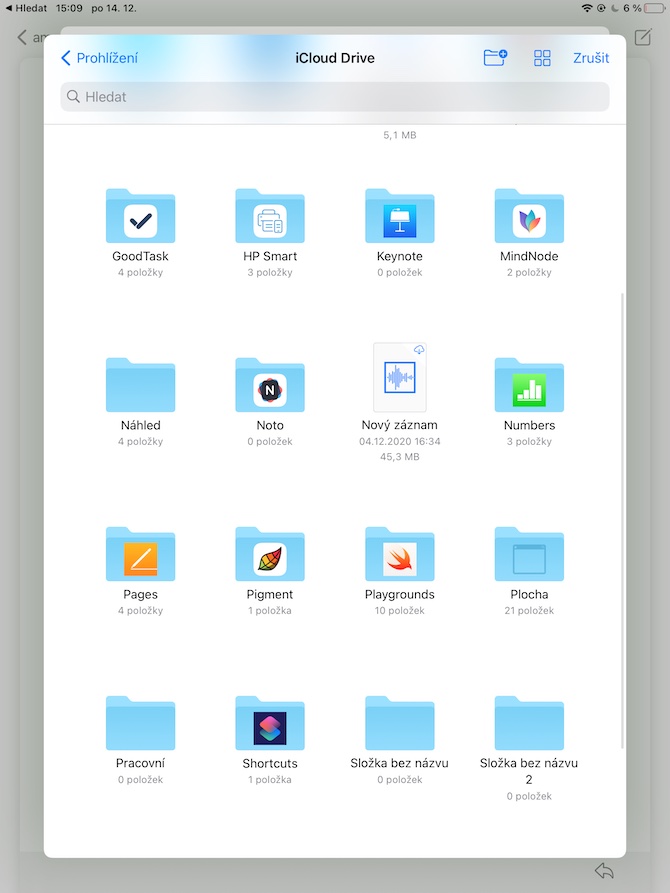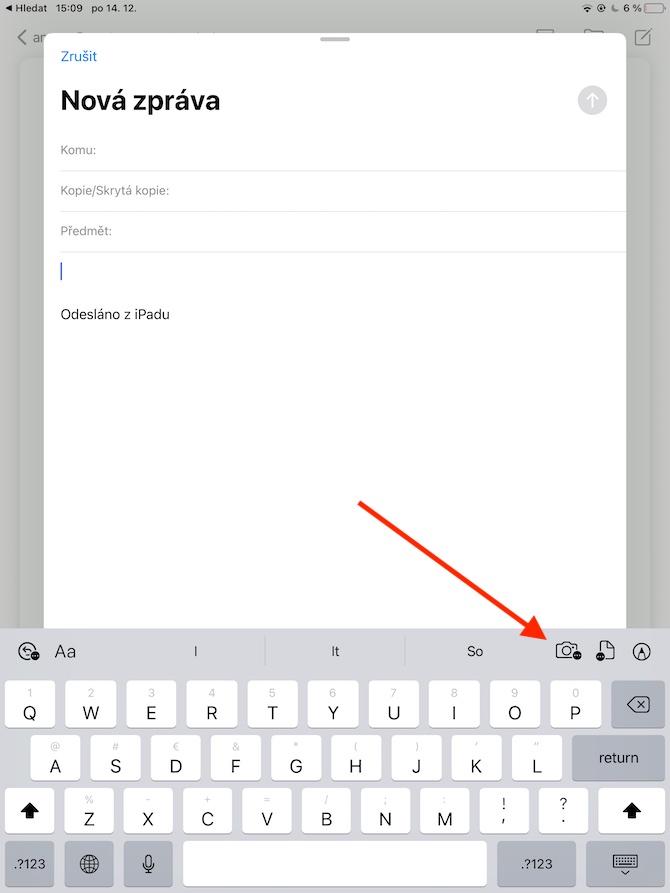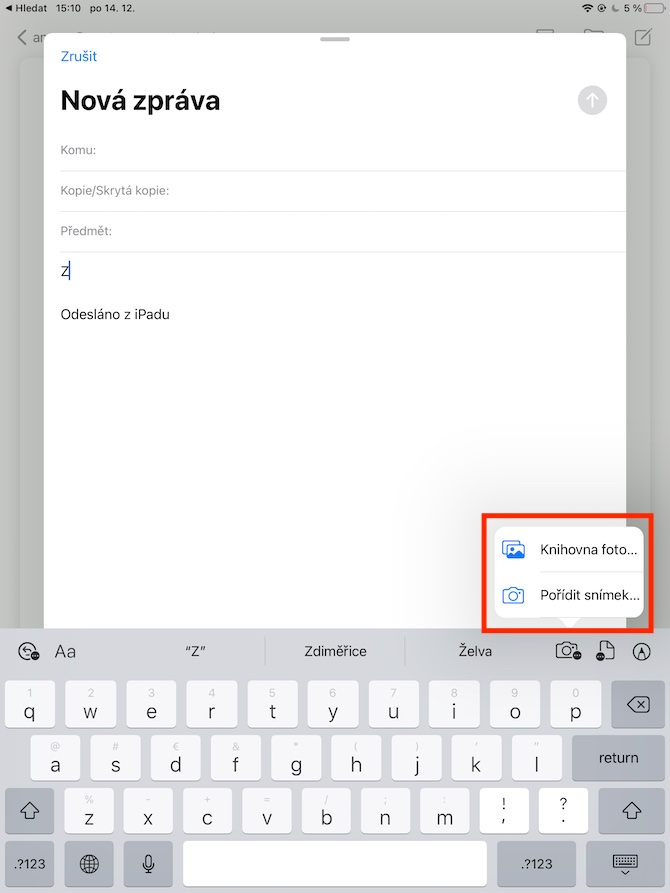స్థానిక Apple యాప్లలో మా రెగ్యులర్ సిరీస్ ఈరోజు తదుపరి విడతతో కొనసాగుతుంది, దీనిలో మేము iPadలో మెయిల్ని చూస్తాము. మునుపటి భాగంలో మేము సందేశాలను సృష్టించడం మరియు ఇ-మెయిల్లకు ప్రత్యుత్తరం ఇవ్వడంపై దృష్టి కేంద్రీకరించాము, ఈ రోజు మేము జోడింపులతో పని చేయడం గురించి నిశితంగా పరిశీలిస్తాము.
అది కావచ్చు మీకు ఆసక్తి
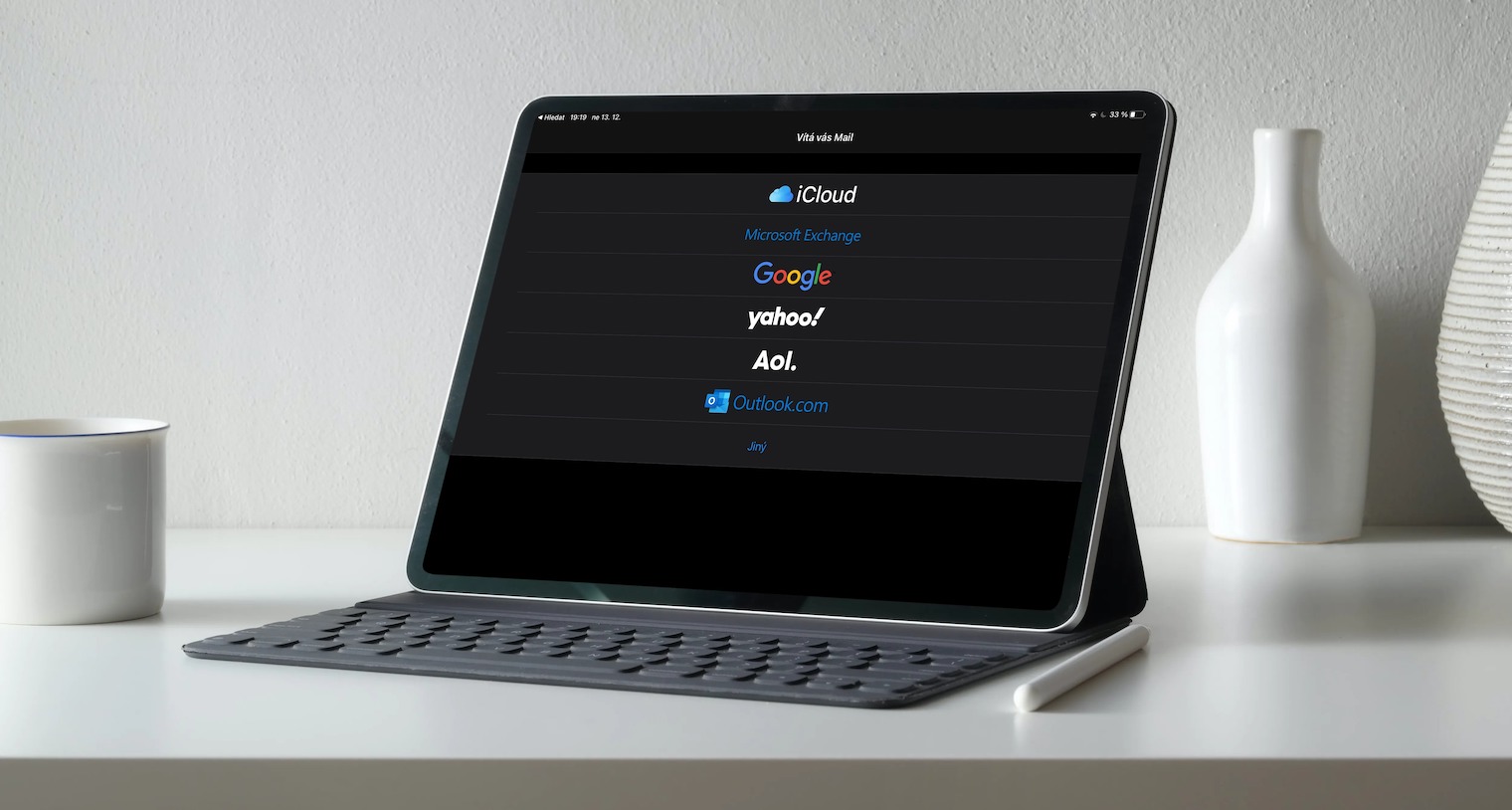
ఐప్యాడ్లోని స్థానిక మెయిల్లో, మీరు మీ సందేశాలకు చిత్రాలు, ఫోటోలు, వీడియోల రూపంలో జోడింపులను జోడించవచ్చు, కానీ స్కాన్ చేసిన లేదా డౌన్లోడ్ చేసిన పత్రాలు మరియు ఇతర కంటెంట్ను కూడా జోడించవచ్చు. మీరు మీ ఇమెయిల్కి పత్రాన్ని జోడించాలనుకుంటే, ముందుగా మీరు అటాచ్మెంట్ను జోడించాలనుకుంటున్న మెసేజ్లోని స్థలంపై క్లిక్ చేయండి. కీబోర్డ్ పైన కుడివైపు ఎగువన ఉన్న డాక్యుమెంట్ ఐకాన్పై క్లిక్ చేసి, అవసరమైన విధంగా డాక్యుమెంట్ని జోడించు లేదా స్కాన్ డాక్యుమెంట్ని ఎంచుకోండి. మీరు ఎంచుకున్న దశను బట్టి, మీ iPad కెమెరాను ఉపయోగించి పత్రాన్ని స్కాన్ చేయండి లేదా స్థానిక ఫైల్లలో శోధించండి. ఇ-మెయిల్కి ఫోటోను జోడించడానికి, ఇ-మెయిల్ బాడీలో మళ్లీ క్లిక్ చేసి, కీబోర్డ్ పైన ఉన్న కెమెరా చిహ్నాన్ని క్లిక్ చేయండి. ఆపై ఫోటో లైబ్రరీని ఎంచుకోండి లేదా అవసరమైన విధంగా చిత్రాన్ని తీయండి మరియు మీ ఐప్యాడ్ కెమెరాను ఉపయోగించి చిత్రాన్ని తీయండి లేదా మీ టాబ్లెట్ ఫోటో గ్యాలరీలోని ఆల్బమ్ నుండి దాన్ని ఎంచుకోండి.
మీరు ఐప్యాడ్లోని స్థానిక మెయిల్లో జోడింపులకు ఉల్లేఖనాలను కూడా జోడించవచ్చు. ముందుగా, సాధారణ పద్ధతిలో అటాచ్మెంట్ని జోడించి, ఆపై దాన్ని ఎంచుకోవడానికి నొక్కండి మరియు కీబోర్డ్ పైన కుడి ఎగువ మూలలో ఉన్న ఉల్లేఖన చిహ్నాన్ని నొక్కండి. డ్రాయింగ్ను జోడించడానికి, మీరు డ్రాయింగ్ను జోడించాలనుకుంటున్న ఇమెయిల్ బాడీలో క్లిక్ చేసి, ఆపై కీబోర్డ్ పైన కుడి ఎగువ మూలలో ఉల్లేఖన చిహ్నాన్ని ఎంచుకోండి. ఆ తర్వాత, మీరు చేయాల్సిందల్లా కావలసిన సాధనాన్ని ఎంచుకుని, సాధారణ పద్ధతిలో గీయడం ప్రారంభించండి. మీరు పూర్తి చేసిన తర్వాత, పూర్తయింది నొక్కండి, ఆపై డ్రాయింగ్ని చొప్పించు నొక్కండి. తర్వాత డ్రాయింగ్కి తిరిగి రావడానికి మీరు ఎప్పుడైనా నొక్కవచ్చు.