కీచైన్ ఫీచర్ మీ కీచైన్లో మీ పాస్వర్డ్లు మరియు ఖాతా సమాచారాన్ని సురక్షితంగా మరియు సురక్షితంగా ఉంచడంలో సహాయపడుతుంది, కాబట్టి మీరు వాటన్నింటినీ గుర్తుంచుకోవాల్సిన అవసరం లేదు. Apple యొక్క స్థానిక యాప్లు మరియు సాధనాలపై మా సిరీస్ యొక్క నేటి విడతలో, మేము Macలో కీచైన్ యొక్క పరిచయం మరియు ప్రాథమిక లక్షణాలను కవర్ చేస్తాము.
అది కావచ్చు మీకు ఆసక్తి
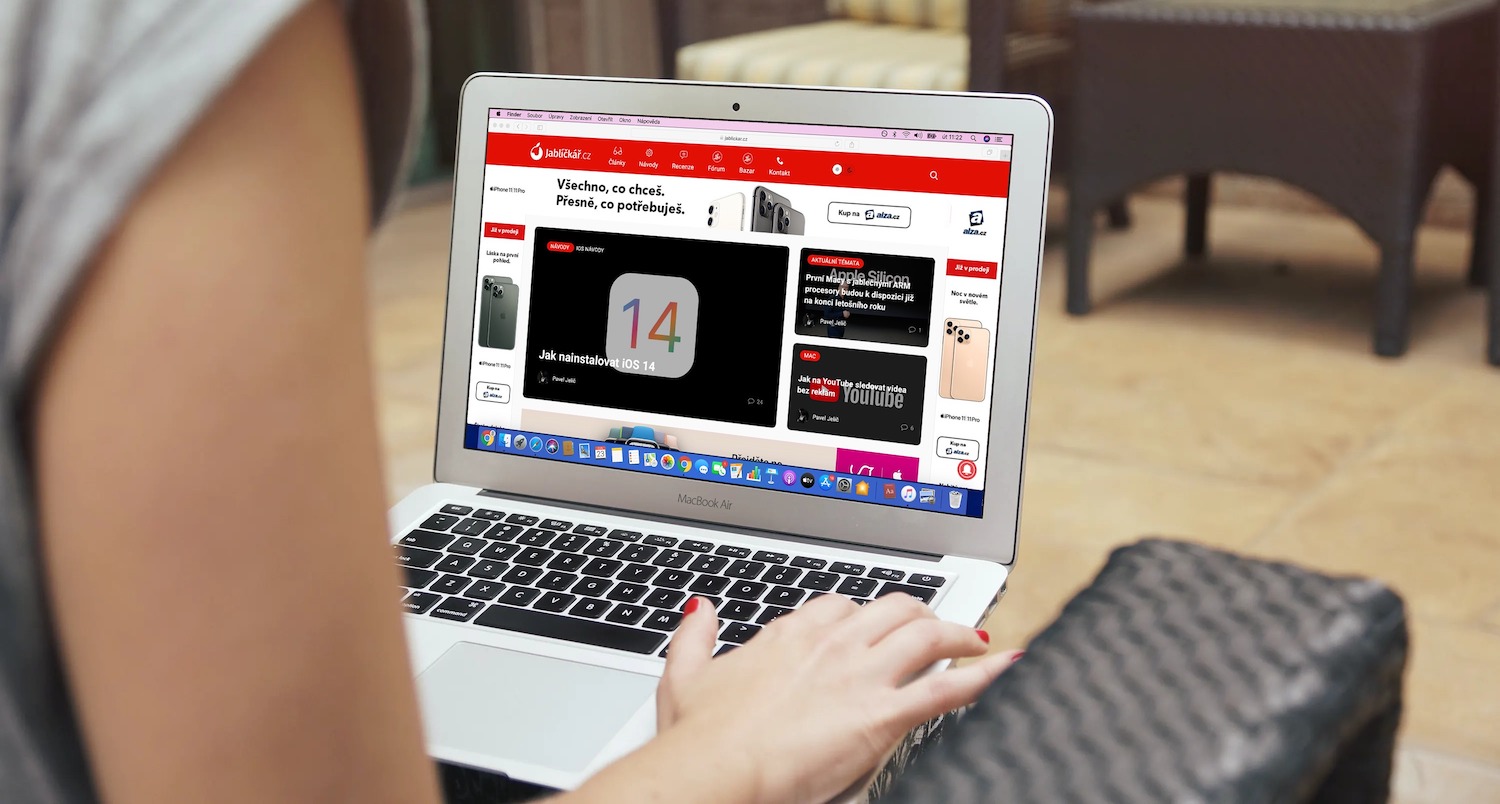
మీరు మీ Macలో ఏదైనా ఖాతా కోసం పాస్వర్డ్ను నమోదు చేసినప్పుడు, మీరు మీ కీచైన్లో పాస్వర్డ్ను సేవ్ చేయాలనుకుంటున్నారా అని మిమ్మల్ని అడగవచ్చు మరియు మీరు ఆ పేజీ కోసం పాస్వర్డ్ను ఎప్పటికీ సేవ్ చేయకూడదని ఎంచుకోవచ్చు, ఇప్పుడే సేవ్ చేయండి లేదా మీరు భధ్రపరుచు. కీచైన్ iCloudలో కీచైన్కి లింక్ చేయబడింది, కాబట్టి అదే iCloud ఖాతాకు సైన్ ఇన్ చేసిన మీ అన్ని పరికరాలలో కీచైన్లు అందుబాటులో ఉంటాయి. కీచైన్కి డేటాను మాన్యువల్గా జోడించడానికి, మీ Macలో కీచైన్ని ప్రారంభించండి (Cmd + Spacebarని నొక్కడం ద్వారా మరియు శోధన పెట్టెలో కీచైన్ని టైప్ చేయడం ద్వారా స్పాట్లైట్ని ప్రారంభించడం వేగవంతమైన మార్గం). స్క్రీన్ ఎగువన ఉన్న టూల్బార్లో, ఫైల్ -> కొత్త పాస్వర్డ్ క్లిక్ చేయండి లేదా మీరు అప్లికేషన్ విండో ఎగువ ఎడమ మూలలో ఉన్న “+” బటన్ను క్లిక్ చేయవచ్చు. కీరింగ్ పేరు, ఖాతా పేరు మరియు పాస్వర్డ్ను నమోదు చేయండి - పాస్వర్డ్ సరిగ్గా నమోదు చేయబడిందో లేదో తనిఖీ చేయడానికి మీరు అక్షరాలను చూపించు క్లిక్ చేయవచ్చు.
మీరు చెల్లింపు కార్డ్ల కోసం పిన్ కోడ్ల వంటి అన్ని రకాల రహస్య మరియు సున్నితమైన సమాచారాన్ని కూడా కీచైన్లో నిల్వ చేయవచ్చు. కీచైన్ అప్లికేషన్లో, ఎంచుకున్న కీల సెట్పై క్లిక్ చేయండి. ఆపై, స్క్రీన్ ఎగువన ఉన్న టూల్బార్లో, ఫైల్ -> కొత్త సురక్షిత గమనికను క్లిక్ చేయండి. గమనికకు పేరు పెట్టండి మరియు ఏదైనా అవసరమైన సమాచారాన్ని టైప్ చేసి, ఆపై జోడించు క్లిక్ చేయండి. సురక్షిత గమనికలోని కంటెంట్లను వీక్షించడానికి, కీచైన్ యాప్లో వర్గం -> సురక్షిత గమనికలను క్లిక్ చేయండి. ఎంచుకున్న గమనికపై రెండుసార్లు క్లిక్ చేసి, గమనికను చూపు ఎంచుకోండి.

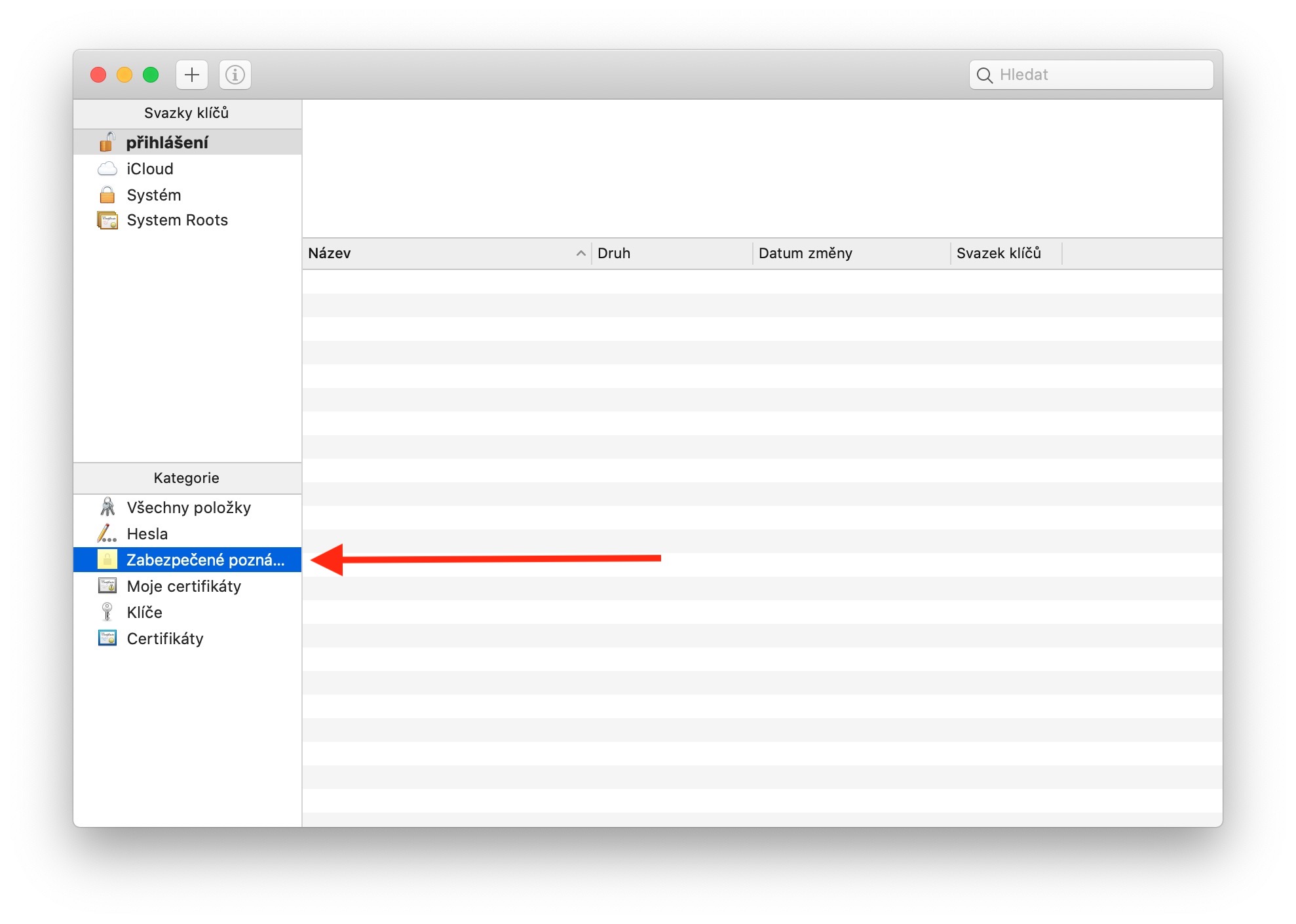

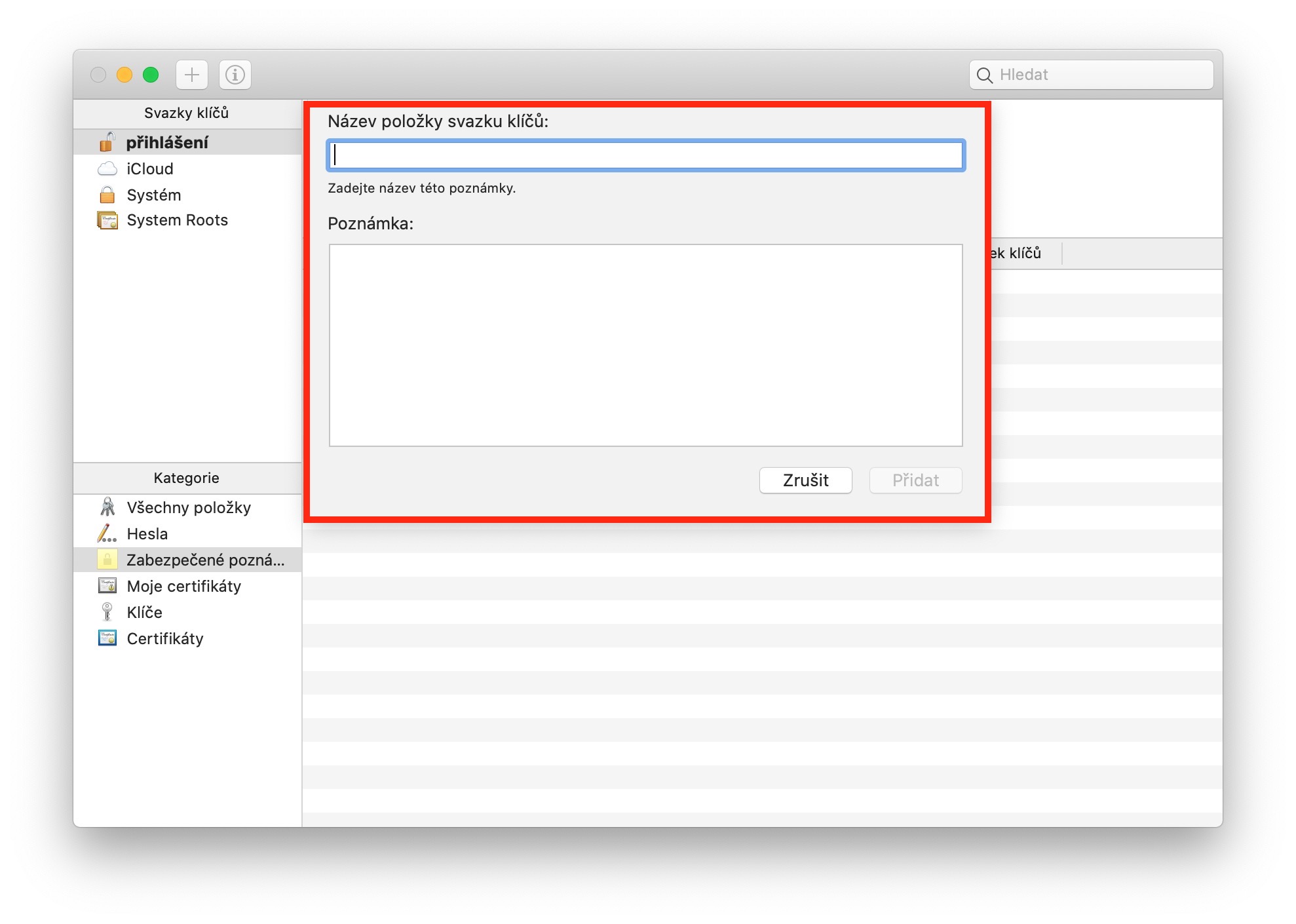
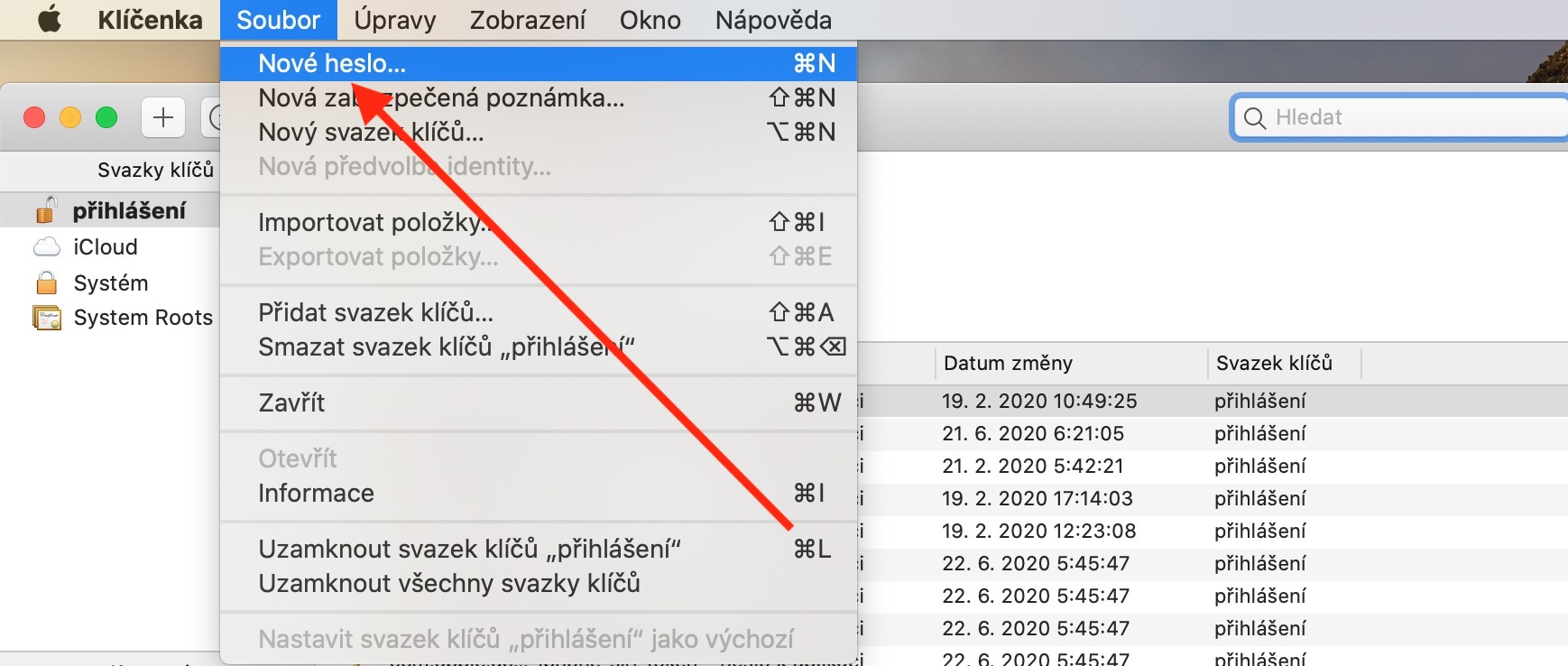
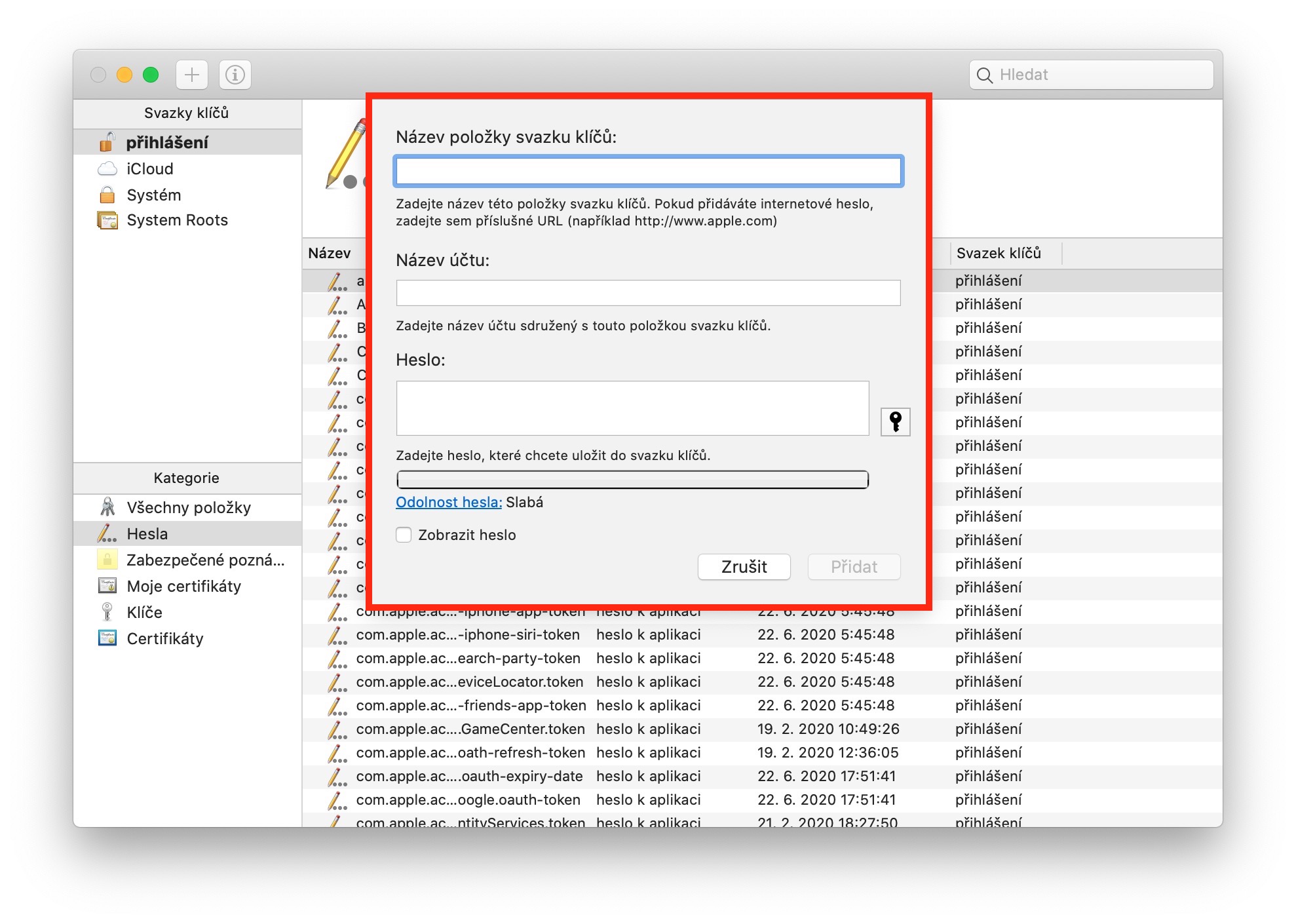
ఇది చాలా చక్కని ప్రతిచోటా ఉండే ట్యుటోరియల్, అయితే ఇది ఉచితం కాకుండా 1Password, mSecure మొదలైన ఇతర యాప్ల నుండి ఎలా భిన్నంగా ఉంటుంది? కీ ఫోబ్తో అతుక్కోవడం లేదా ఇతర సరఫరాదారుల నుండి యాప్లను పొందడం మంచిదా?