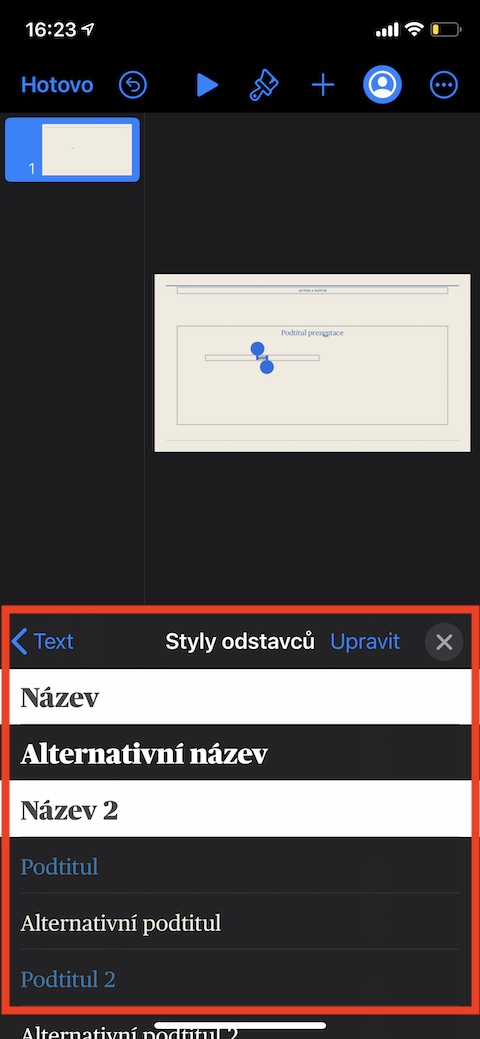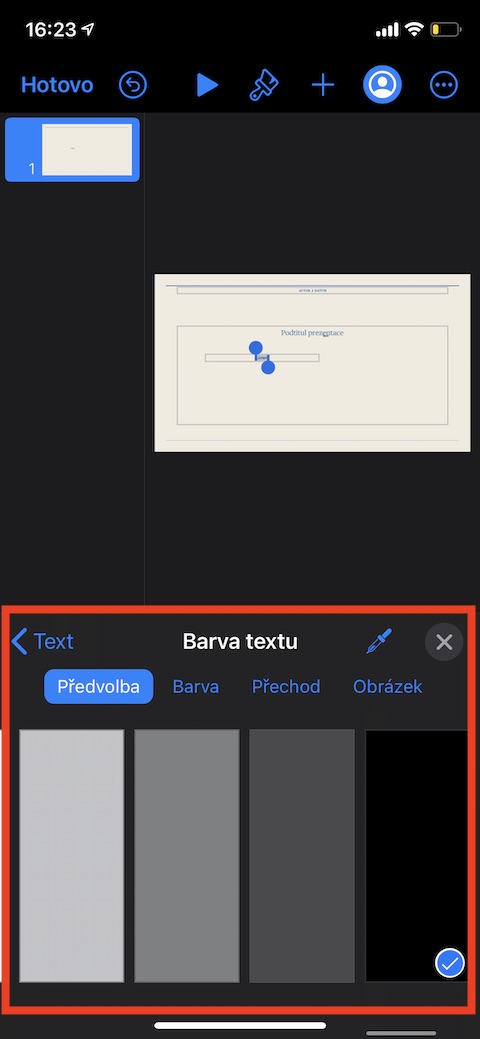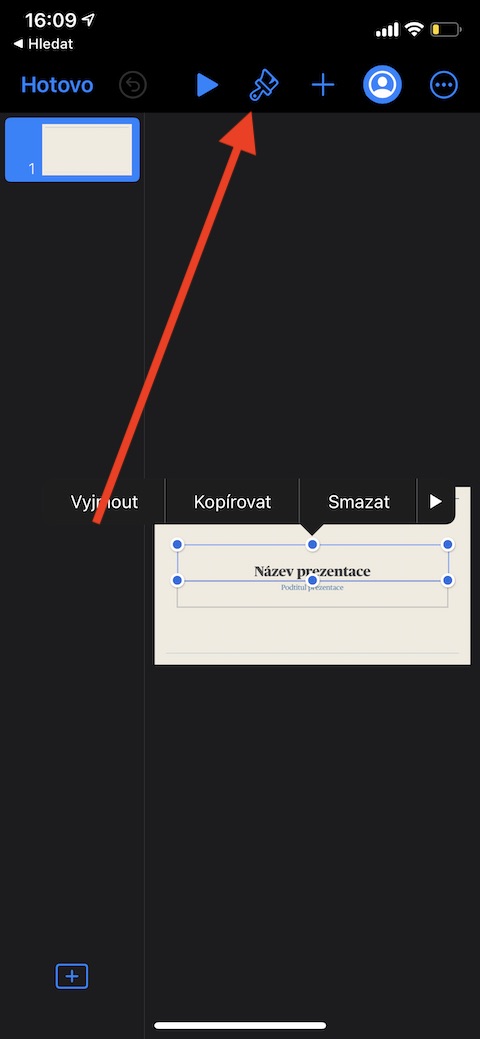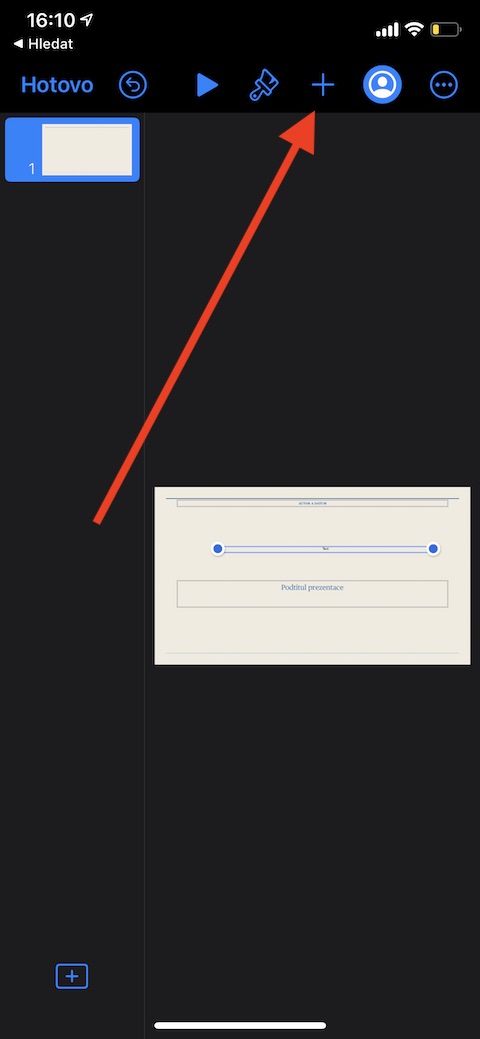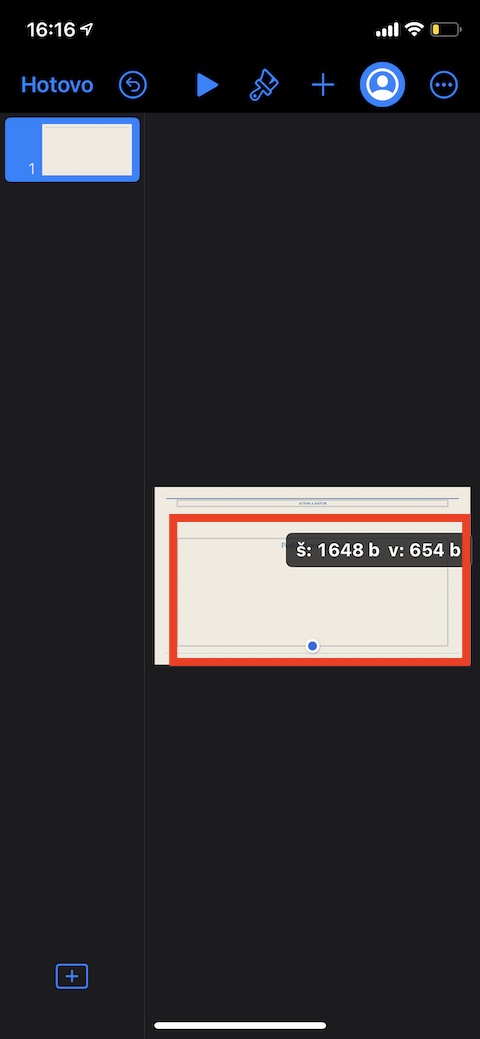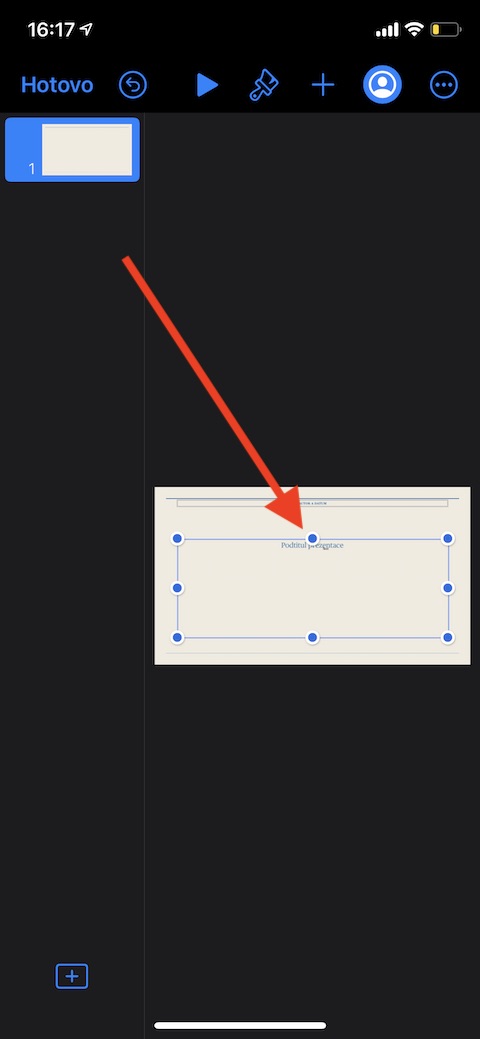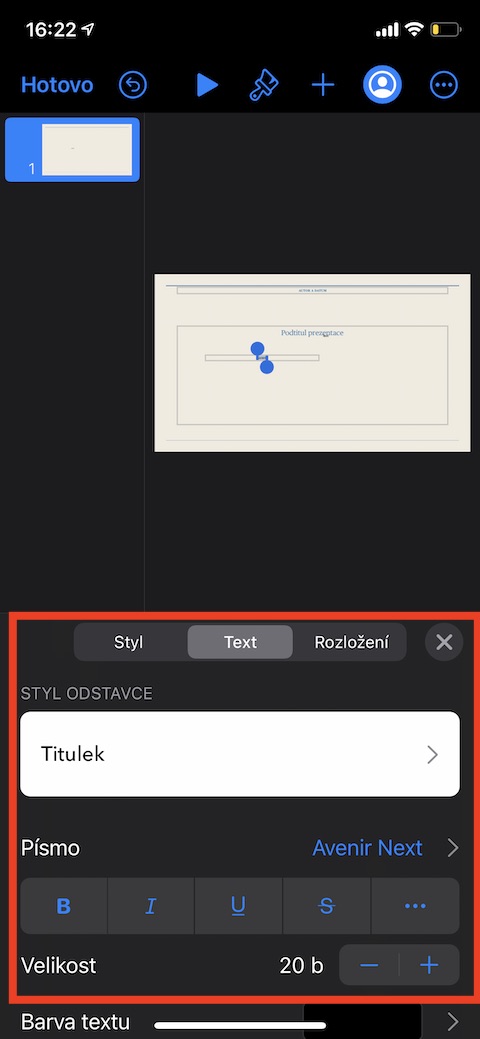ఐఫోన్లో కీనోట్లో ప్రెజెంటేషన్లను క్రియేట్ చేసేటప్పుడు ఫోటోలు, ఆకారాలు, చార్ట్లు లేదా టేబుల్లకు వచనం కూడా అంతే ముఖ్యం. అందువల్ల, మా సిరీస్లోని నేటి భాగంలో, స్థానిక ఆపిల్ అప్లికేషన్లకు అంకితం చేయబడింది, మేము iOSలోని కీనోట్లో టెక్స్ట్తో పని చేసే ప్రాథమిక అంశాలకు దగ్గరగా ఉంటాము.
మీరు టెక్స్ట్ ఫ్రేమ్, ఆకారం, క్లాసిక్ పద్ధతిలో లేదా టెక్స్ట్ మాక్అప్కి ప్రత్యామ్నాయంగా చిత్రానికి వచనాన్ని జోడించవచ్చు. మోకప్ టెక్స్ట్ని రీప్లేస్ చేయడానికి, మోకప్ టెక్స్ట్పై క్లిక్ చేయండి మరియు మీరు వెంటనే మీ స్వంత వచనాన్ని టైప్ చేయడం ప్రారంభించవచ్చు. మోకప్లో మీరు ముందుగా తొలగించాల్సిన వచనం ఉంటే, టెక్స్ట్ బాక్స్ను ఎంచుకోవడానికి టెక్స్ట్పై డబుల్ క్లిక్ చేసి, ఆపై తొలగించు ఎంచుకోండి. మీరు మీ ప్రెజెంటేషన్లోని స్లయిడ్కు టెక్స్ట్ ఫ్రేమ్ను జోడించాలనుకుంటే, డిస్ప్లే ఎగువన ఉన్న “+” బటన్ను క్లిక్ చేయండి. ఆ తర్వాత ఆకార చిహ్నం ఉన్న ట్యాబ్ను ఎంచుకోండి (గ్యాలరీని చూడండి) మరియు ప్రాథమిక వర్గంలో టెక్స్ట్ ఎంపికపై క్లిక్ చేయండి. విండోను మూసివేయడానికి “+” బటన్ను మళ్లీ క్లిక్ చేసి, ఆపై టెక్స్ట్ బాక్స్ను కావలసిన స్థానానికి లాగండి.
ఆకారం లోపల వచనాన్ని జోడించడానికి ఆకారాన్ని రెండుసార్లు క్లిక్ చేయండి. కర్సర్ కనిపిస్తుంది మరియు మీరు వెంటనే టైప్ చేయడం ప్రారంభించవచ్చు. ఎక్కువ వచనం ఉంటే, మీరు క్రాప్ ఇండికేటర్ని చూస్తారు. ఆకారాన్ని పునఃపరిమాణం చేయడానికి, మొదట ఆకారంపై క్లిక్ చేసి, ఆపై వచనానికి సరిపోయేలా ఆకృతిని మార్చడానికి ఎంపిక హ్యాండిల్ను లాగండి. మీ కీనోట్ ప్రెజెంటేషన్లోని స్లయిడ్లో వచనాన్ని సవరించడానికి, దాన్ని ఎంచుకోవడానికి డబుల్-క్లిక్ చేసి, ఆపై డిస్ప్లే ఎగువన ఉన్న ప్యానెల్లోని బ్రష్ చిహ్నాన్ని నొక్కండి. డిస్ప్లే దిగువన ఉన్న మెనులో, టెక్స్ట్ ట్యాబ్పై క్లిక్ చేసి, ఆపై మీరు ఫాంట్ పరిమాణం, శైలి మరియు ఫాంట్, పేరా స్టైల్ లేదా టెక్స్ట్ రంగును మార్చడంతో సహా అవసరమైన సర్దుబాట్లను చేయవచ్చు. సవరించిన తర్వాత, టెక్స్ట్ ఎడిటింగ్ మెనులో ఎగువ కుడి మూలలో ఉన్న క్రాస్ ఐకాన్పై క్లిక్ చేయండి.