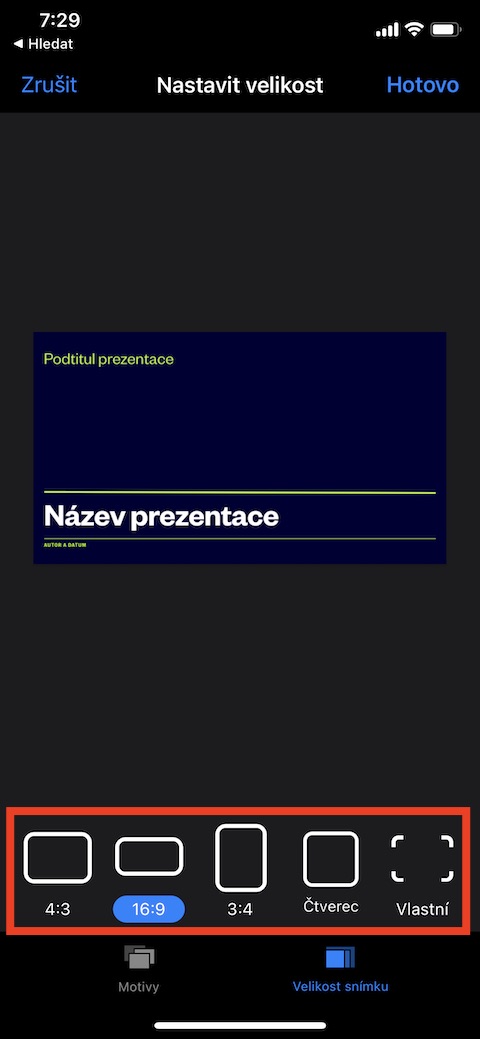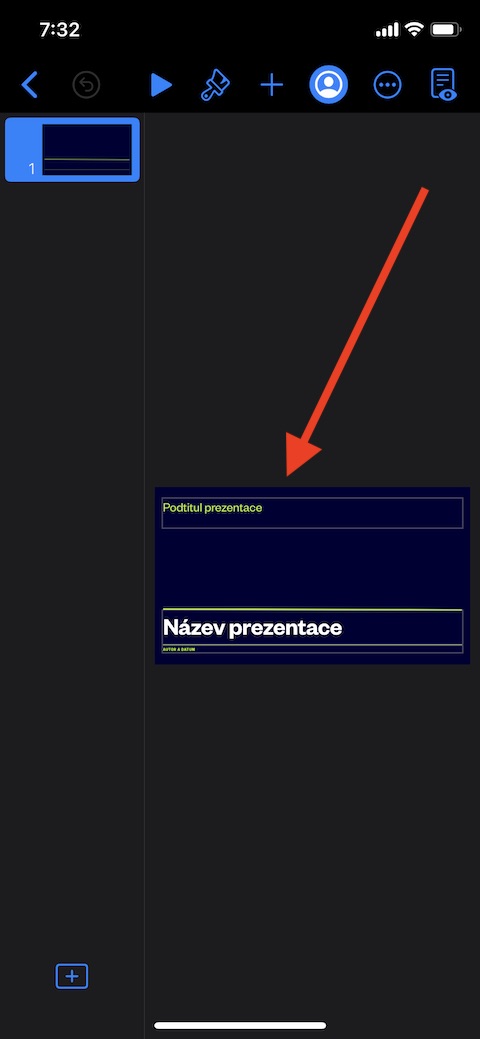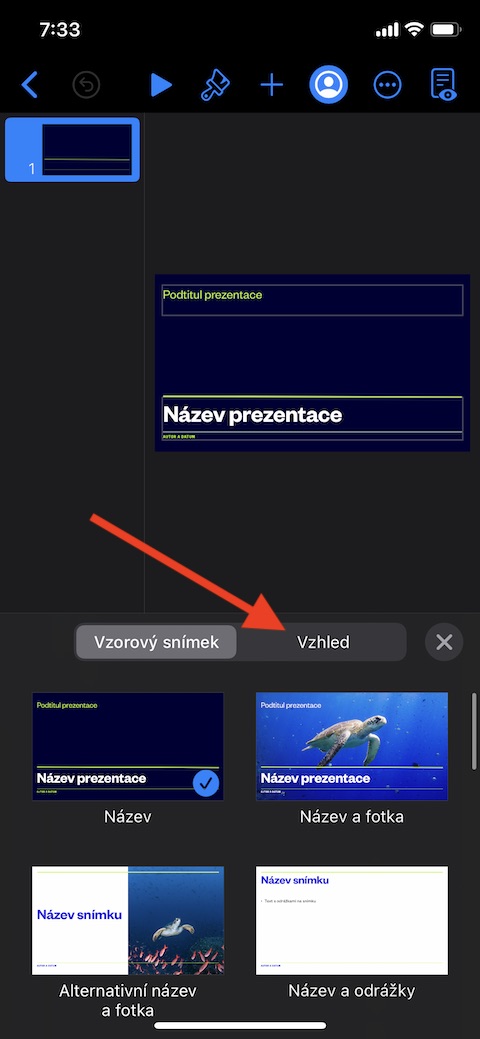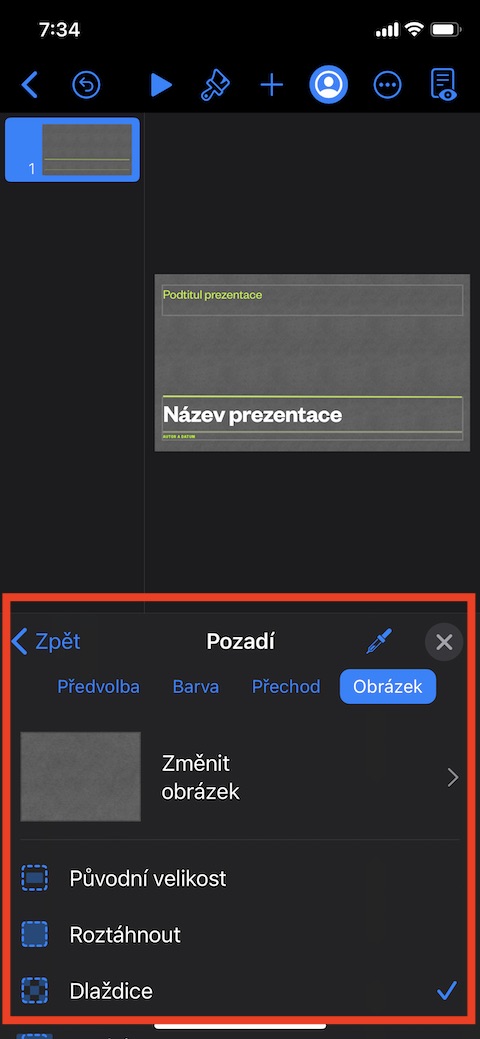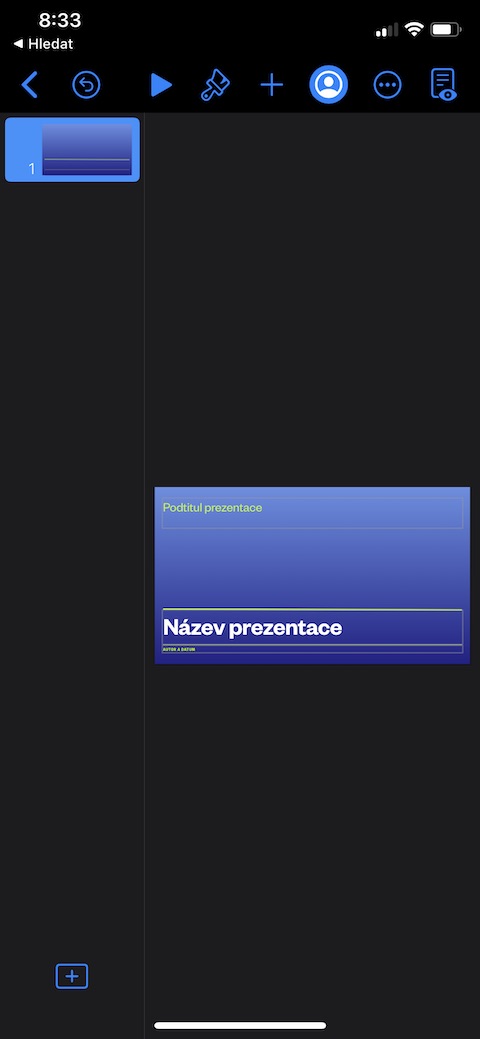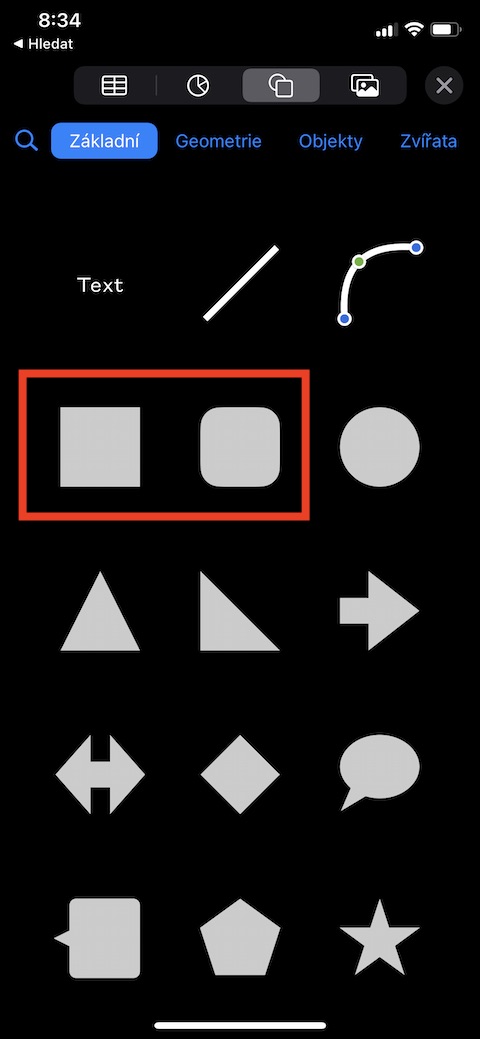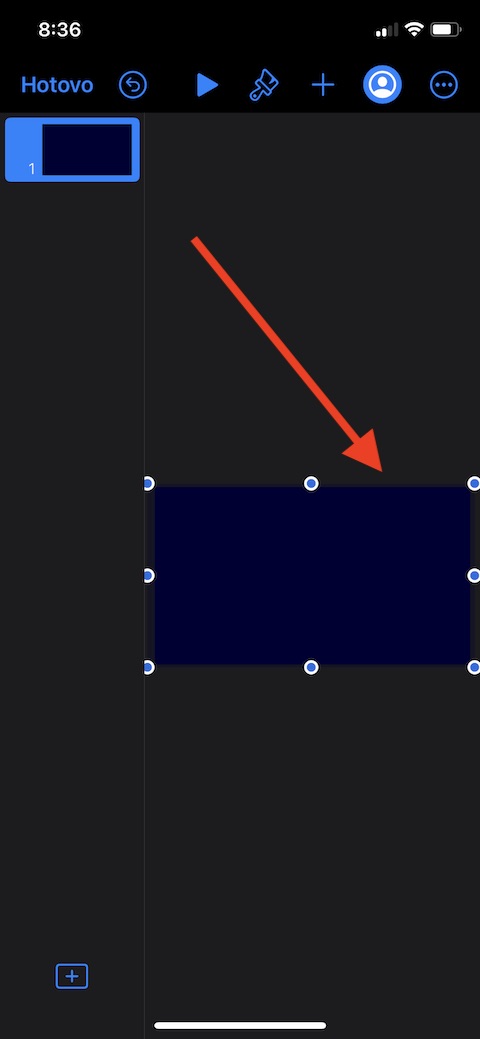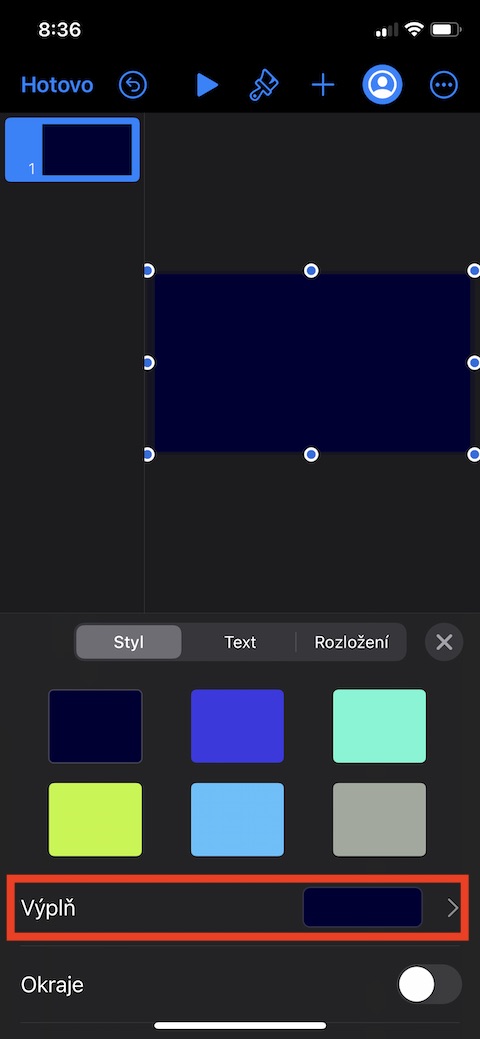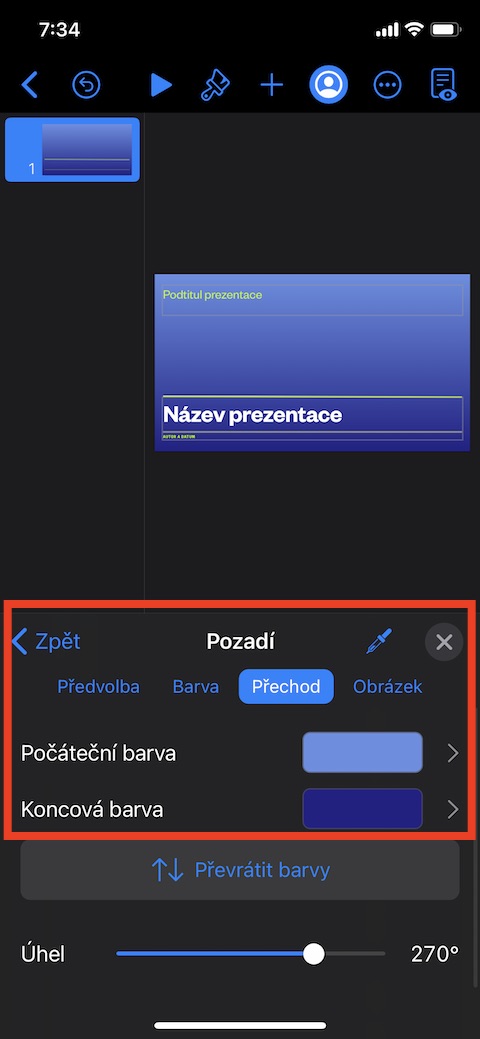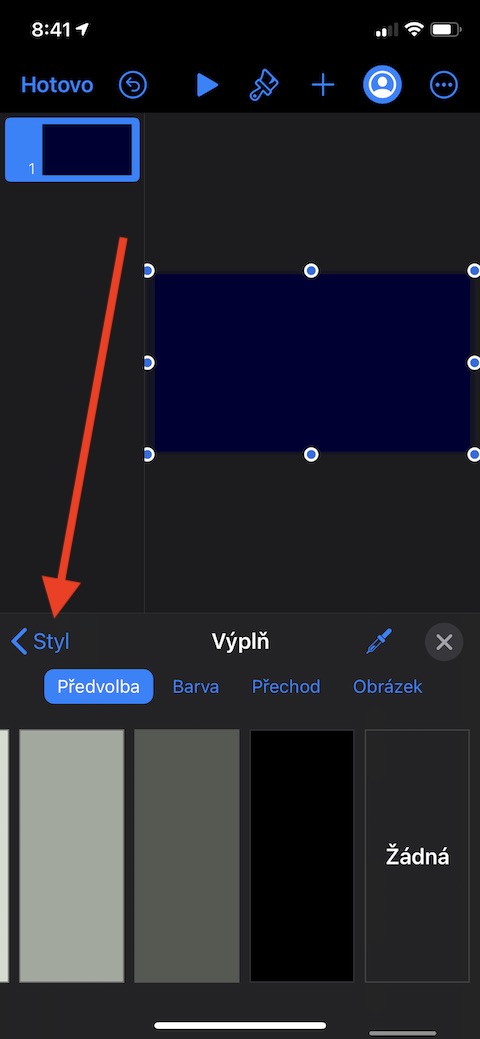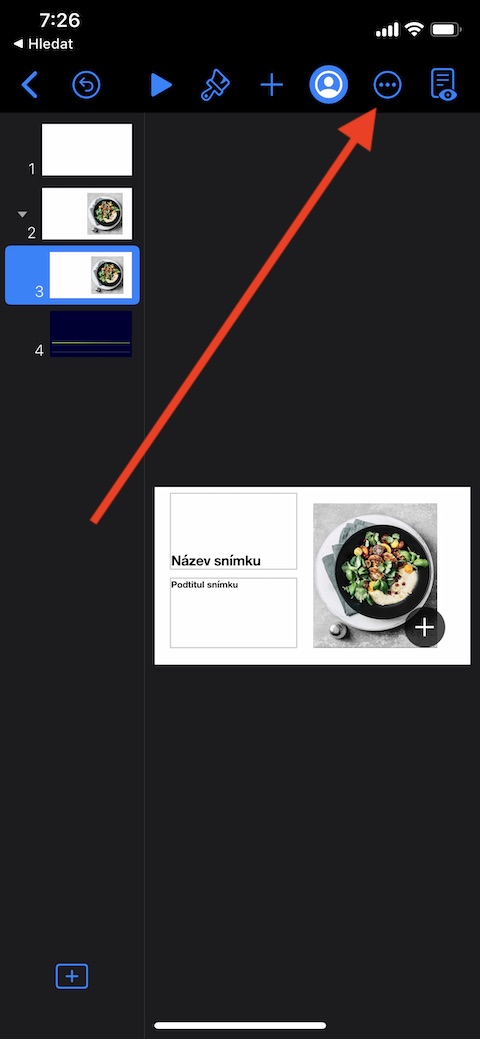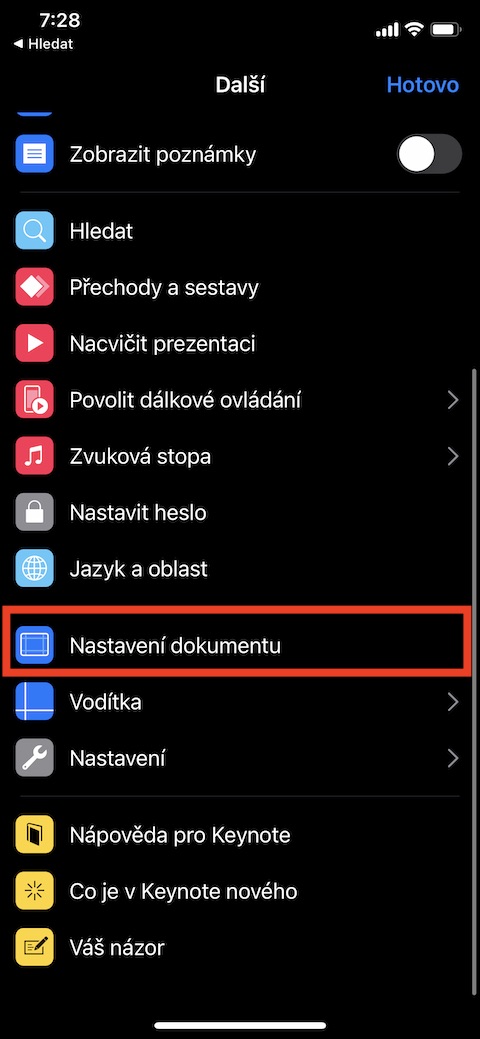ఈ వారం, మేము స్థానిక Apple యాప్లలోని మా సిరీస్లో iPhone కోసం కీనోట్ గురించి మా చర్చను కొనసాగిస్తాము. ఈ భాగంలో, మేము చిత్రాలతో పని చేయడంపై మరింత సన్నిహితంగా దృష్టి పెడతాము మరియు మేము వివరాలను మరియు వాటిని సవరించే ప్రక్రియకు కూడా దగ్గరగా ఉంటాము.
అది కావచ్చు మీకు ఆసక్తి
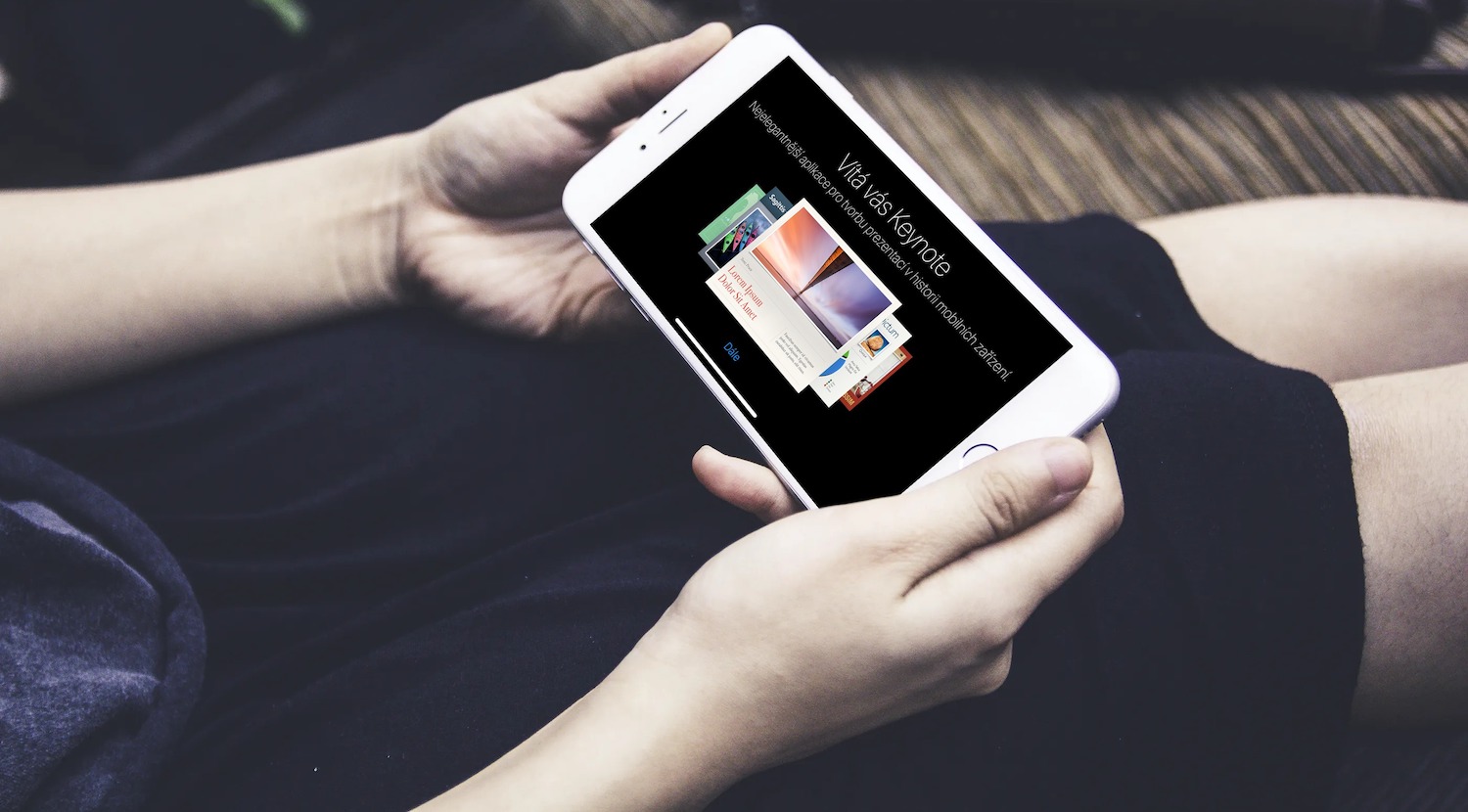
అన్ని Apple ప్లాట్ఫారమ్ల కోసం కీనోట్ అప్లికేషన్లో, విభిన్న కారక నిష్పత్తులతో పరికరాల డిస్ప్లేలు మరియు మానిటర్లకు సరిపోయేలా మీరు సృష్టించిన స్లయిడ్లను సులభంగా పరిమాణాన్ని మార్చవచ్చు. పరిమాణాన్ని మార్చడానికి, ఐఫోన్ డిస్ప్లే ఎగువన ప్యానెల్లో సర్కిల్లో మూడు చుక్కల చిహ్నాన్ని క్లిక్ చేయండి. డాక్యుమెంట్ సెట్టింగ్లను క్లిక్ చేసి, ఆపై స్క్రీన్ దిగువన ఉన్న బార్ నుండి చిత్ర పరిమాణాన్ని ఎంచుకోండి. చిత్రం క్రింద కనిపించే మెనులో, కావలసిన కారక నిష్పత్తిని ఎంచుకోండి మరియు మార్పులు పూర్తయినప్పుడు, స్క్రీన్ కుడి ఎగువ మూలలో పూర్తయింది క్లిక్ చేయండి.
మీరు iPhoneలో కీనోట్లో స్లయిడ్ నేపథ్యాలను కూడా సులభంగా మార్చవచ్చు. డిస్ప్లే యొక్క ఎడమ వైపున ఉన్న ప్యానెల్లో మీరు పని చేయాలనుకుంటున్న చిత్రాన్ని ఎంచుకోండి. ఆ తర్వాత స్క్రీన్ పైభాగంలో ఉన్న బ్రష్ ఐకాన్పై క్లిక్ చేసి, స్క్రీన్ దిగువన కనిపించే మెనులోని స్వరూపం ట్యాబ్ను ఎంచుకోండి. బ్యాక్గ్రౌండ్ విభాగంలో, మీరు సాలిడ్ కలర్ను ఎంచుకోవాలా, రెండు-రంగుల పరివర్తనను ఎంచుకోవాలా లేదా ఇవ్వబడిన చిత్రం యొక్క నేపథ్యం కోసం చిత్రాన్ని ఎంచుకోవచ్చు. ఐఫోన్లోని కీనోట్లో ఎంచుకున్న స్లయిడ్కు అంచుని జోడించడానికి, మీరు ముందుగా స్లయిడ్కు చతురస్రాకార ఆకారాన్ని జోడించాలి. మీరు స్క్రీన్ పైభాగంలో ఉన్న బార్లోని "+" చిహ్నంపై క్లిక్ చేసి, ఆపై ఆకార చిహ్నంపై (గ్యాలరీని చూడండి) మరియు మెను నుండి చదరపు లేదా గుండ్రని దీర్ఘచతురస్రాన్ని ఎంచుకోవడం ద్వారా దాన్ని జోడించవచ్చు. ఎంచుకున్న చిత్రం యొక్క అంచుని రూపొందించడానికి దాన్ని సర్దుబాటు చేయడానికి స్క్వేర్ చుట్టుకొలత చుట్టూ నీలిరంగు చుక్కలను లాగండి. ఆపై, ఎగువ బార్లో, బ్రష్ చిహ్నంపై క్లిక్ చేయండి -> స్టైల్ -> ఫిల్ -> ప్రీసెట్, అక్కడ మీరు ఏదీ కాదు ఎంపికను ఎంచుకోండి. స్టైల్ విభాగానికి తిరిగి రావడానికి డిస్ప్లే దిగువన ఉన్న మెను ఎగువ ఎడమ మూలలో ఉన్న బాణంపై క్లిక్ చేయండి, ఇక్కడ మీరు బోర్డర్ ఎంపికను సక్రియం చేయడానికి క్లిక్ చేసి, ఆపై మీ కోరికల ప్రకారం కావలసిన అంశాలను సెట్ చేయవచ్చు.