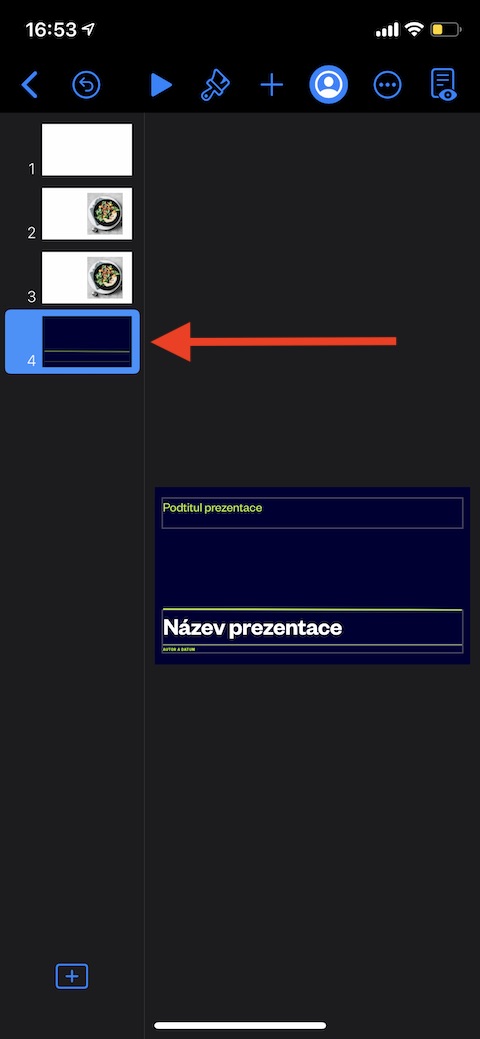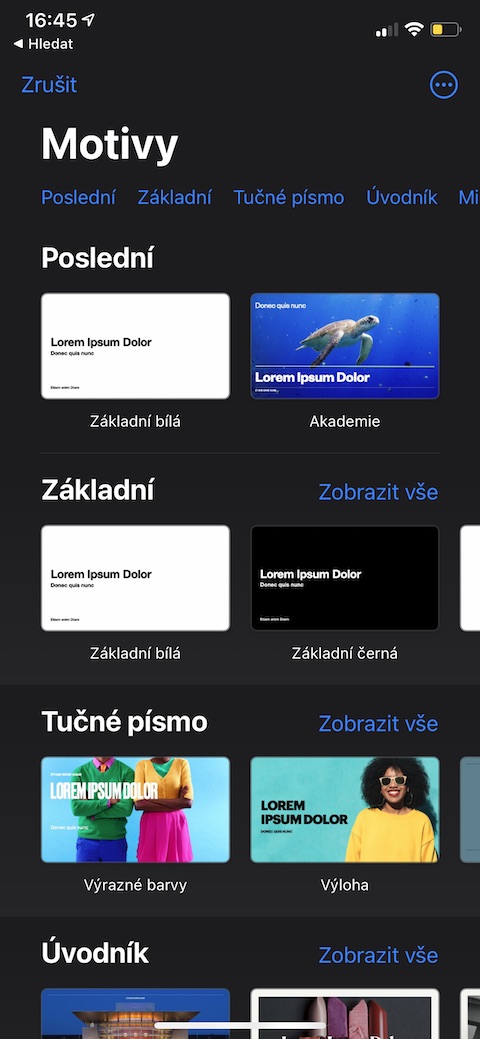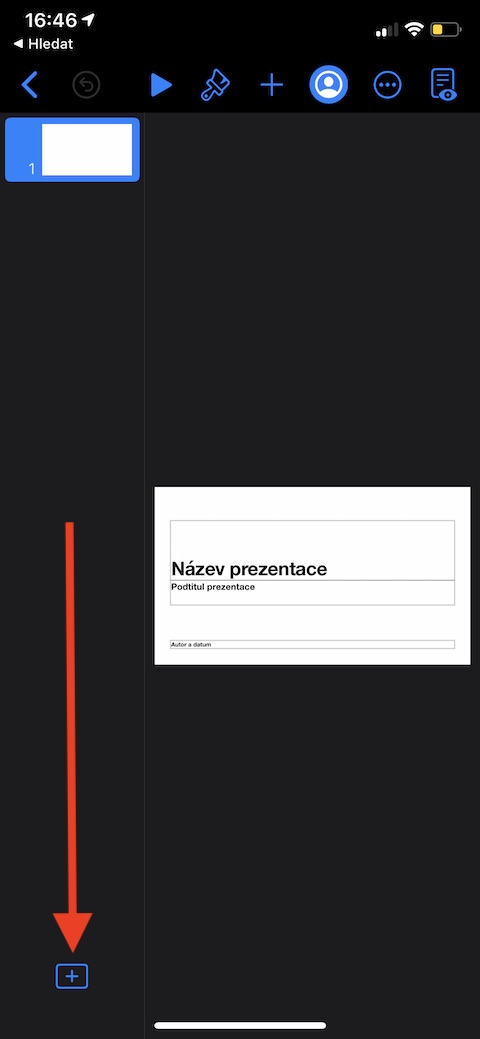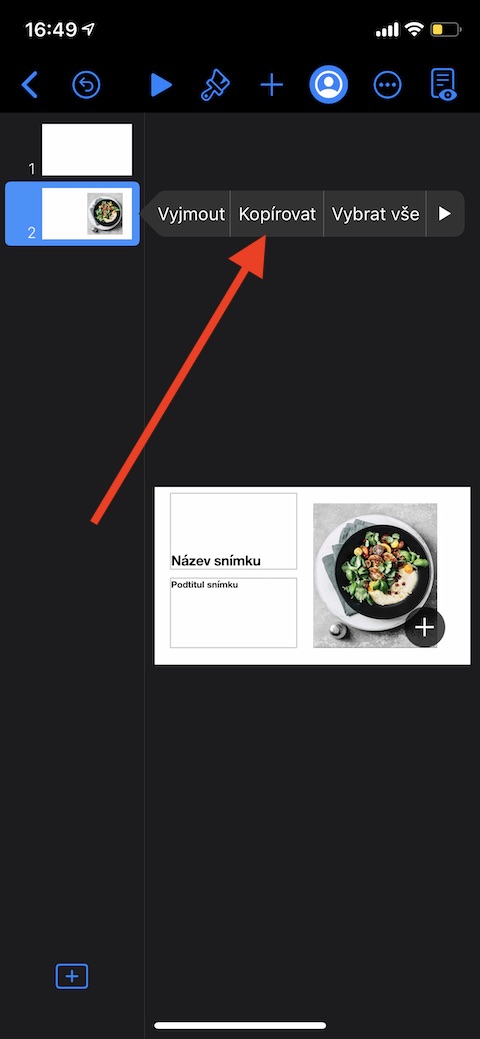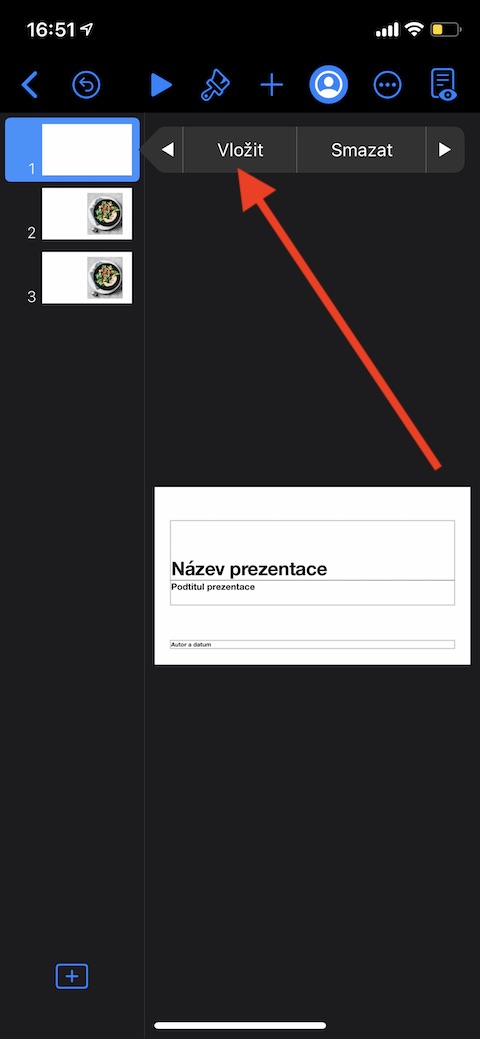ఐఫోన్ అనేది ప్రెజెంటేషన్లను సృష్టించడం, నిర్వహించడం మరియు నియంత్రించడం కోసం ఆశ్చర్యకరంగా ఉపయోగకరమైన సాధనం. ఐఫోన్ కోసం స్థానిక కీనోట్ అప్లికేషన్ ఈ విషయంలో చాలా నిర్వహించగలదు మరియు ఐప్యాడ్ లేదా Mac కోసం దాని వేరియంట్తో ఇది కోల్పోయేది ఏమీ లేదు, అయినప్పటికీ మీరు డిస్ప్లే పరిమాణంతో కొంత పరిమితం చేయబడింది. స్థానిక Apple యాప్లలోని మా సిరీస్ యొక్క నేటి ఇన్స్టాల్మెంట్లో, iOS కోసం కీనోట్లో పని చేయడానికి సంబంధించిన పూర్తి ప్రాథమికాలను మేము కవర్ చేస్తాము.
అది కావచ్చు మీకు ఆసక్తి
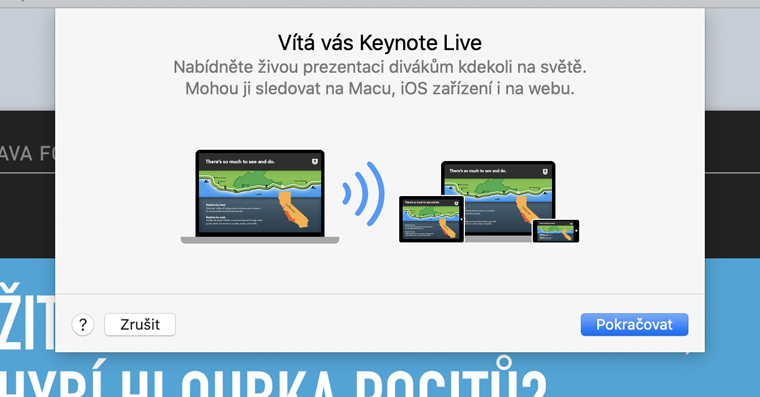
iPhoneలో కీనోట్లో ప్రెజెంటేషన్కి స్లయిడ్ని జోడించడానికి, స్క్రీన్ దిగువన ఉన్న “+” చిహ్నాన్ని నొక్కండి. మీరు క్లిక్ చేసి కాపీని ఎంచుకోవడం ద్వారా ఎడమ పానెల్లో దాన్ని ఎంచుకోవడం ద్వారా చిత్రాన్ని డూప్లికేట్ చేయవచ్చు. ఆపై మీరు కాపీ చేసిన చిత్రాన్ని వెనుకకు జోడించాలనుకుంటున్న చిత్రంపై నొక్కండి మరియు అతికించండి ఎంచుకోండి. మీరు మీ ప్రస్తుత ప్రెజెంటేషన్లో మరొక ప్రెజెంటేషన్ నుండి స్లయిడ్ను చొప్పించాలనుకుంటే, కావలసిన స్లయిడ్ను కలిగి ఉన్న ప్రెజెంటేషన్ను తెరవండి. ఎడమవైపు ప్యానెల్లో చిత్రాన్ని ఎంచుకుని, కాపీని క్లిక్ చేయండి. ఆపై వెనుకకు వెళ్లడానికి ఎగువ ఎడమ మూలలో ఉన్న బాణంపై క్లిక్ చేయండి, మీరు స్లయిడ్ను ఇన్సర్ట్ చేయాలనుకుంటున్న స్లయిడ్ షోను ప్రారంభించండి, ఎడమ ప్యానెల్లో మీరు కాపీ చేసిన కంటెంట్ను చొప్పించాలనుకుంటున్న స్లయిడ్ను క్లిక్ చేసి, ఇన్సర్ట్ ఎంచుకోండి. చిత్రాన్ని తొలగించడానికి, మొదట ఎడమ ప్యానెల్లో కావలసిన చిత్రాన్ని ఎంచుకుని, దానిపై క్లిక్ చేసి, తొలగించు ఎంచుకోండి. మీరు బహుళ చిత్రాలను తొలగించాలనుకుంటే, ఒక చిత్రంపై మీ వేలిని పట్టుకోండి మరియు అదే సమయంలో, తొలగించడానికి అదనపు చిత్రాలను ఎంచుకోవడానికి మరొక వేలిని ఉపయోగించండి. ఆపై మీ వేళ్లను ఎత్తండి మరియు తొలగించు నొక్కండి.
మీరు ఎడమ పానెల్లో ఎంచుకున్న స్లయిడ్పై మీ వేలిని ఉంచడం ద్వారా ఐఫోన్లోని కీనోట్లోని స్లయిడ్ల క్రమాన్ని మార్చవచ్చు మరియు అది ముందు వైపుకు వచ్చే వరకు పట్టుకోండి. ఆపై చిత్రాన్ని కొత్త స్థానానికి లాగండి. మీరు బహుళ చిత్రాలను తరలించాలనుకుంటే, వాటిలో ఒకదానిపై మీ వేలును పట్టుకుని, ఇతర చిత్రాలను ఎంచుకోవడానికి నొక్కండి.