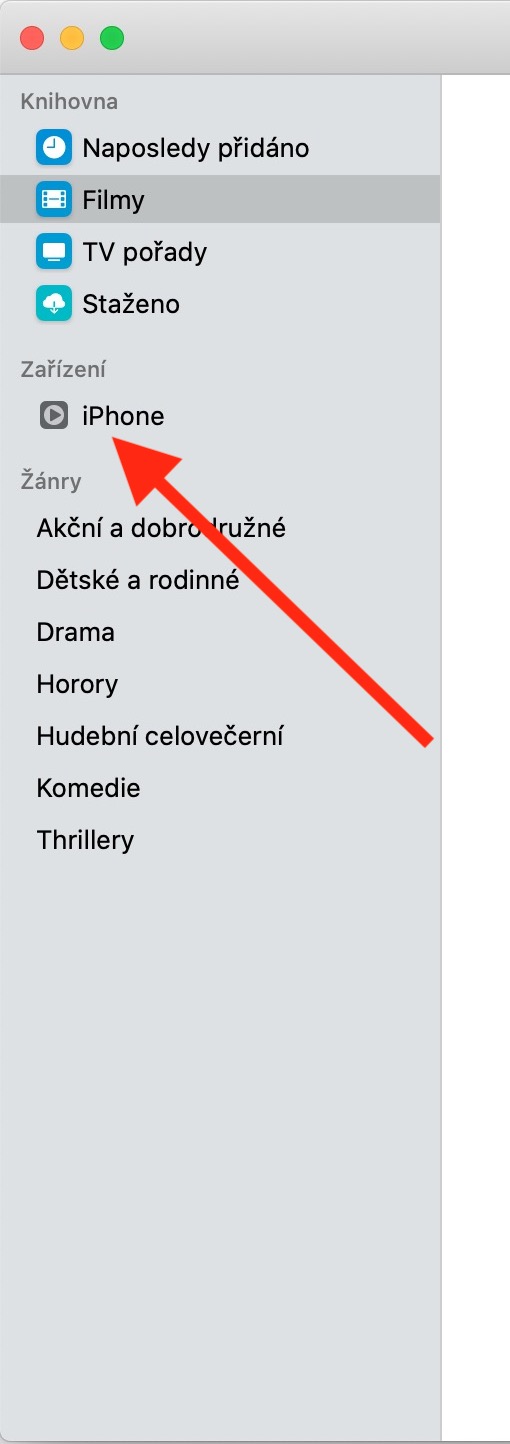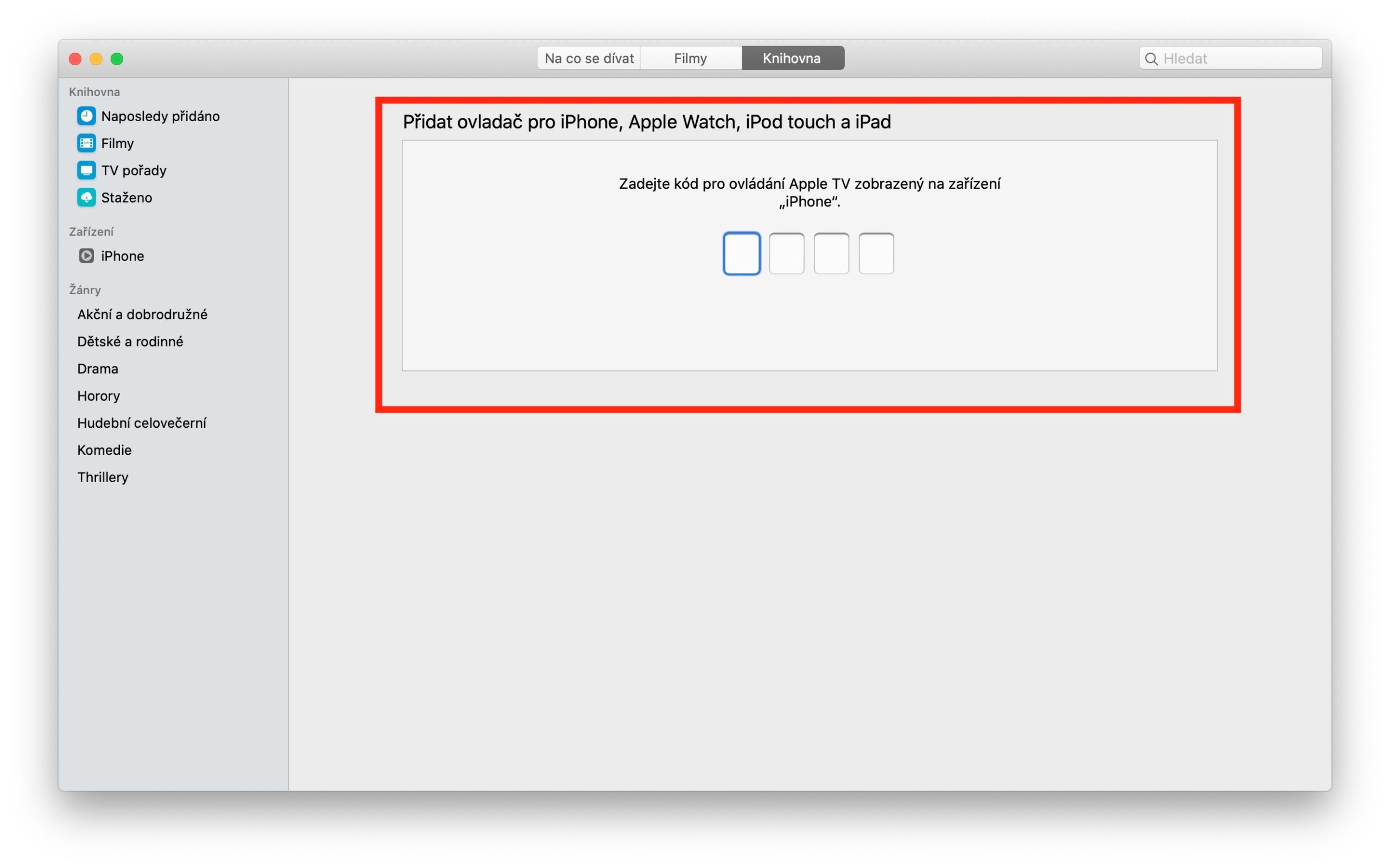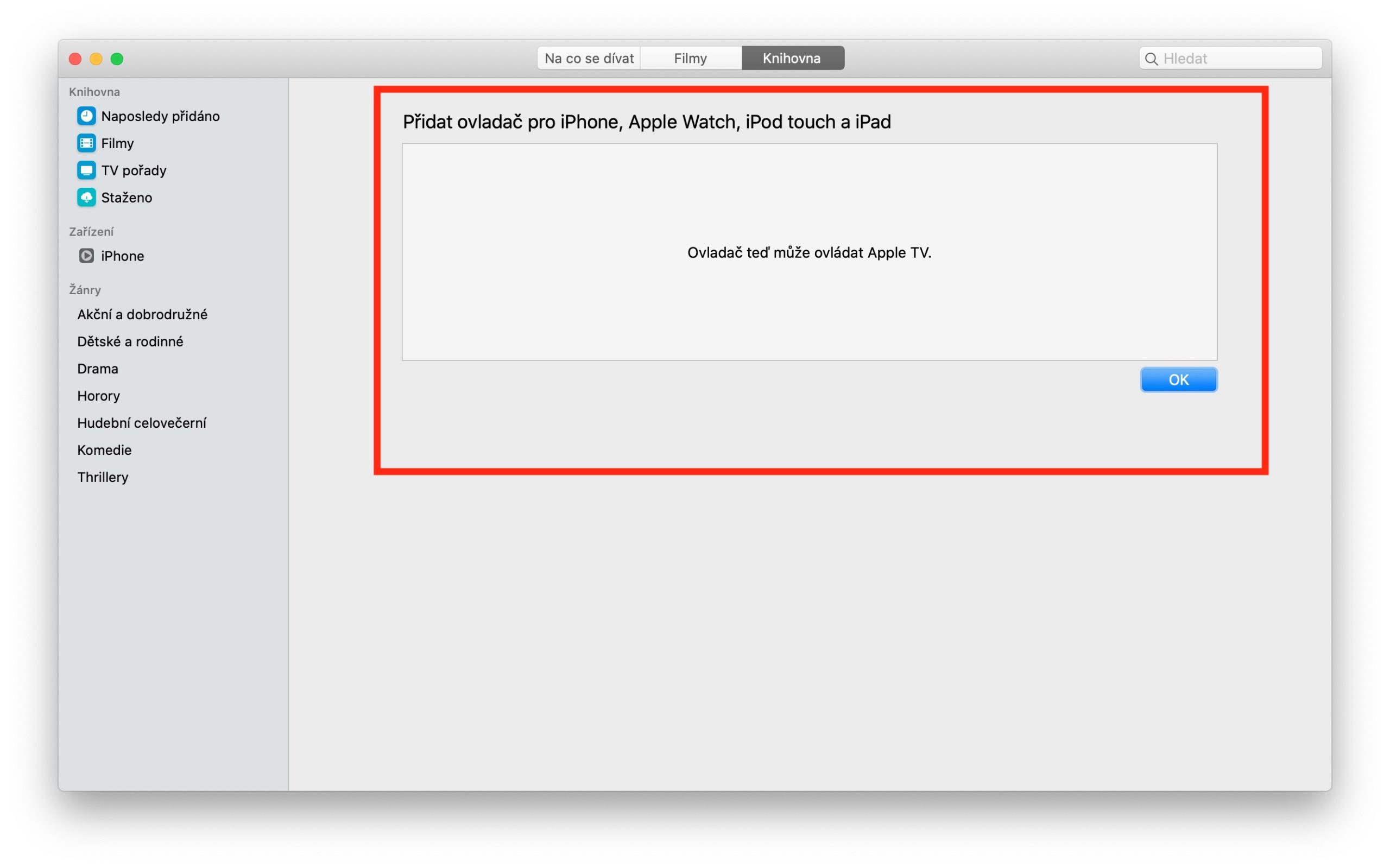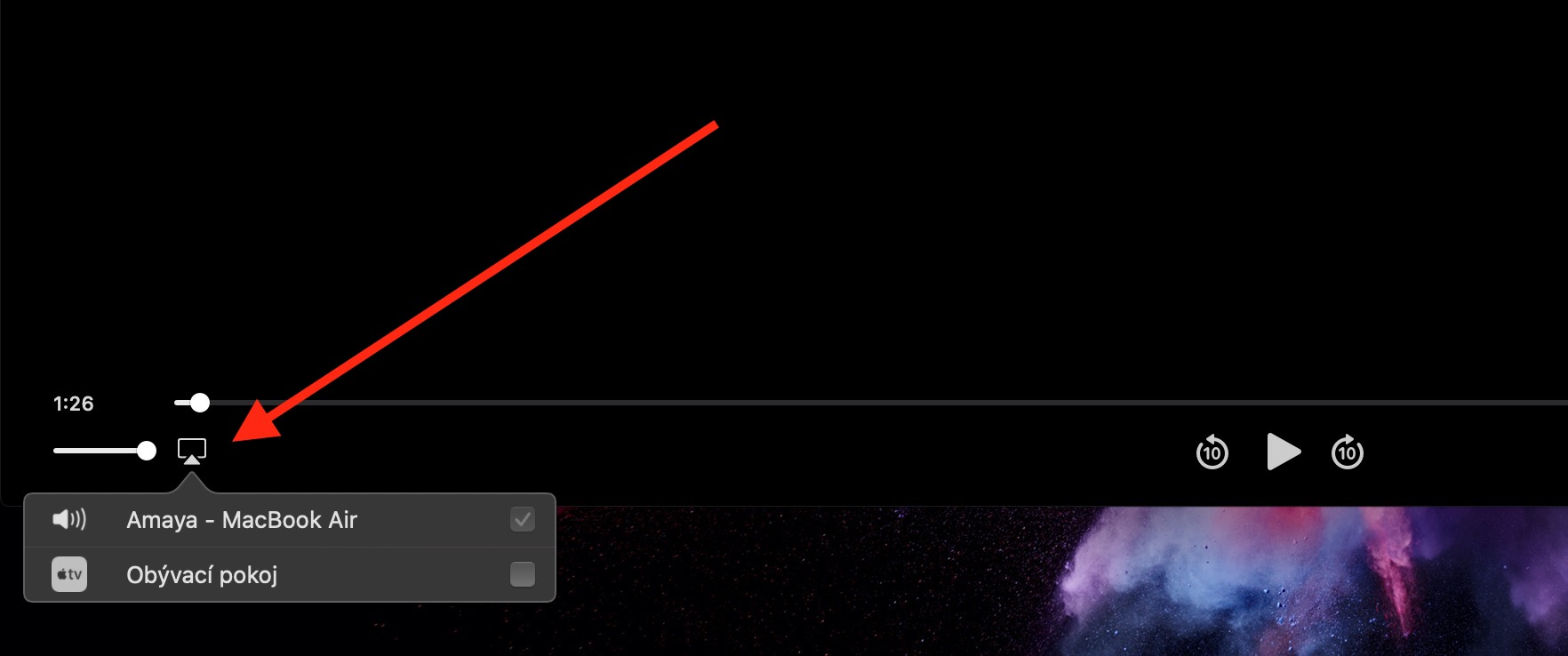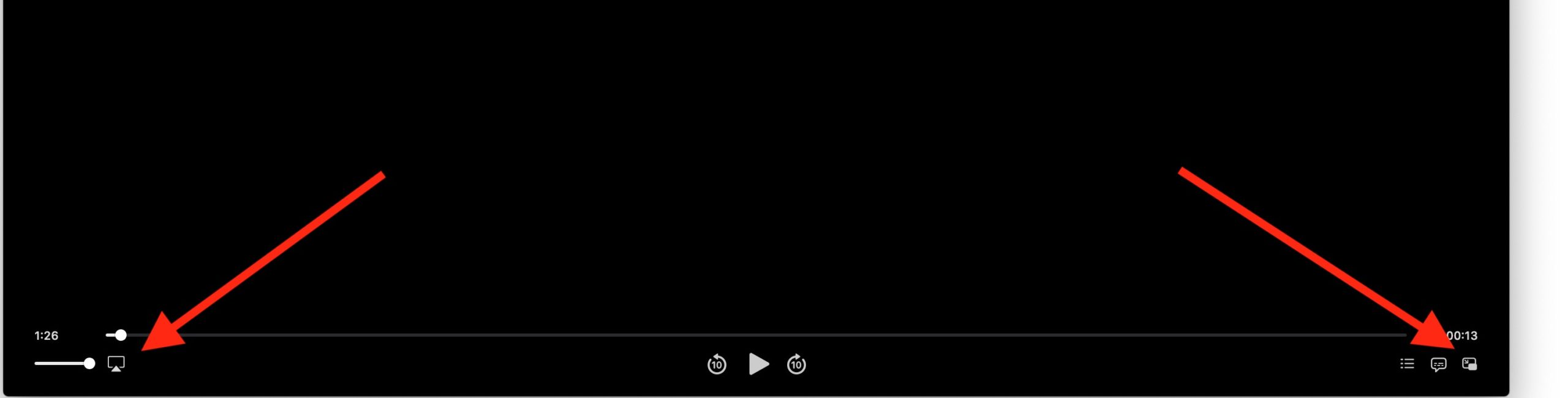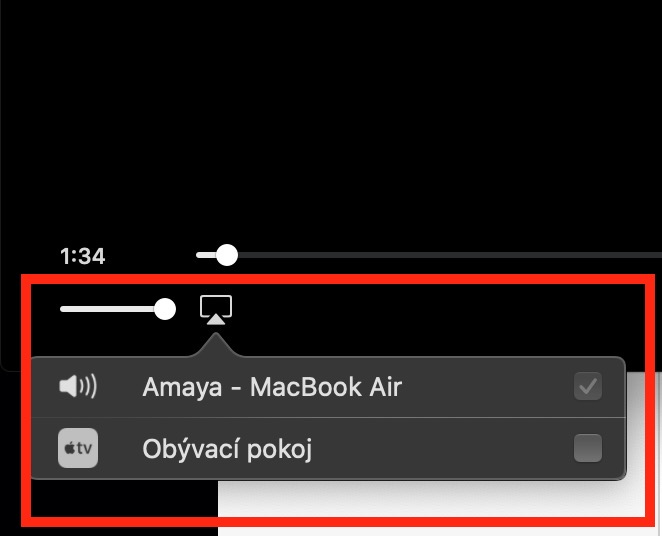స్థానిక Apple యాప్లలో మా రెగ్యులర్ సిరీస్ యొక్క నేటి ఇన్స్టాల్మెంట్లో, మేము Macలోని Apple TV యాప్ని చివరిగా పరిశీలిస్తాము. దీనిలో, మేము iTunes రిమోట్ని పరిచయం చేస్తాము మరియు యాప్లో ప్లేబ్యాక్ని నియంత్రించే ప్రాథమిక అంశాలను సంగ్రహిస్తాము.
అది కావచ్చు మీకు ఆసక్తి
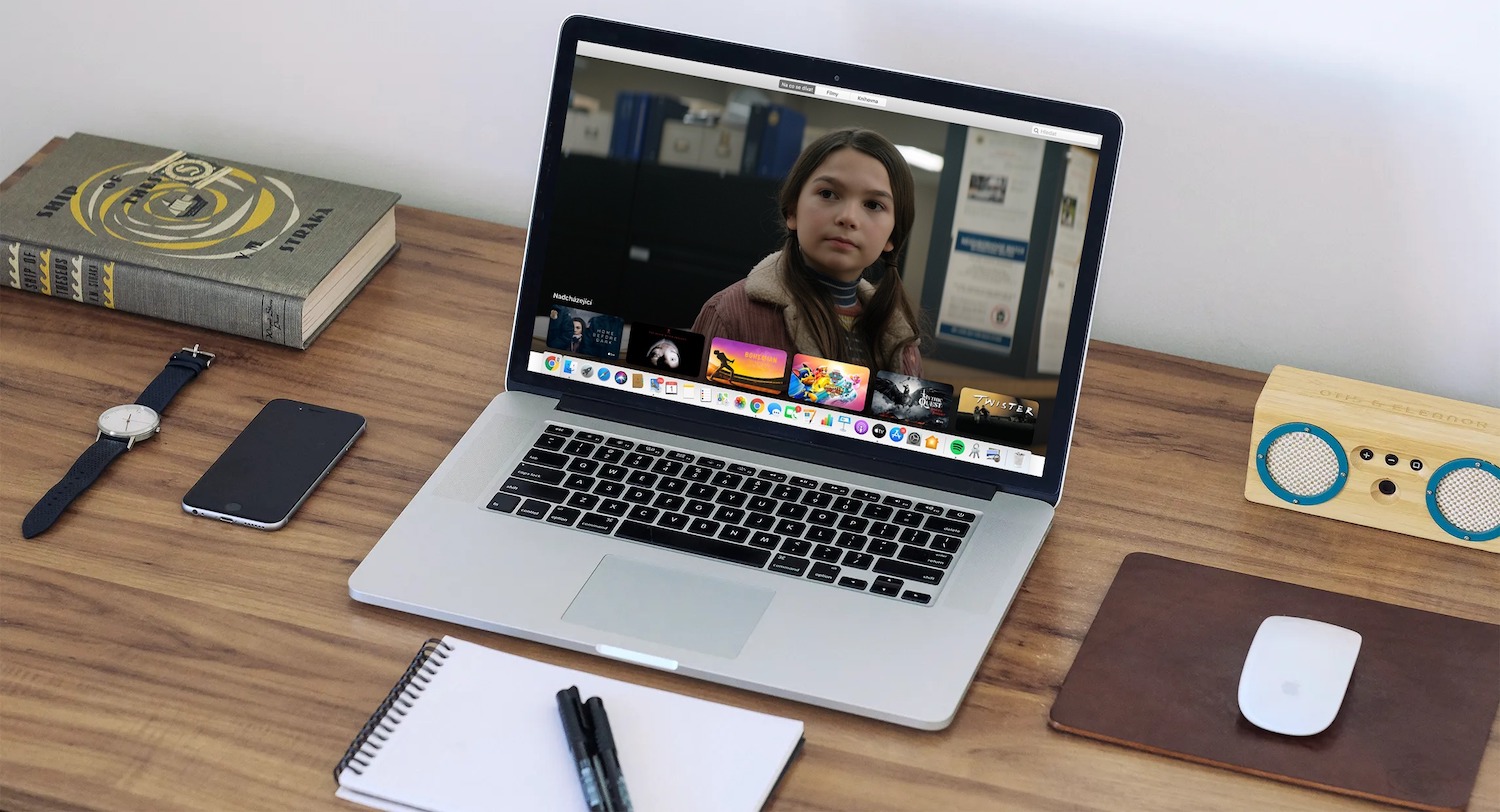
మీరు మీ iPhone, iPad లేదా iPod టచ్లోని iTunes రిమోట్ యాప్ని ఉపయోగించి మీ Macలో మీ మీడియా లైబ్రరీని కూడా నియంత్రించవచ్చు. మీరు ఇక్కడ iTunes రిమోట్ని ఉచితంగా డౌన్లోడ్ చేసుకోవచ్చు. మీ లైబ్రరీతో జత చేయడానికి, మీ iOS పరికరంలో iTunes రిమోట్ యాప్ను ప్రారంభించండి మరియు మీ Macలో Apple TV యాప్ను ప్రారంభించండి. మీరు మొదటిసారి iTunes రిమోట్ని ఉపయోగించినప్పుడు, మాన్యువల్గా కనెక్ట్ చేయి నొక్కండి, తదుపరిసారి మీరు దాన్ని ఉపయోగించినప్పుడు, ఎగువ కుడి మూలలో సెట్టింగ్లను నొక్కండి, ఆపై మీడియా లైబ్రరీని జోడించు నొక్కండి - మీకు నాలుగు అంకెల కోడ్ కనిపిస్తుంది. Macలోని Apple TV యాప్లో, ఎడమ ప్యానెల్లో పరికరాలు -> రిమోట్ క్లిక్ చేసి, మీ iOS పరికరం డిస్ప్లే నుండి కోడ్ను నమోదు చేయండి.
Macలో Apple TV యాప్లో ప్లేబ్యాక్ని నియంత్రించడం చాలా సులభం, అయితే స్పష్టత కోసం మేము దానిని ఇక్కడ సంగ్రహిస్తాము. పూర్తి స్క్రీన్ మోడ్ను ప్రారంభించడానికి, అప్లికేషన్ విండోపై రెండుసార్లు క్లిక్ చేయండి లేదా వీక్షణ -> పూర్తి స్క్రీన్ మోడ్ను ప్రారంభించండి (స్క్రీన్ ఎగువన ఉన్న టూల్బార్లో) క్లిక్ చేయండి. నియంత్రణలను దాచడానికి, అప్లికేషన్ విండో వెలుపల కర్సర్ను సూచించండి, స్పీకర్లను ఎంచుకోవడానికి, స్క్రీన్ దిగువ ఎడమ మూలలో ఉన్న ఎయిర్ప్లే చిహ్నాన్ని క్లిక్ చేసి, మీరు ధ్వనిని ప్లే చేయాలనుకుంటున్న స్థానాన్ని ఎంచుకోండి. పిక్చర్-ఇన్-పిక్చర్ మోడ్లో ప్లేబ్యాక్ను ప్రారంభించడానికి, అప్లికేషన్ విండో యొక్క కుడి దిగువ మూలలో ఉన్న సంబంధిత చిహ్నాన్ని క్లిక్ చేయండి. అప్పుడు మీరు మీ Mac స్క్రీన్ చుట్టూ విండోను స్వేచ్ఛగా తరలించవచ్చు.