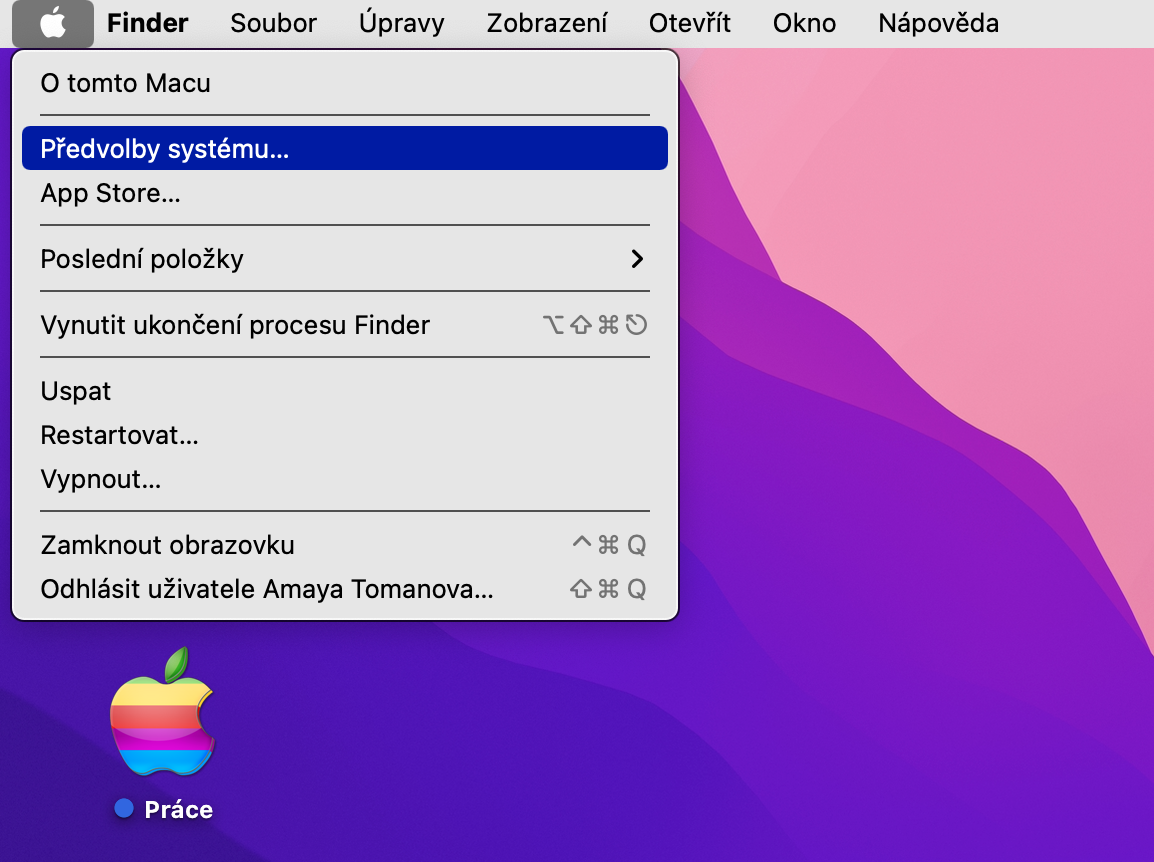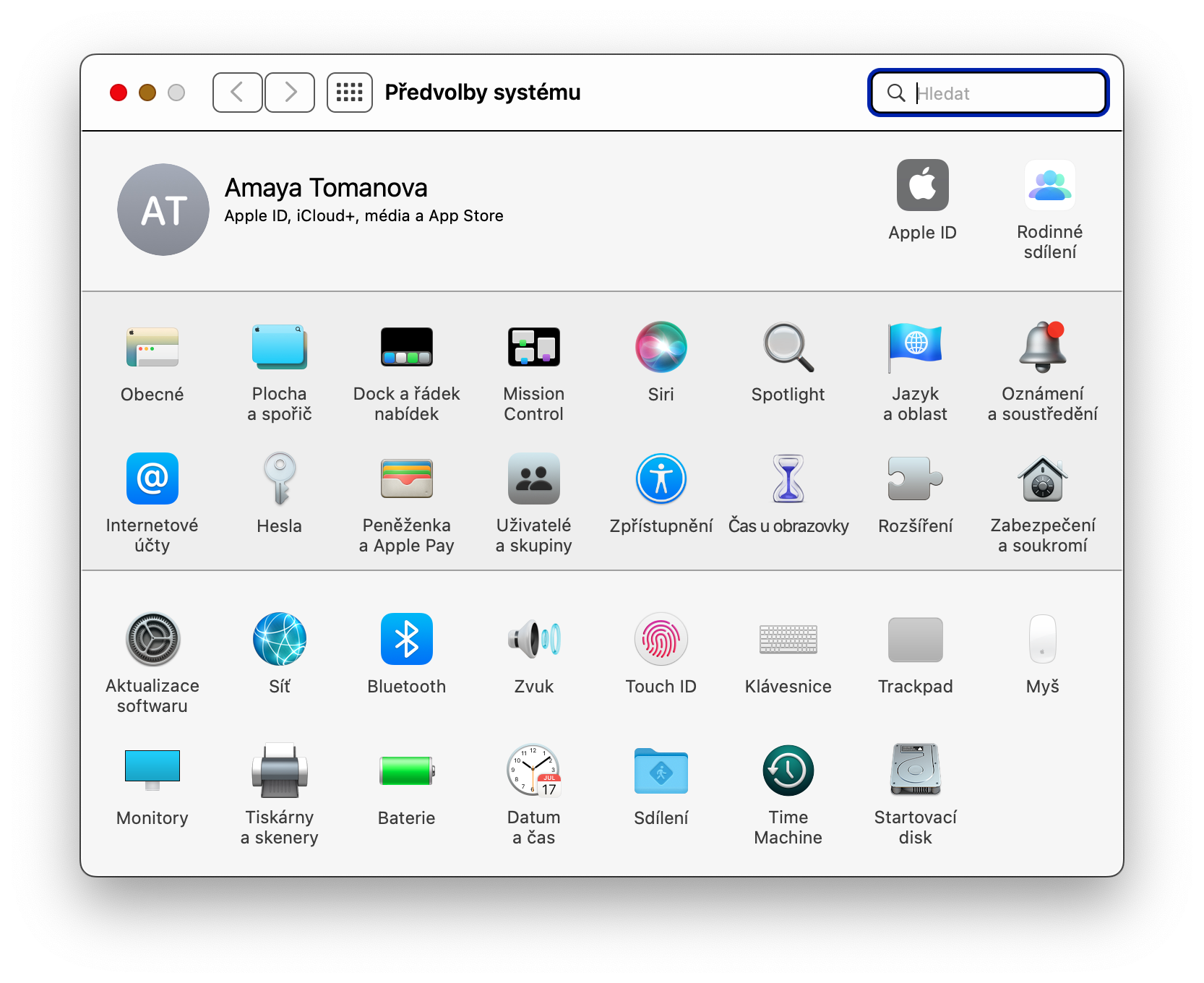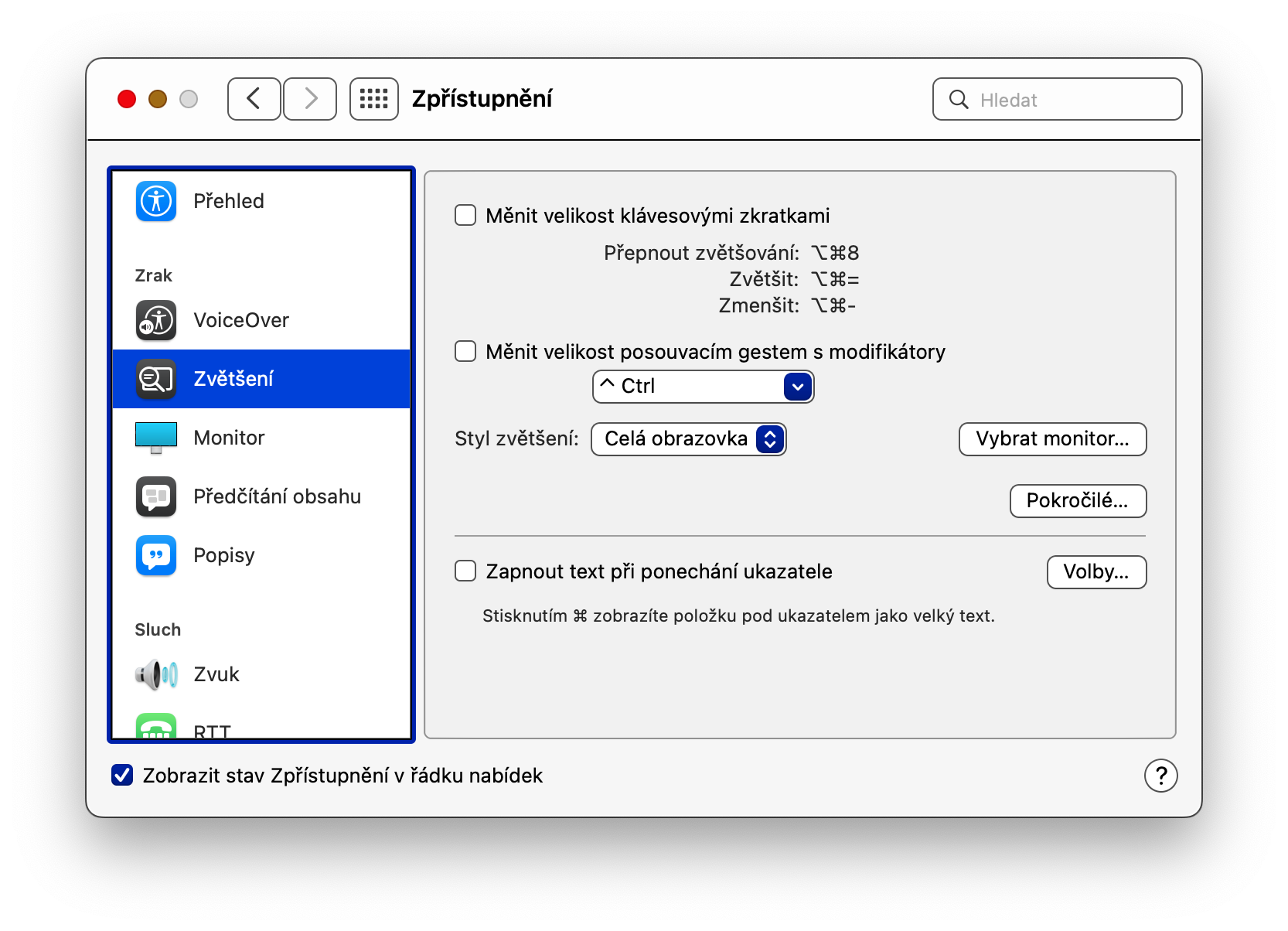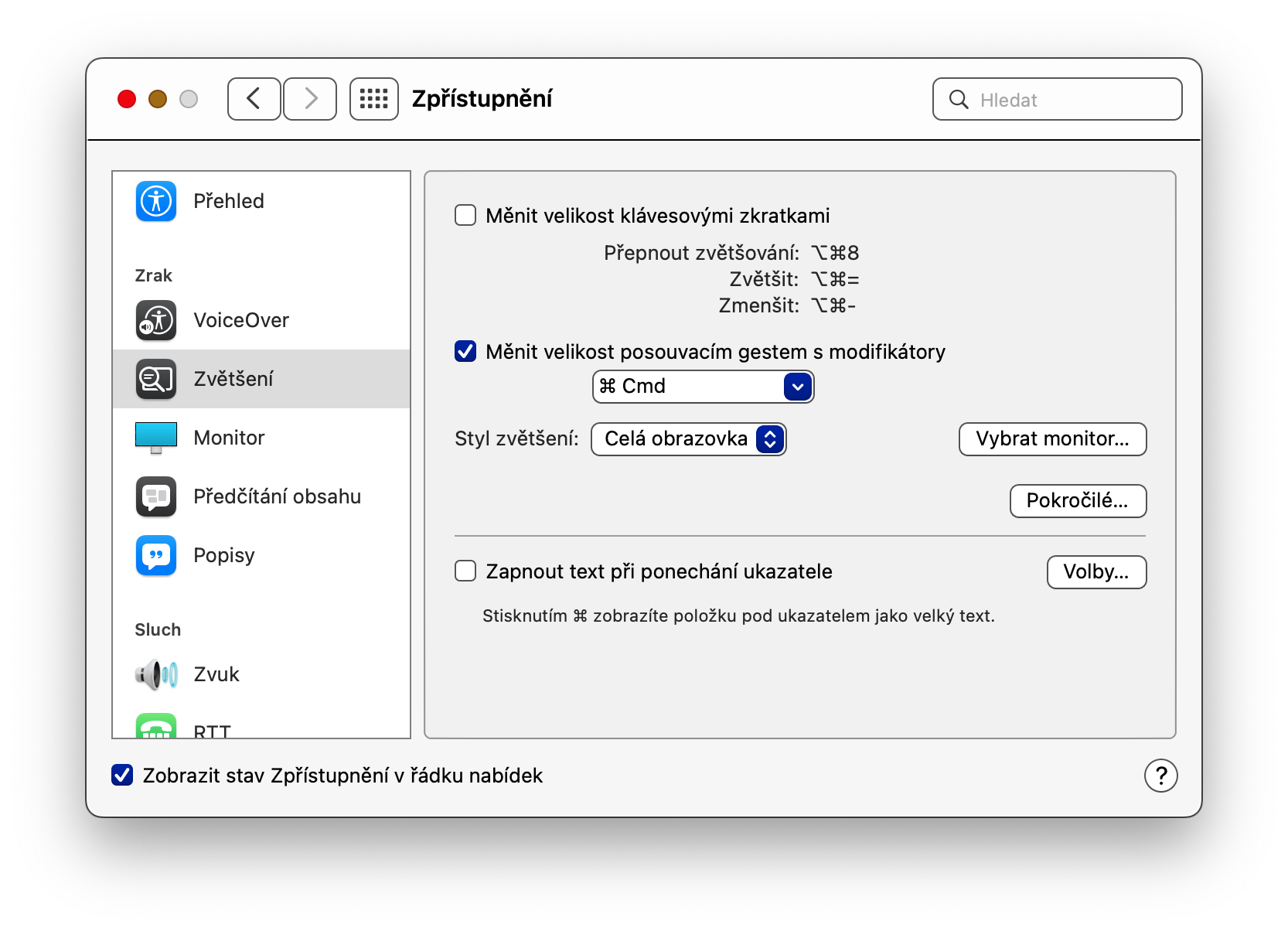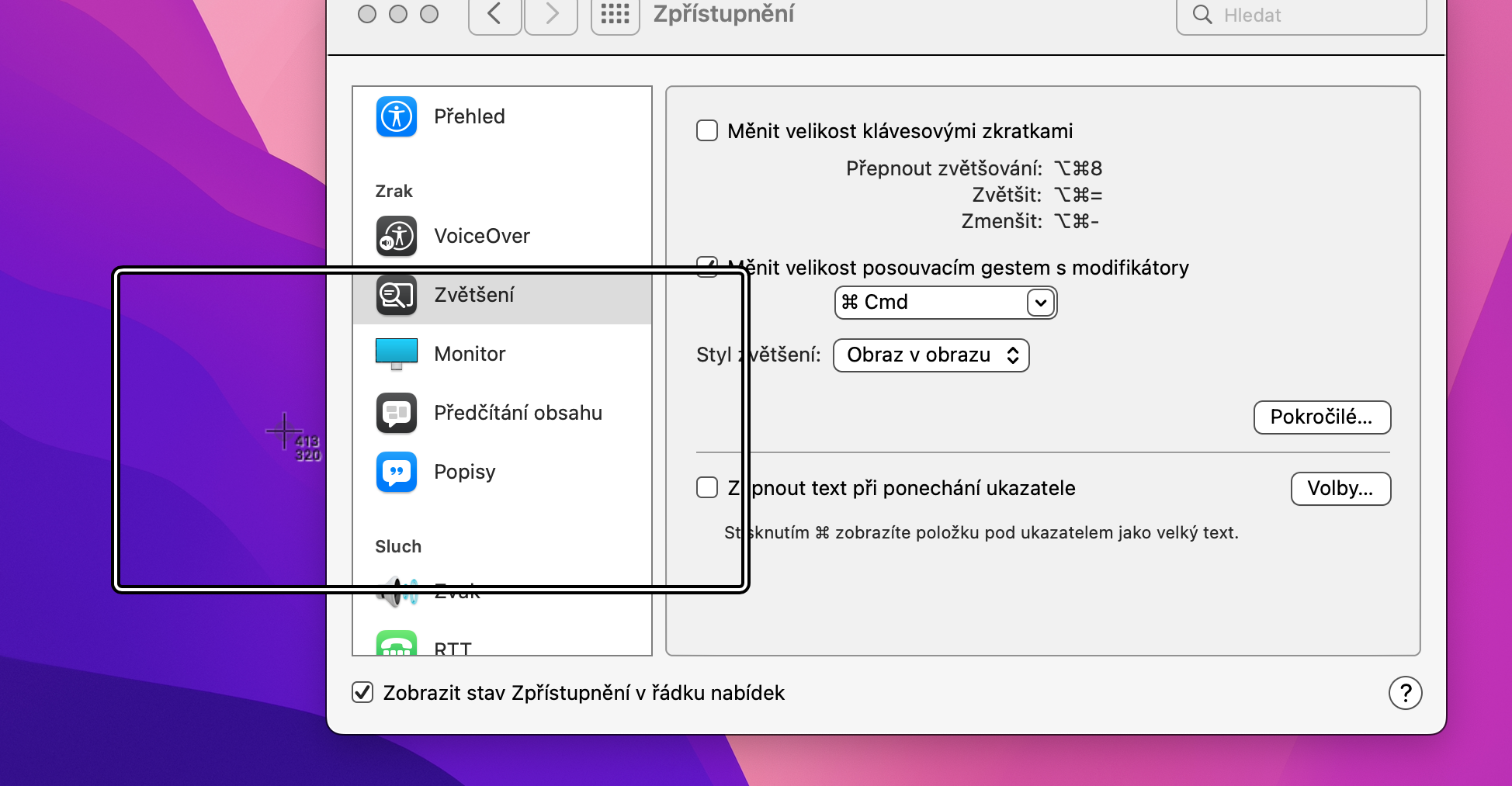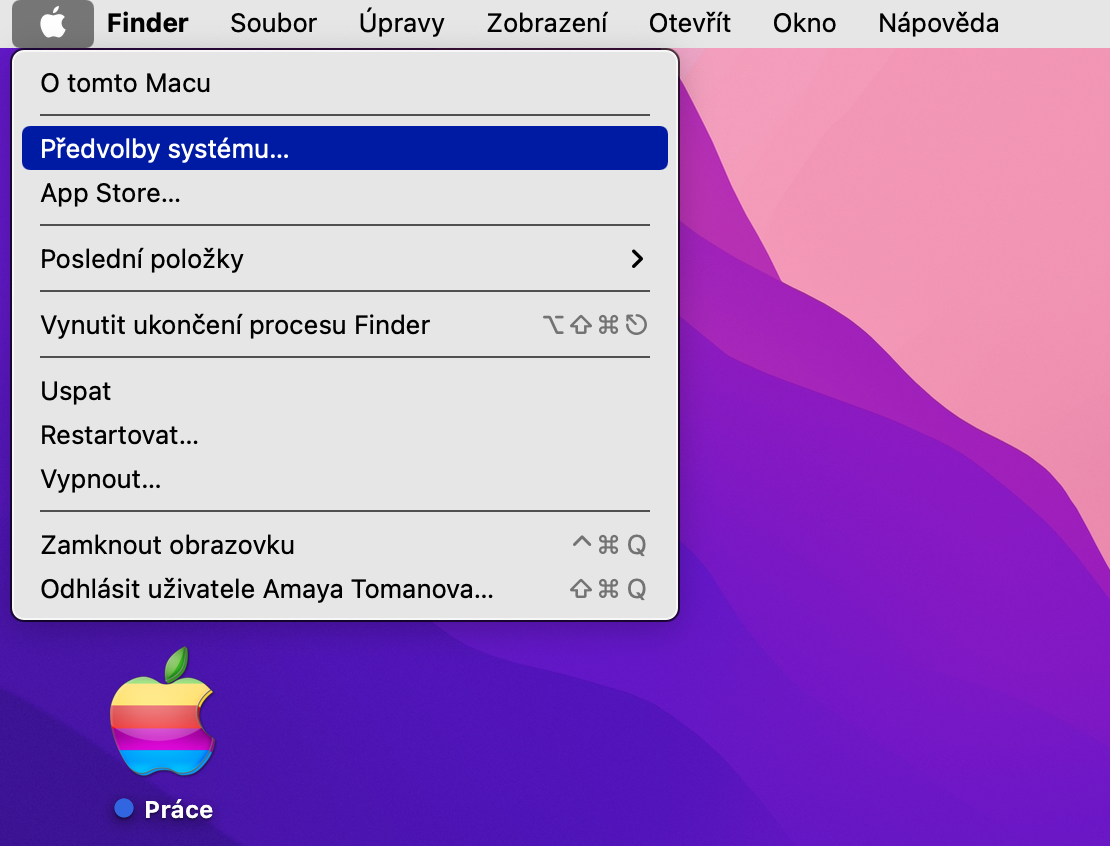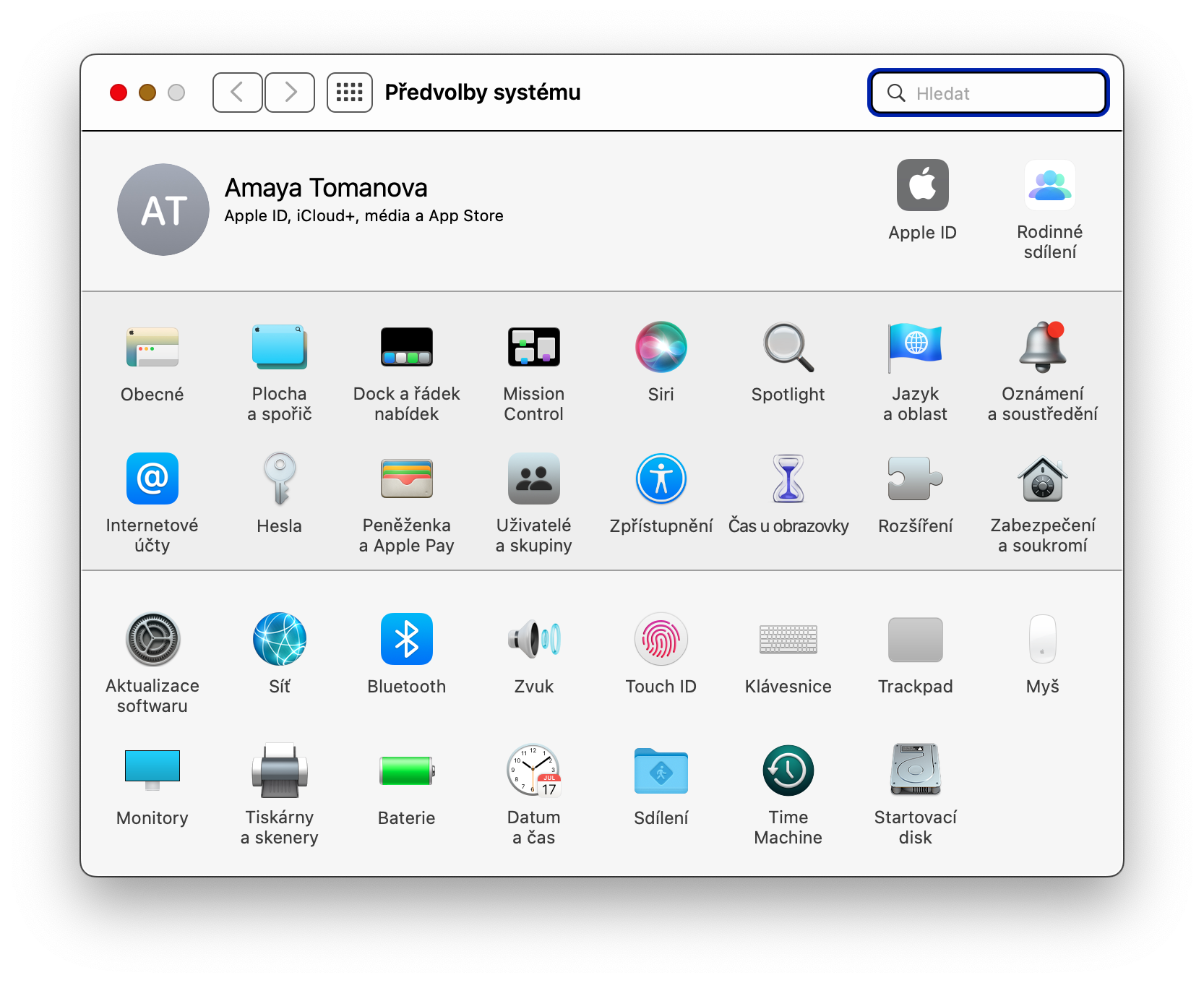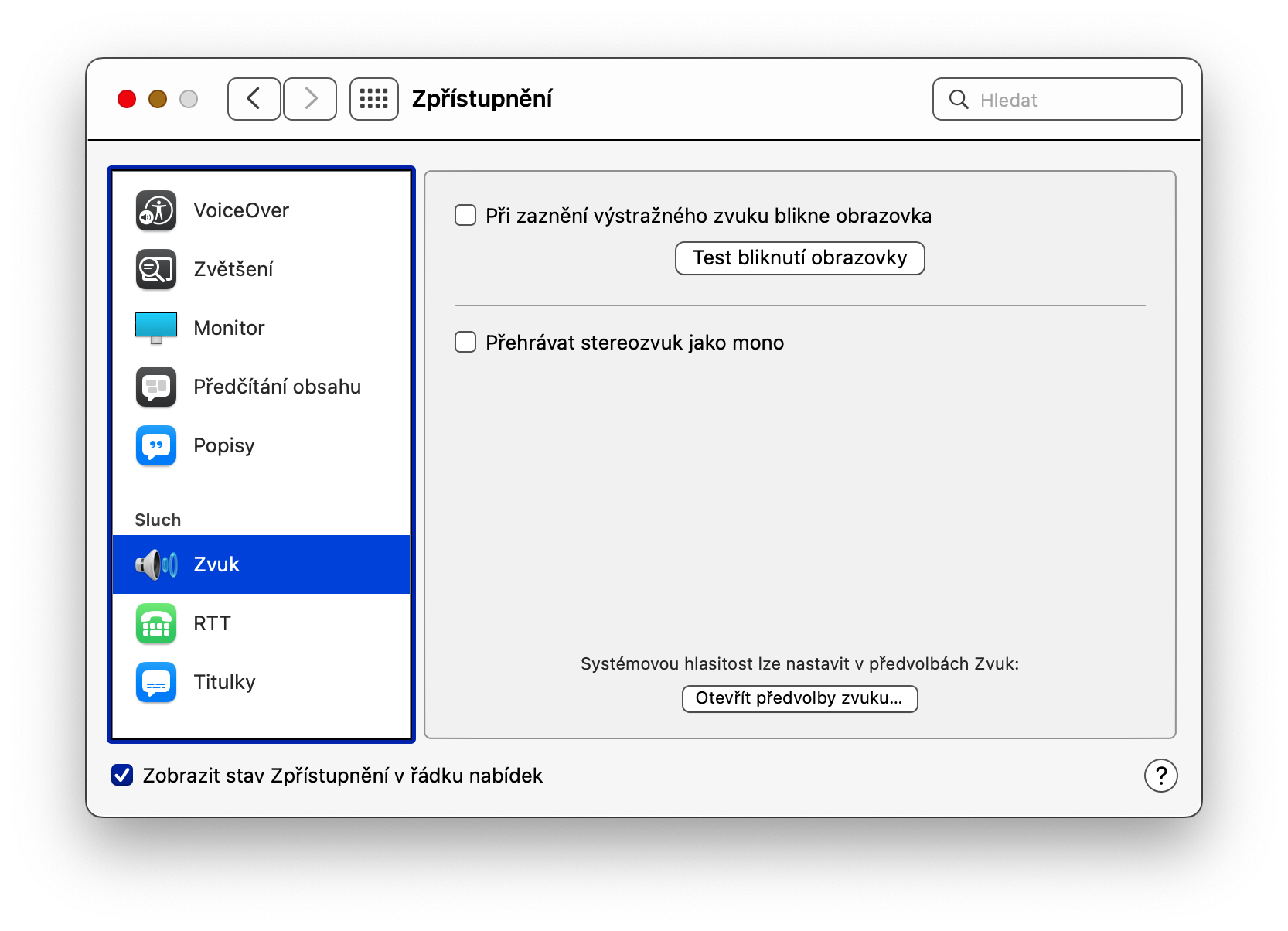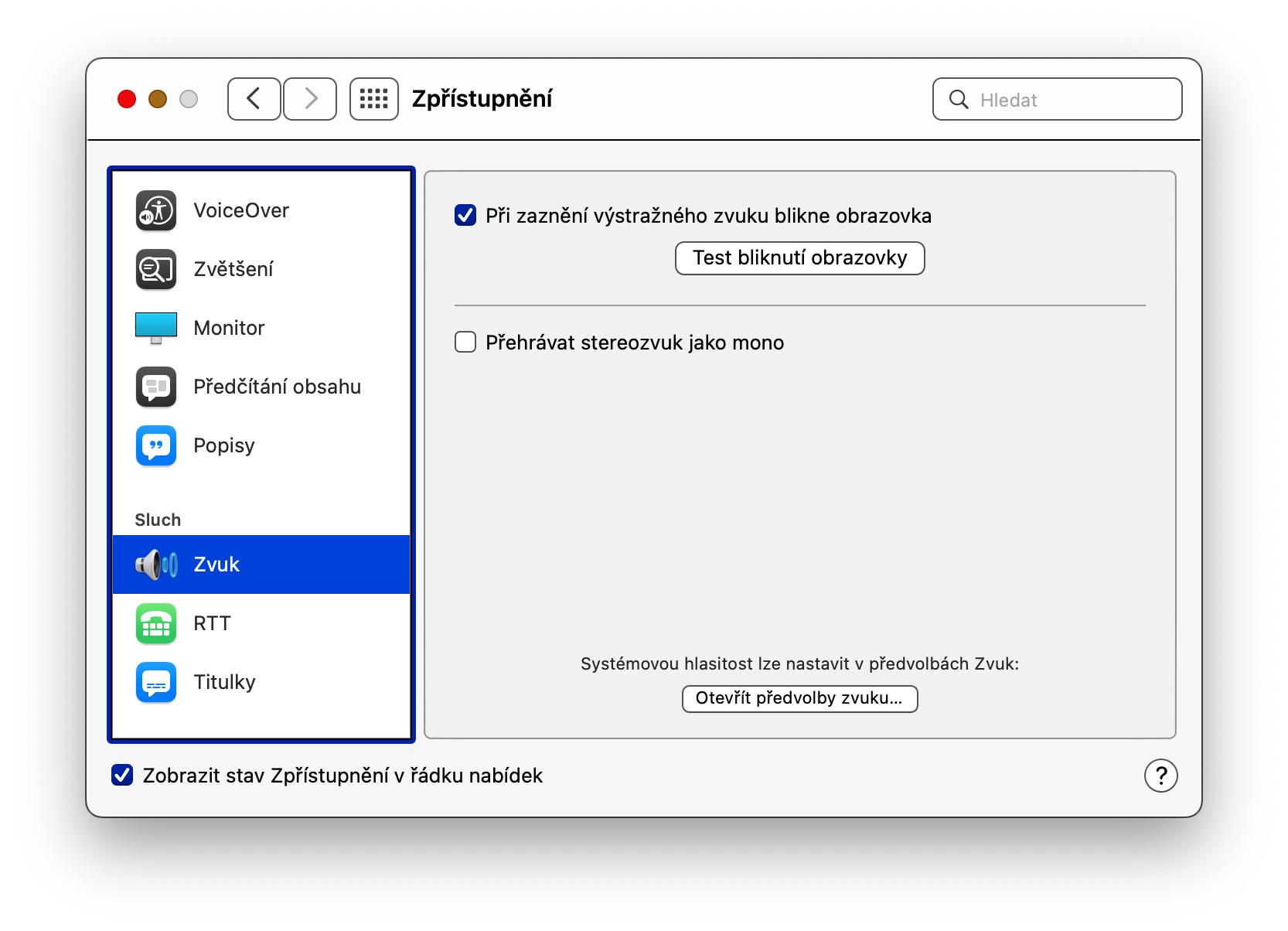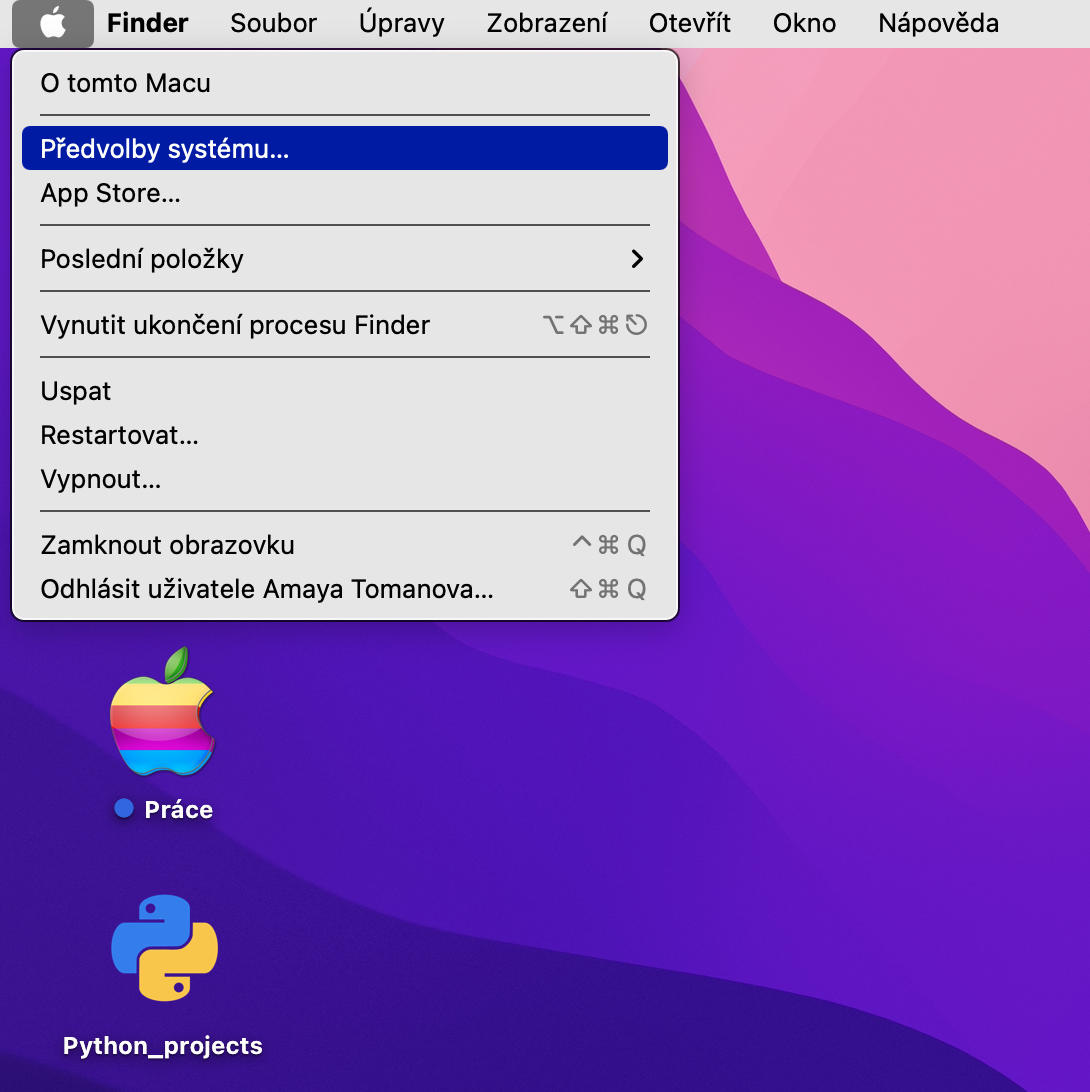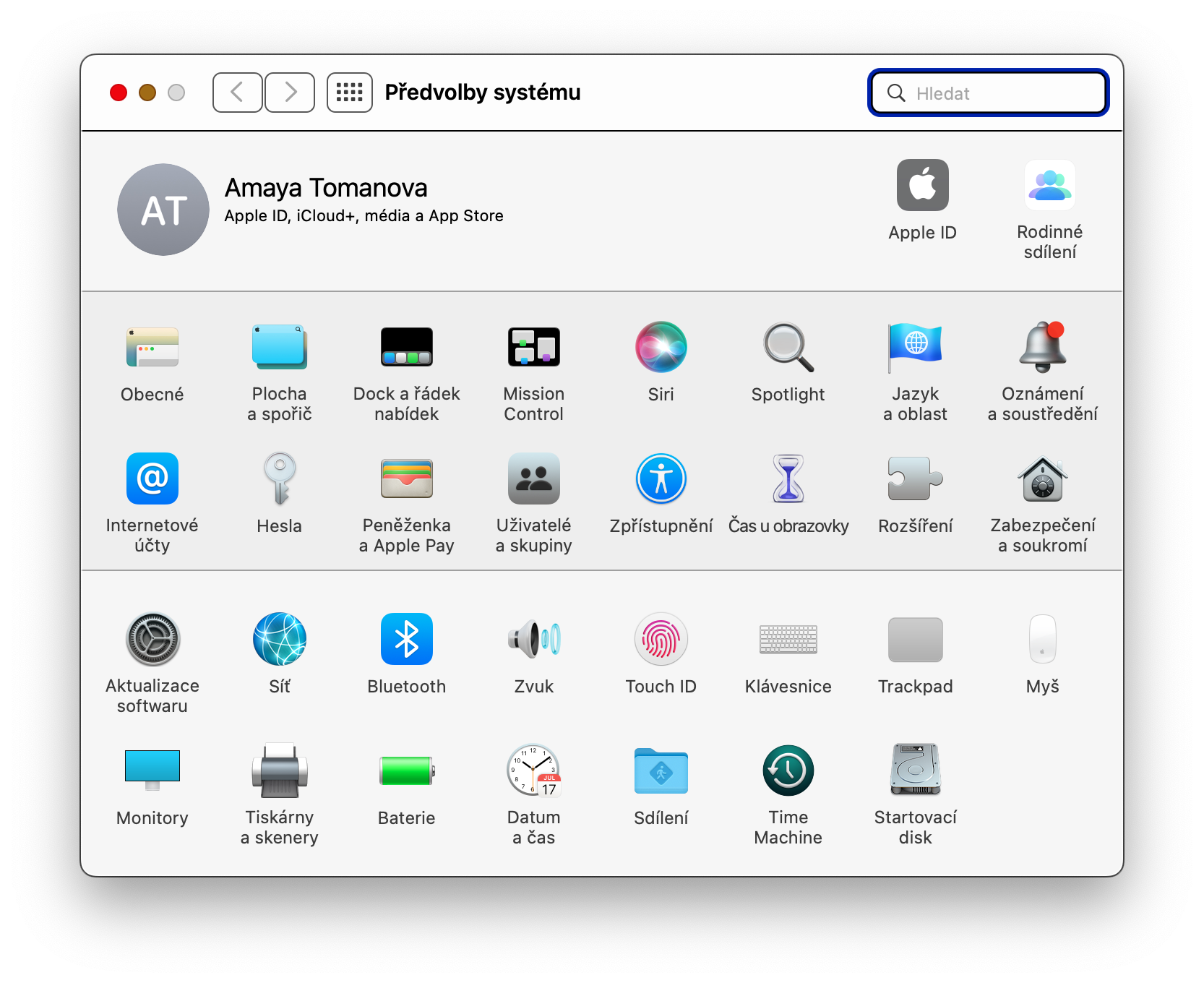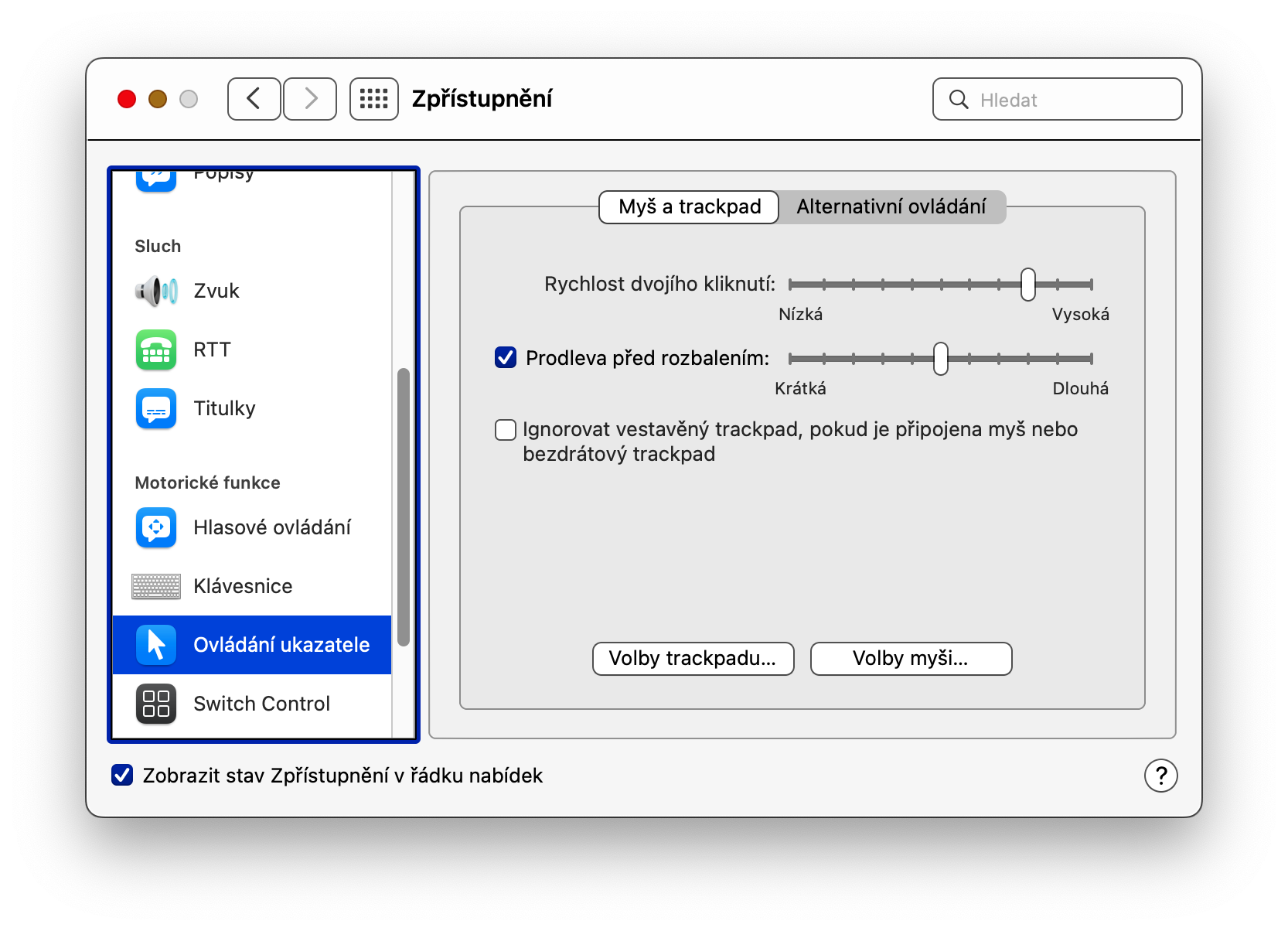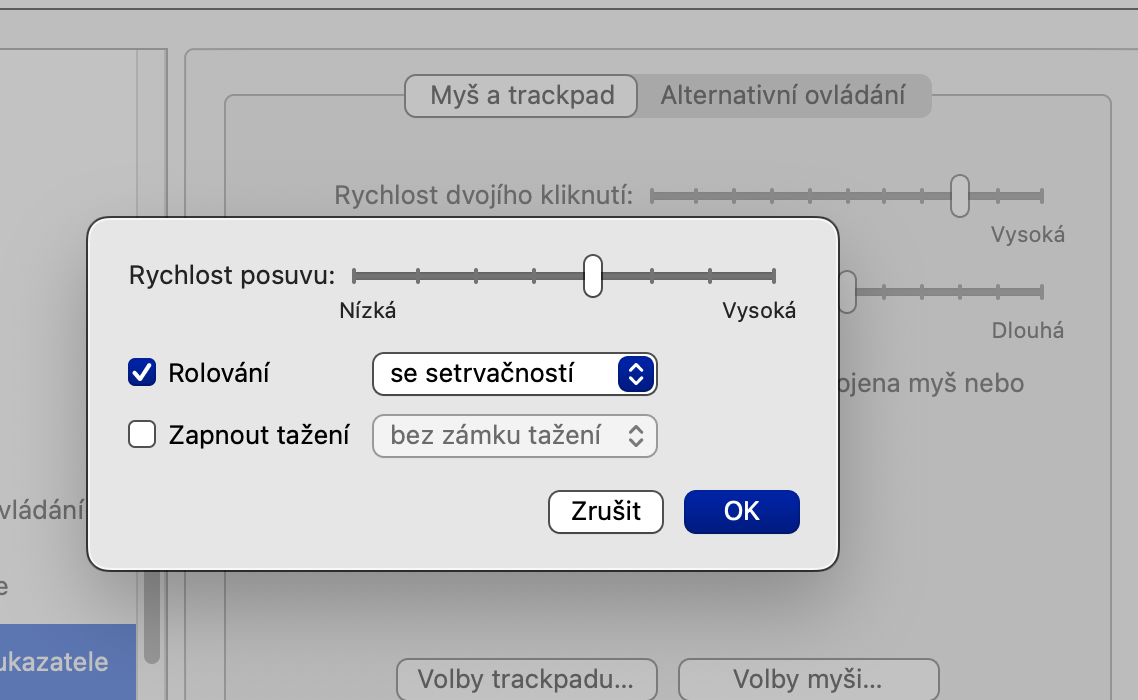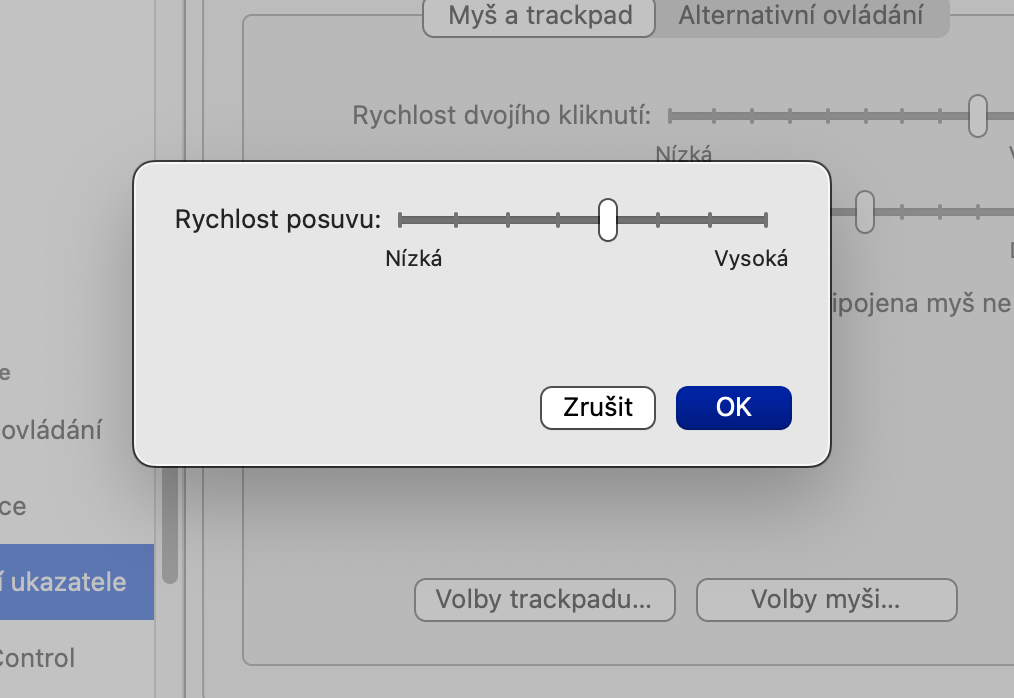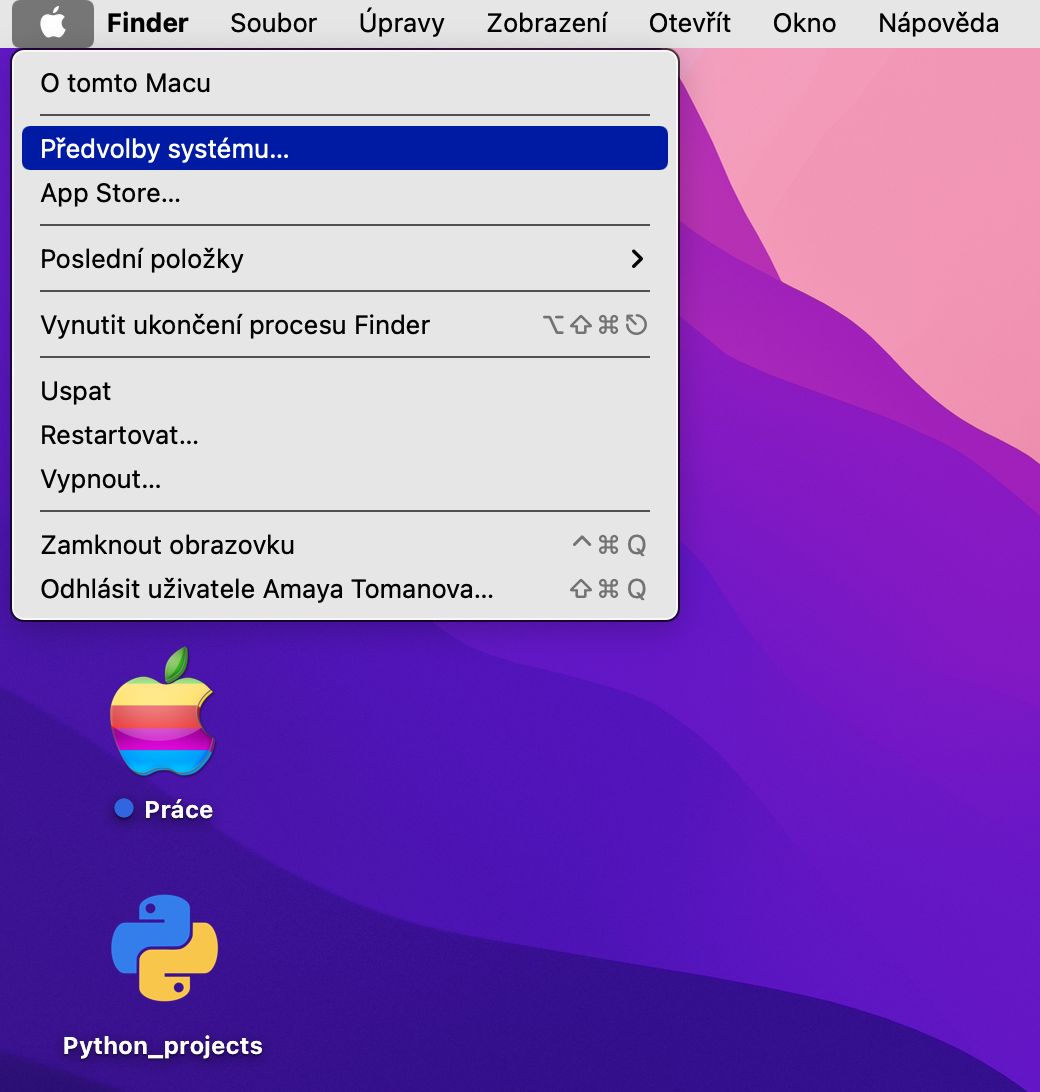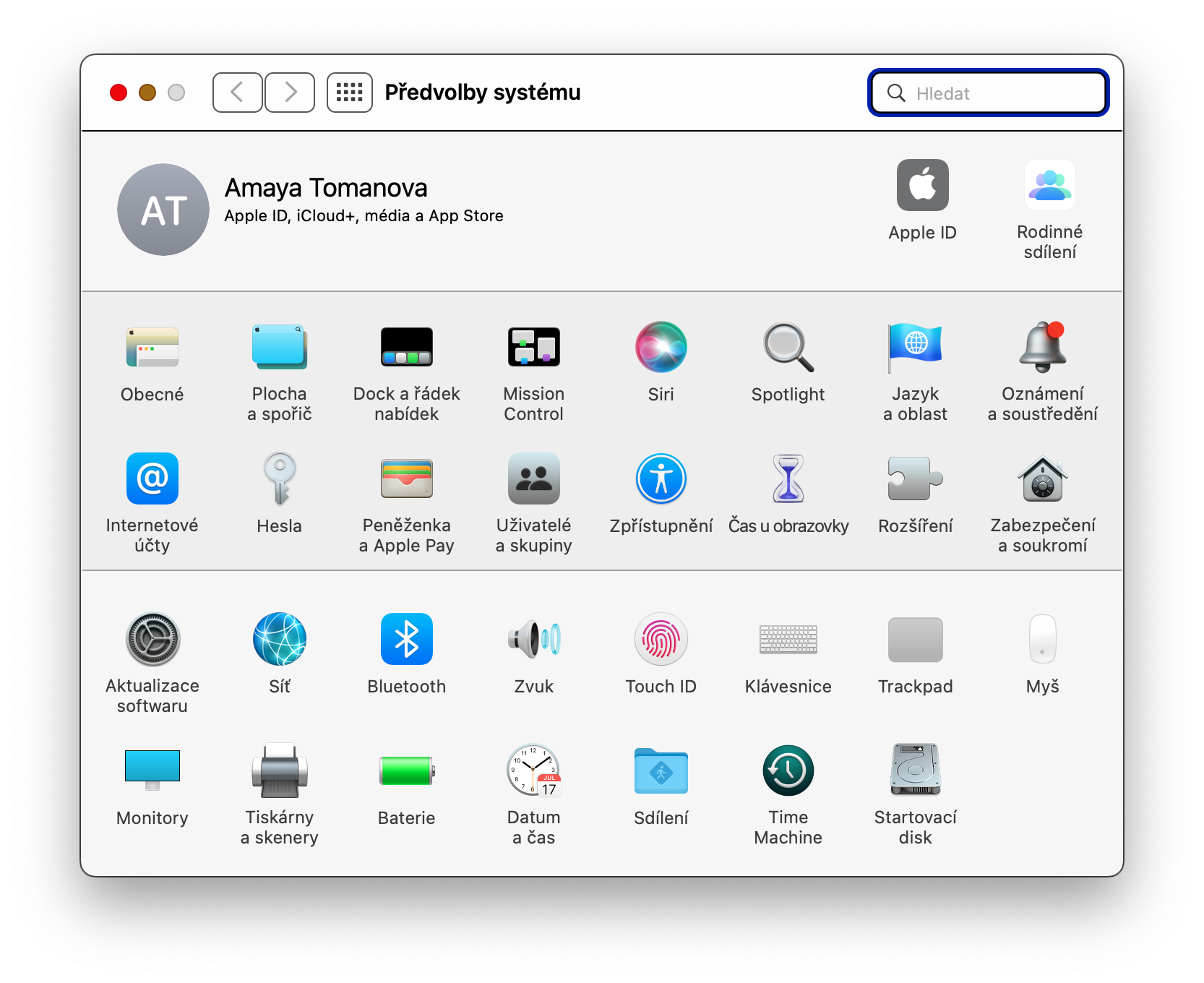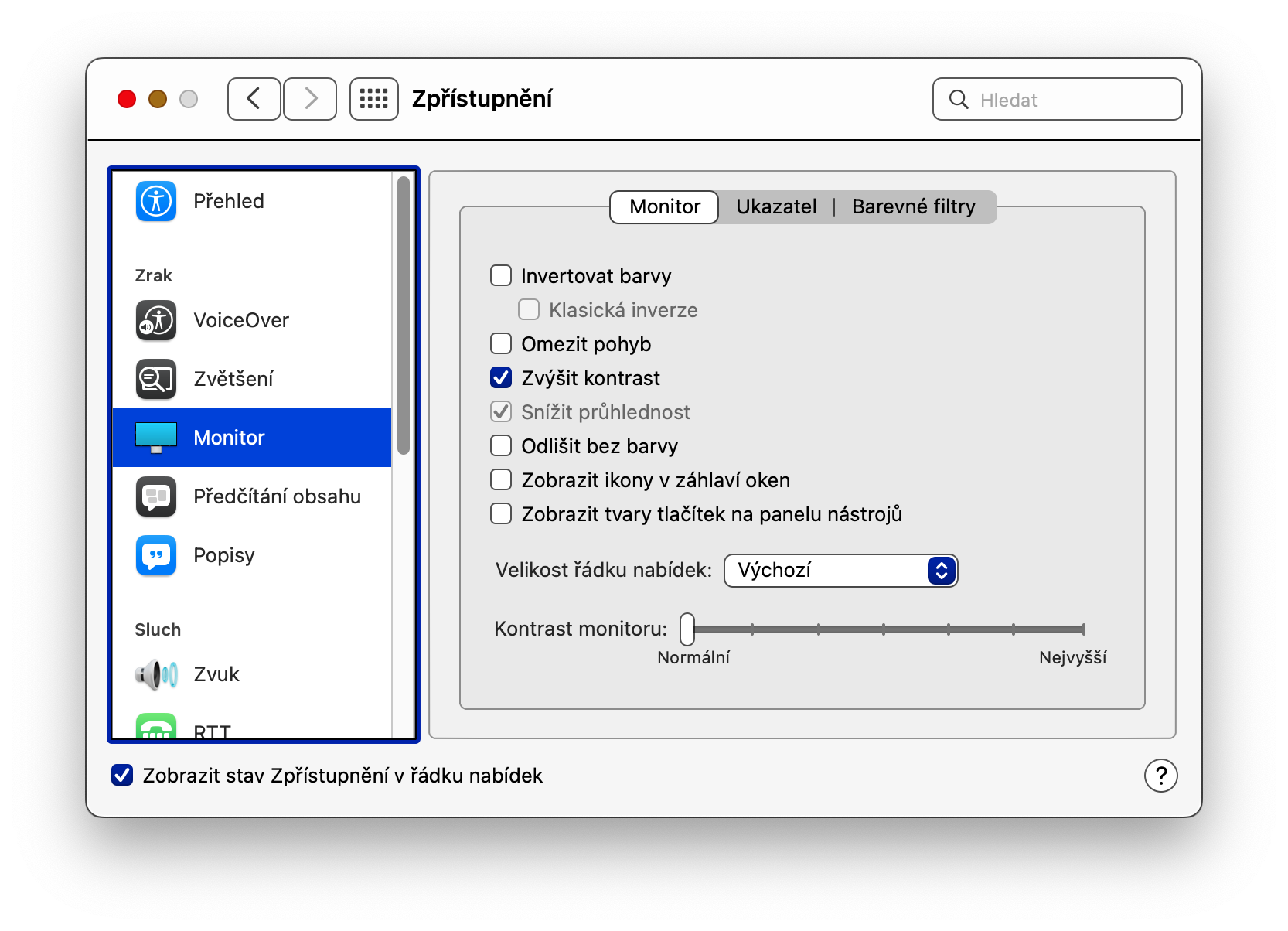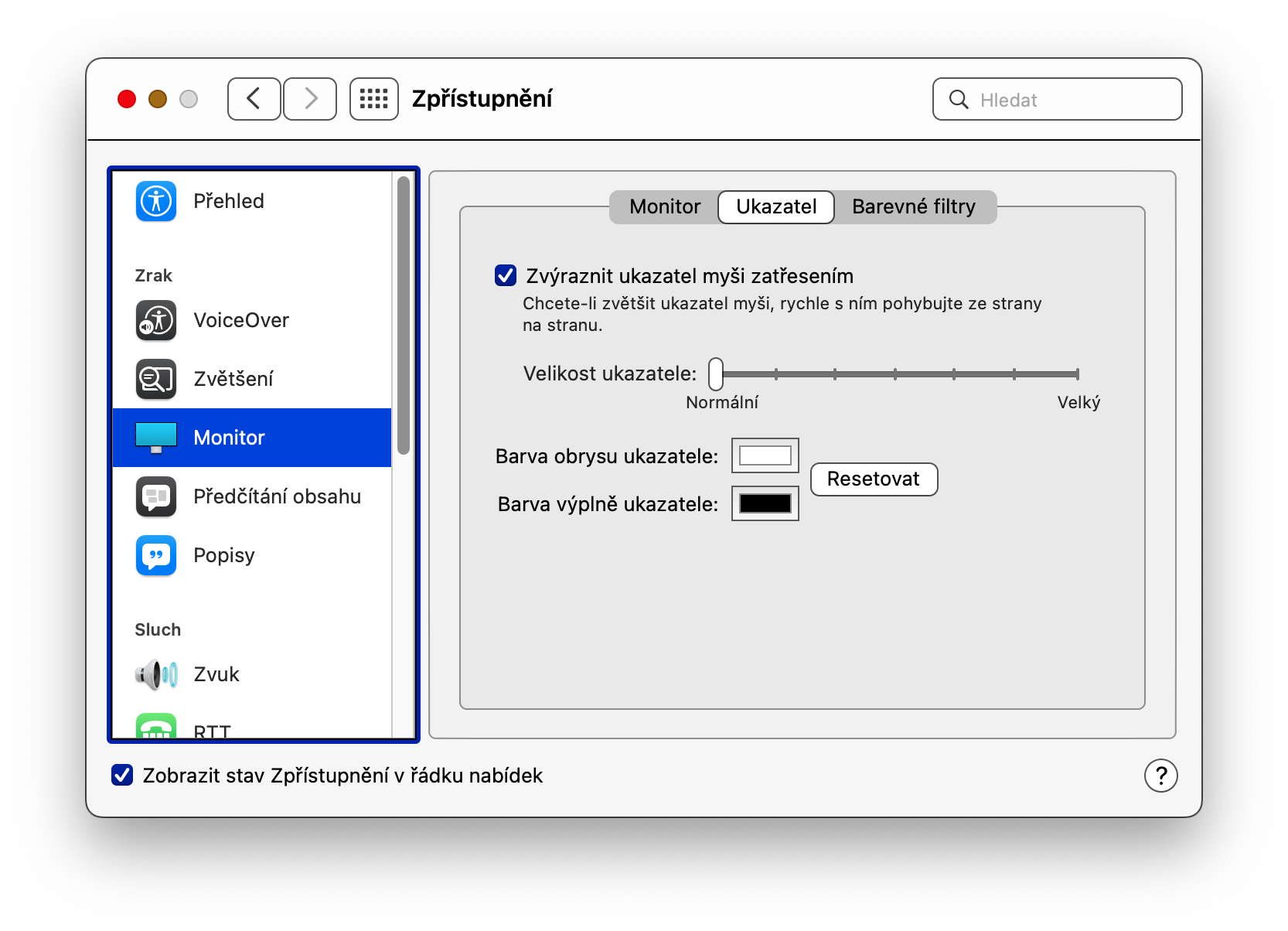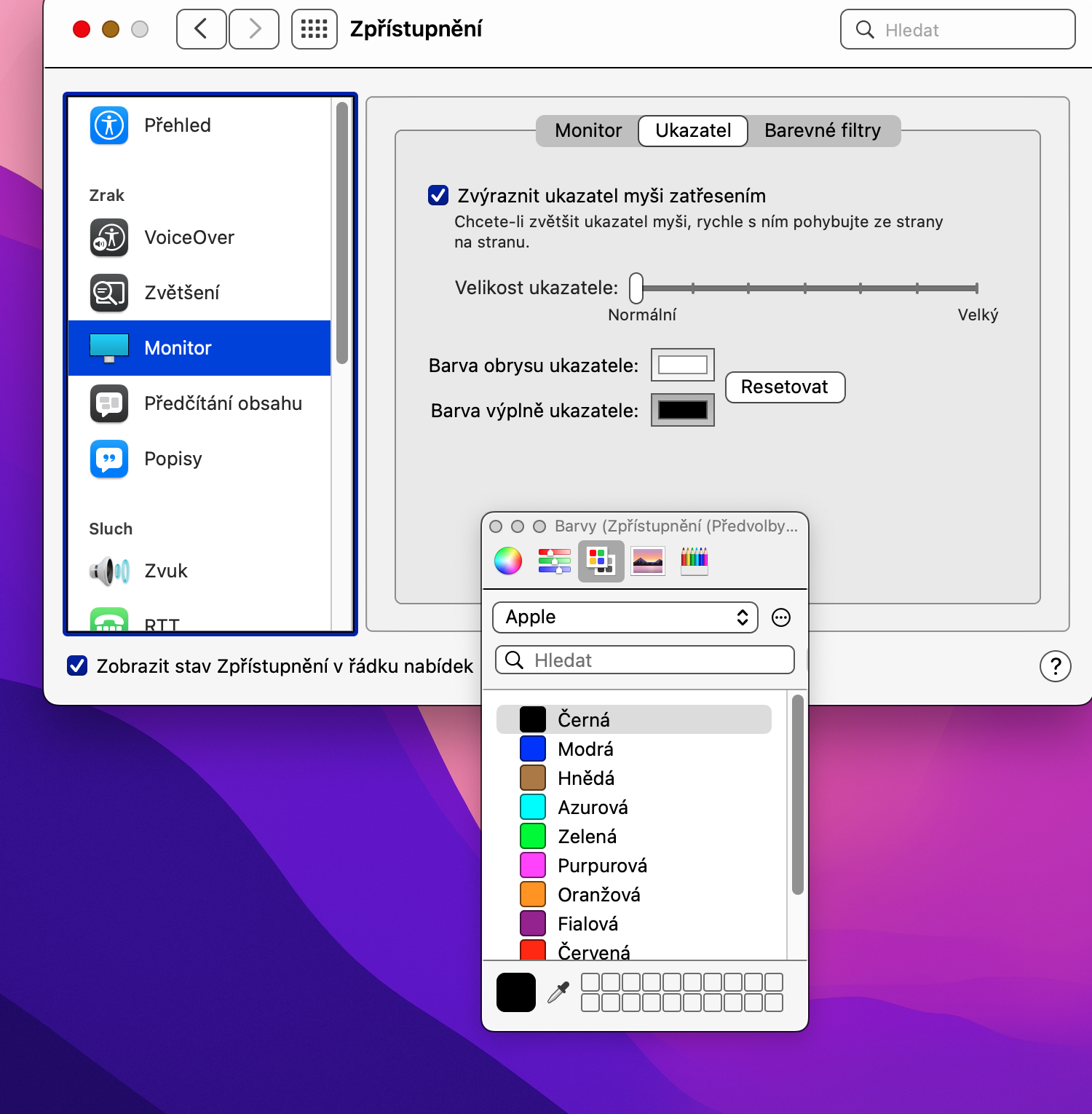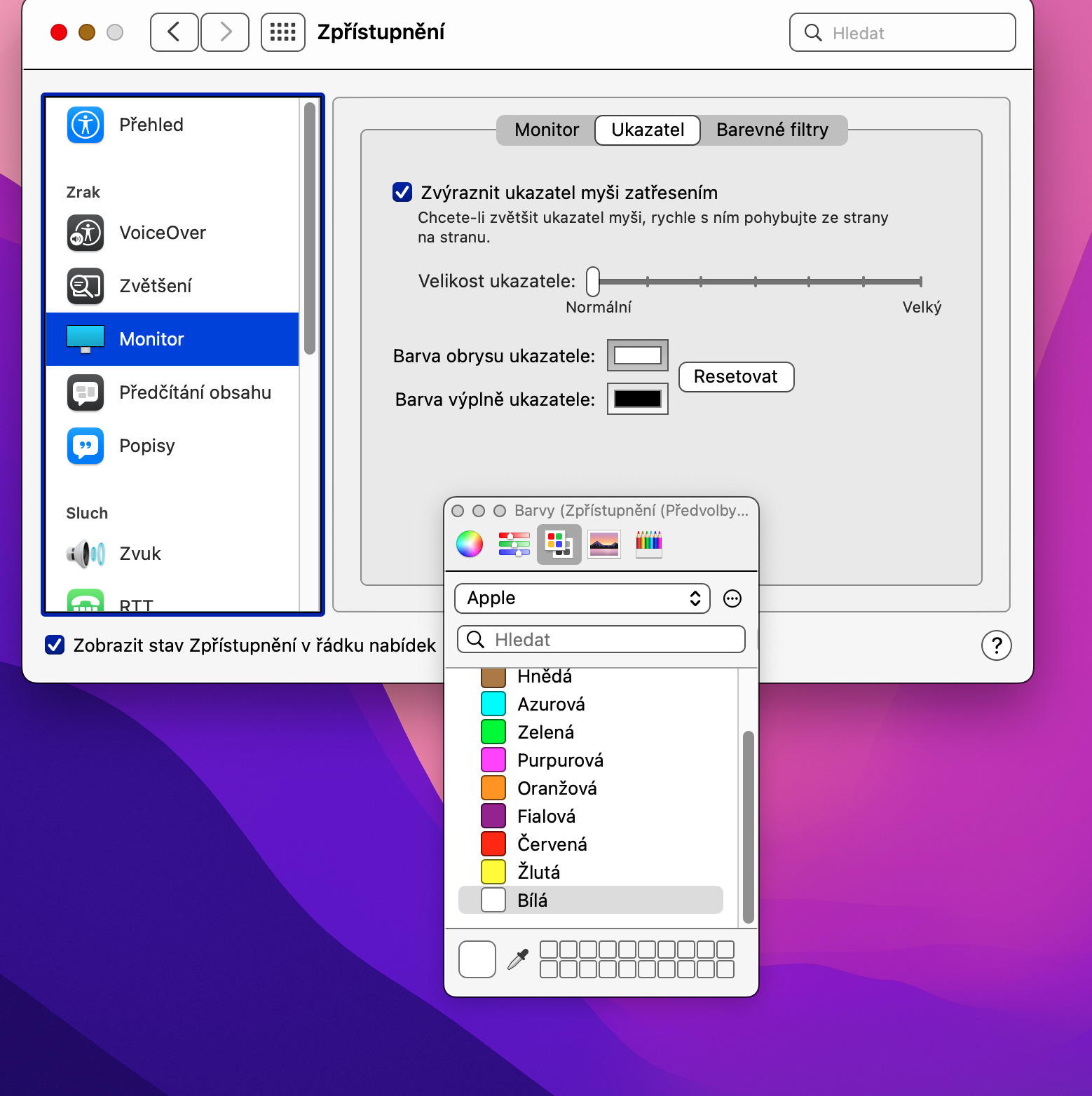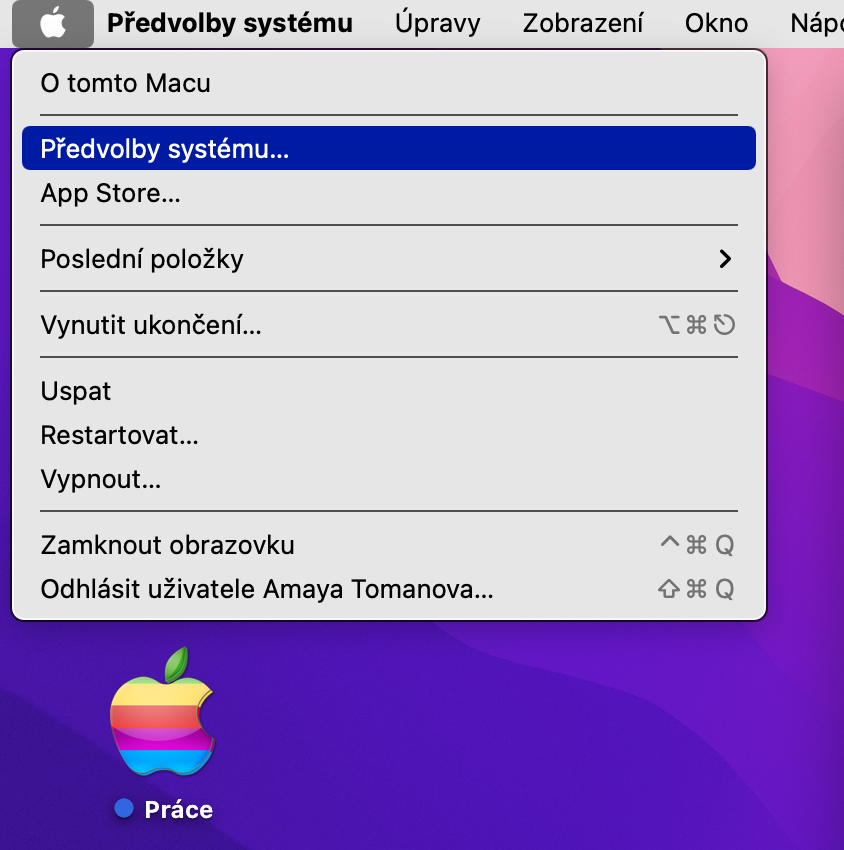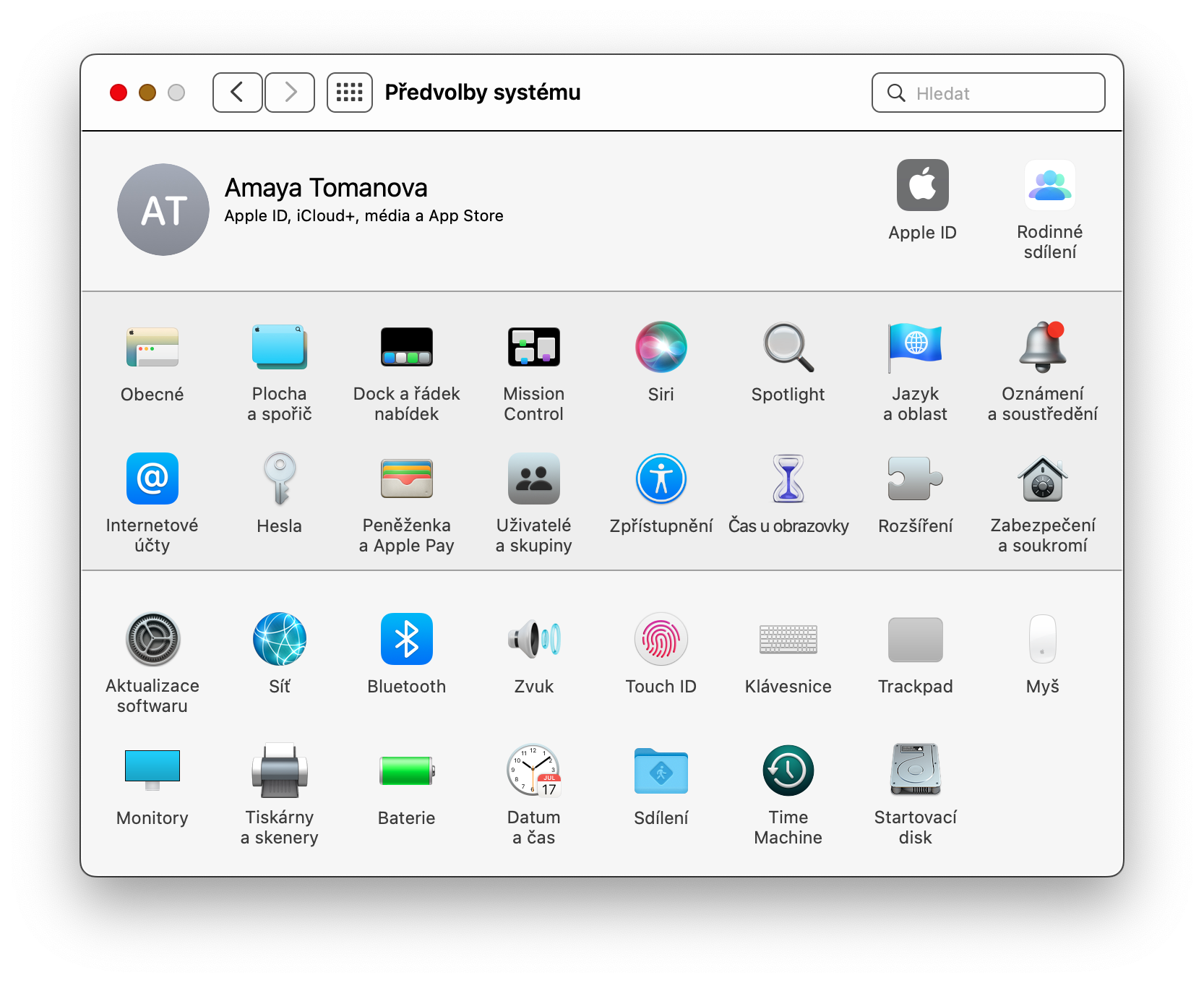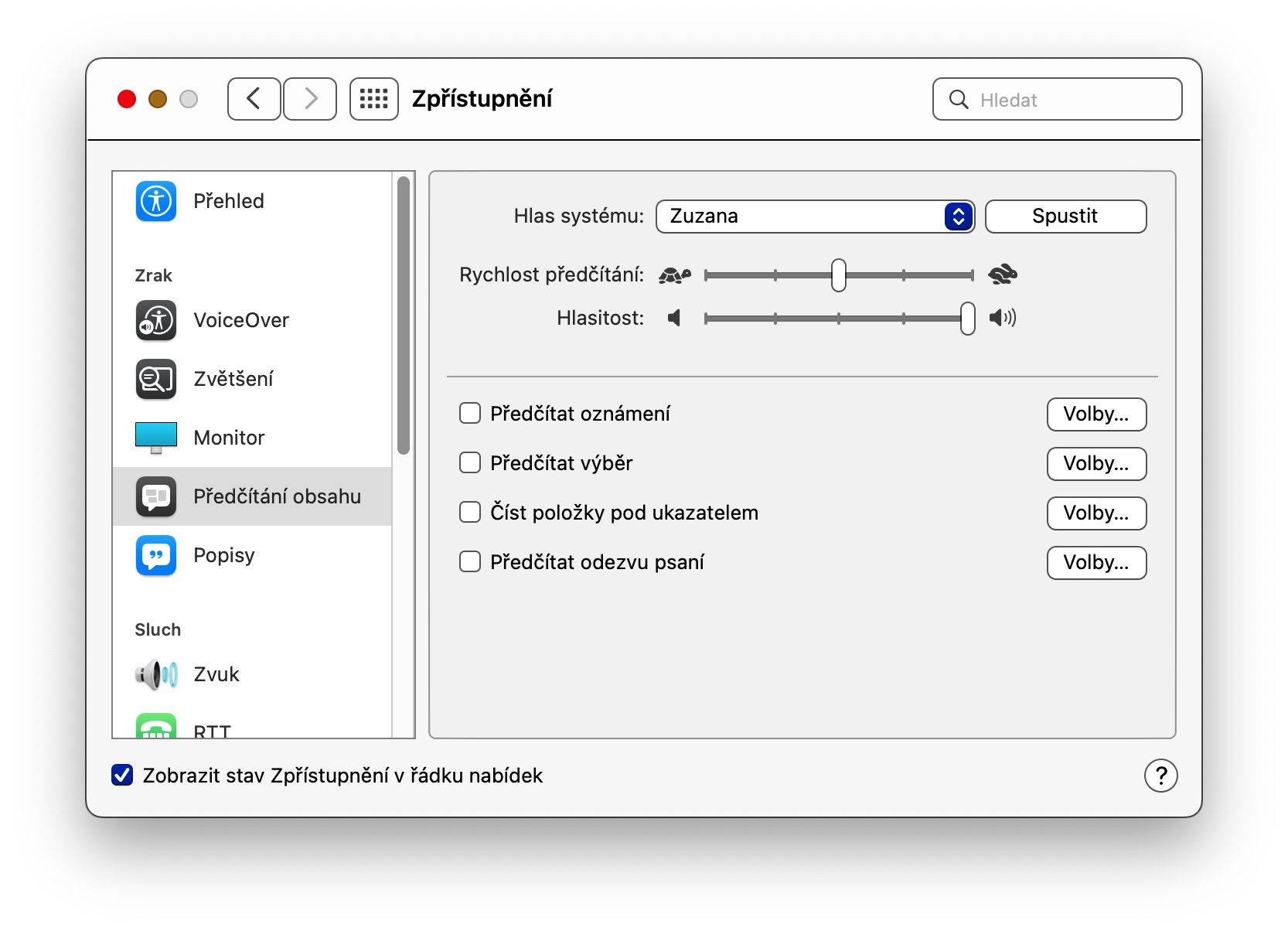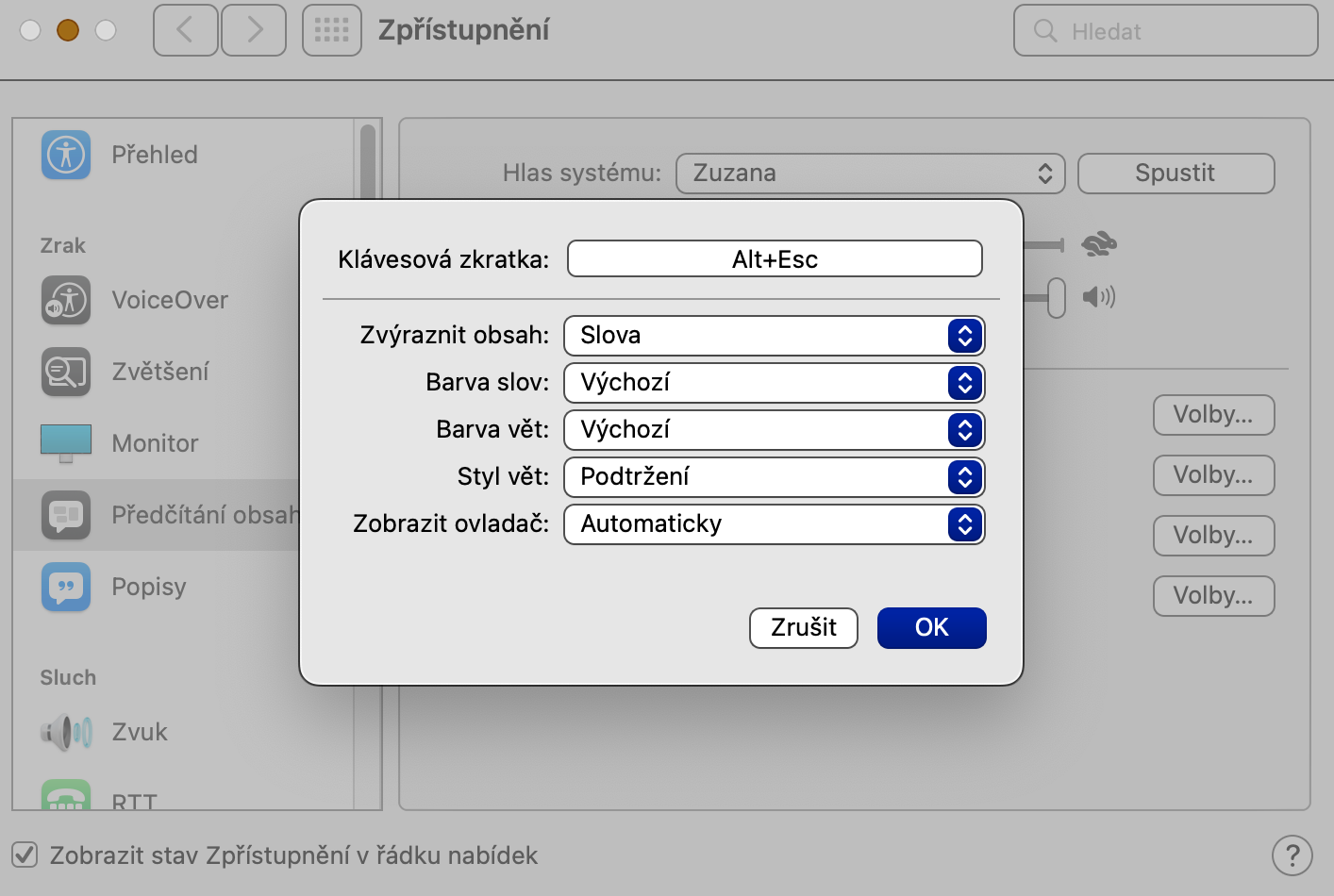మీకు తెలిసినట్లుగా, మీ Mac వైకల్యాలున్న వినియోగదారులకు కంప్యూటర్ను పూర్తిగా ఆపరేట్ చేయడంలో సహాయపడే అనేక యాక్సెసిబిలిటీ ఫీచర్లను కలిగి ఉంది. Apple దాని అన్ని ప్లాట్ఫారమ్లలో సహాయక సాంకేతికతను రూపొందించడానికి ప్రసిద్ధి చెందింది మరియు Mac మినహాయింపు కాదు. అదనంగా, macOS ఆపరేటింగ్ సిస్టమ్లో, మీరు ఏ హ్యాండిక్యాప్తో జీవించకపోయినా మీరు ఉపయోగించగల అనేక యాక్సెసిబిలిటీ ఫంక్షన్లను మీరు కనుగొంటారు.
అది కావచ్చు మీకు ఆసక్తి

విస్తరణ
Macలోని యాక్సెసిబిలిటీ ఫీచర్లలో జూమ్ ఒకటి. పేరు సూచించినట్లుగా, ఈ ఫీచర్ నిర్దిష్ట కీబోర్డ్ సత్వరమార్గాన్ని నొక్కడం ద్వారా ఎంచుకున్న కంటెంట్ను పూర్తి స్క్రీన్, స్ప్లిట్-స్క్రీన్ లేదా పిక్చర్-ఇన్-పిక్చర్లో మాగ్నిఫై చేయడానికి మిమ్మల్ని అనుమతిస్తుంది. జూమ్ని ప్రారంభించడానికి మరియు అనుకూలీకరించడానికి, మీ Mac స్క్రీన్ ఎగువ-ఎడమ మూలన ఉన్న మెను -> సిస్టమ్ ప్రాధాన్యతలను క్లిక్ చేయండి. యాక్సెసిబిలిటీని ఎంచుకోండి, ఎడమ ప్యానెల్లో విజన్ -> జూమ్ని ఎంచుకుని, ఆపై కావలసిన షార్ట్కట్ను సెట్ చేయండి. చివరగా, కావలసిన మాగ్నిఫికేషన్ మోడ్ను ఎంచుకోవడం మాత్రమే మిగిలి ఉంది.
హెచ్చరిక ధ్వనితో విజువల్ సహవాయిద్యం
వివిధ రకాల హెచ్చరిక శబ్దాలు మరియు ఆడియో నోటిఫికేషన్లు MacOS ఆపరేటింగ్ సిస్టమ్లో పని చేస్తాయి. అయితే, ఏదైనా కారణం వల్ల మేము ఈ నోటిఫికేషన్లను కోల్పోవచ్చు, ఉదాహరణకు Macలో సౌండ్తో సమస్యలు ఎదురైనప్పుడు. అటువంటి సందర్భంలో, అలర్ట్ బీప్ ధ్వనించినప్పుడు మీ Mac స్క్రీన్ గమనించదగ్గ విధంగా ఫ్లాష్ అయ్యే ఫీచర్ను యాక్టివేట్ చేయడం మీకు ఉపయోగకరంగా ఉండవచ్చు. మీ Mac స్క్రీన్ ఎగువ ఎడమ మూలలో, మెను -> సిస్టమ్ ప్రాధాన్యతలను క్లిక్ చేయండి. యాక్సెసిబిలిటీని ఎంచుకుని, విండో యొక్క ఎడమ వైపున ఉన్న హియరింగ్ విభాగంలో సౌండ్ క్లిక్ చేయండి. ఆపై అంశాన్ని సక్రియం చేయండి హెచ్చరిక ధ్వని వినిపించినప్పుడు స్క్రీన్ ఫ్లాష్ అవుతుంది.
మౌస్ కదలిక వేగం
MacOSలో లభ్యతలో భాగంగా, మీరు మౌస్ కర్సర్ యొక్క కదలిక యొక్క వేగం మరియు ఇతర పారామితులను కొంత వరకు అనుకూలీకరించవచ్చు. మీ Mac స్క్రీన్ ఎగువ ఎడమ మూలలో, మెను -> సిస్టమ్ ప్రాధాన్యతలను క్లిక్ చేయండి. యాక్సెసిబిలిటీని ఎంచుకోండి మరియు ఎడమ పానెల్ యొక్క మోటార్ ఫంక్షన్ల విభాగంలో, పాయింటర్ కంట్రోల్ని ఎంచుకోండి. స్క్రోలింగ్ వేగాన్ని అనుకూలీకరించడం ప్రారంభించడానికి మౌస్ ఎంపికలపై క్లిక్ చేయండి, ట్రాక్ప్యాడ్ ఎంపికలపై క్లిక్ చేసిన తర్వాత మీరు స్క్రోలింగ్ పారామితులు మరియు ఇతర లక్షణాలను సెట్ చేయవచ్చు.
కర్సర్ యొక్క రంగును మార్చండి
MacOS ఆపరేటింగ్ సిస్టమ్ మౌస్ కర్సర్ యొక్క రంగును మార్చడానికి మీకు ఎంపికను కూడా అందిస్తుంది. మీరు మీ Macలో మౌస్ కర్సర్ రంగును మార్చాలనుకుంటే, ఎగువ ఎడమ మూలలో ఉన్న మెను -> సిస్టమ్ ప్రాధాన్యతలను క్లిక్ చేయండి. యాక్సెసిబిలిటీని ఎంచుకోండి, కానీ ఈసారి ఎడమ ప్యానెల్లో, మానిటర్ విభాగానికి వెళ్లండి. విండో ఎగువ భాగంలో, పాయింటర్ ట్యాబ్పై క్లిక్ చేసి, ఆపై మీరు పూరక రంగు మరియు మౌస్ కర్సర్ యొక్క రూపురేఖలను ఎంచుకోవచ్చు.
కంటెంట్ చదవడం
Macలో, మీరు మానిటర్లో మీకు కంటెంట్ని బిగ్గరగా చదవగలరు. ఇది ఉపయోగకరంగా ఉంటుంది, ఉదాహరణకు, మీరు కొంత వచనాన్ని చదవవలసి వచ్చినప్పుడు, కానీ వివిధ కారణాల వల్ల మీరు మానిటర్ని చూడలేరు. ఈ ఫంక్షన్లో భాగంగా, మీరు ఉదాహరణకు, వెబ్లో ఎంచుకున్న సందేశాన్ని గుర్తించి, దాన్ని చదవవచ్చు. కంటెంట్ రీడింగ్ని ప్రారంభించడానికి మరియు అనుకూలీకరించడానికి, మీ Mac స్క్రీన్ ఎగువ ఎడమ మూలలో ఉన్న మెను -> సిస్టమ్ ప్రాధాన్యతలు -> యాక్సెసిబిలిటీని క్లిక్ చేయండి. ఎడమ పానెల్లో, వినికిడి విభాగంలో కంటెంట్ చదవండి ఎంచుకోండి, ఎంపిక ఎంపిక ఎంపికను తనిఖీ చేయండి, ఎంపికలను క్లిక్ చేయండి మరియు తగిన పారామితులను సెట్ చేయండి.