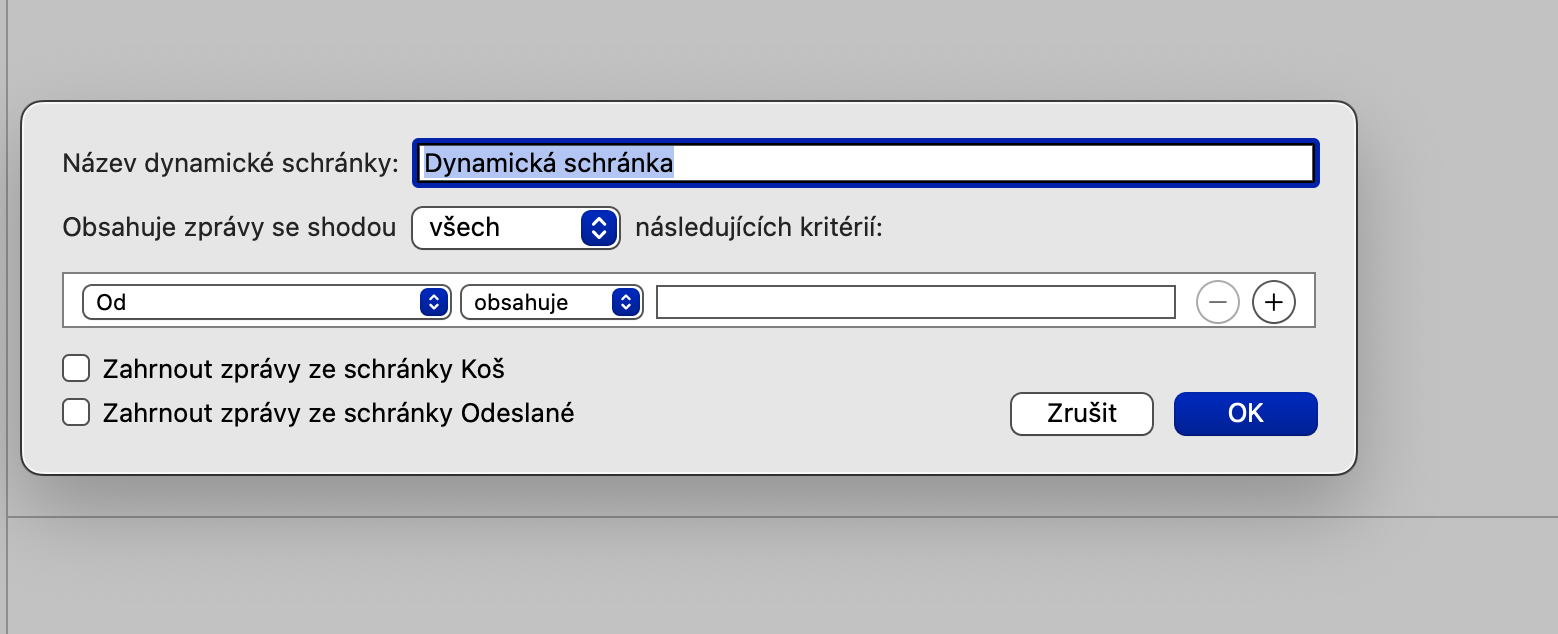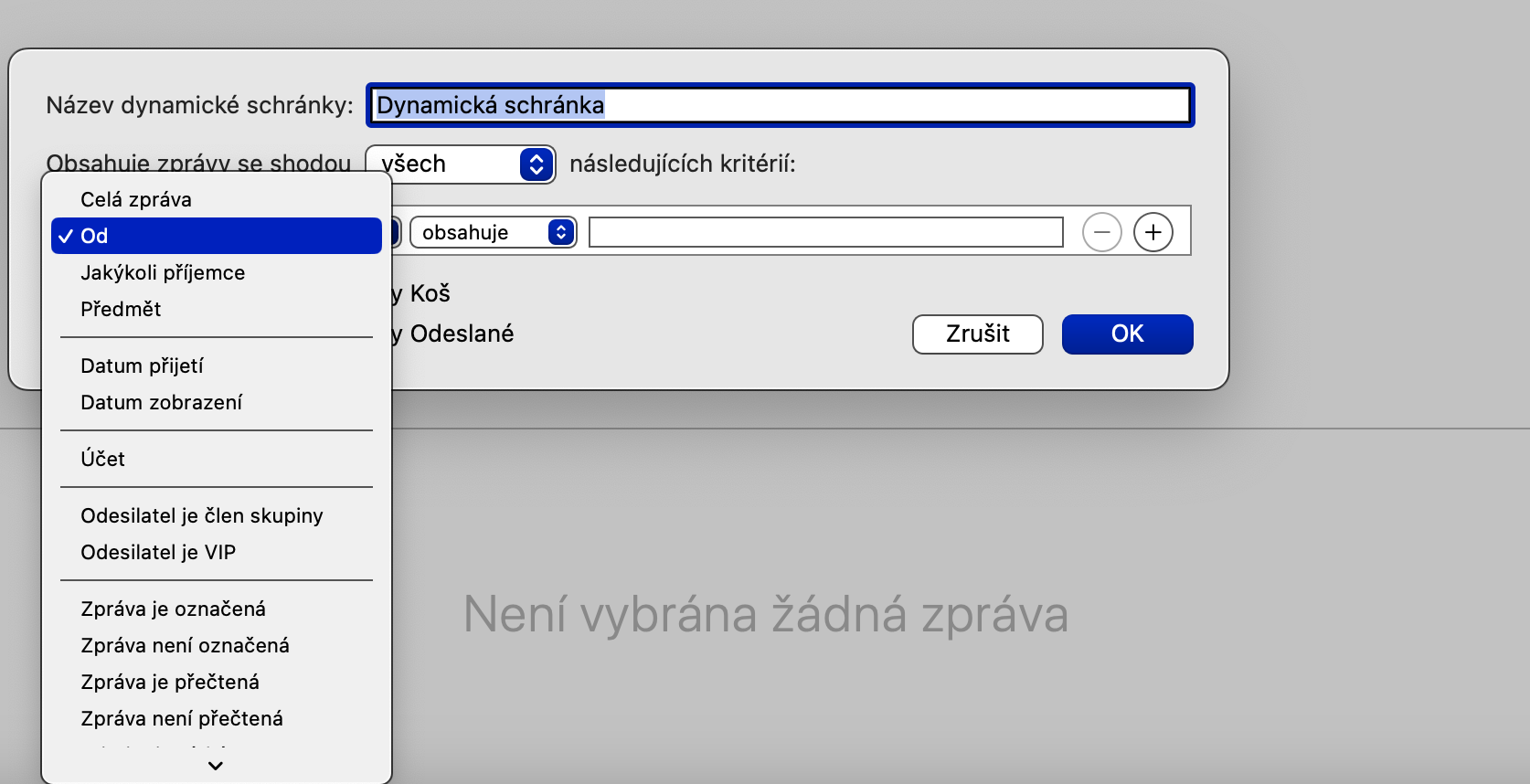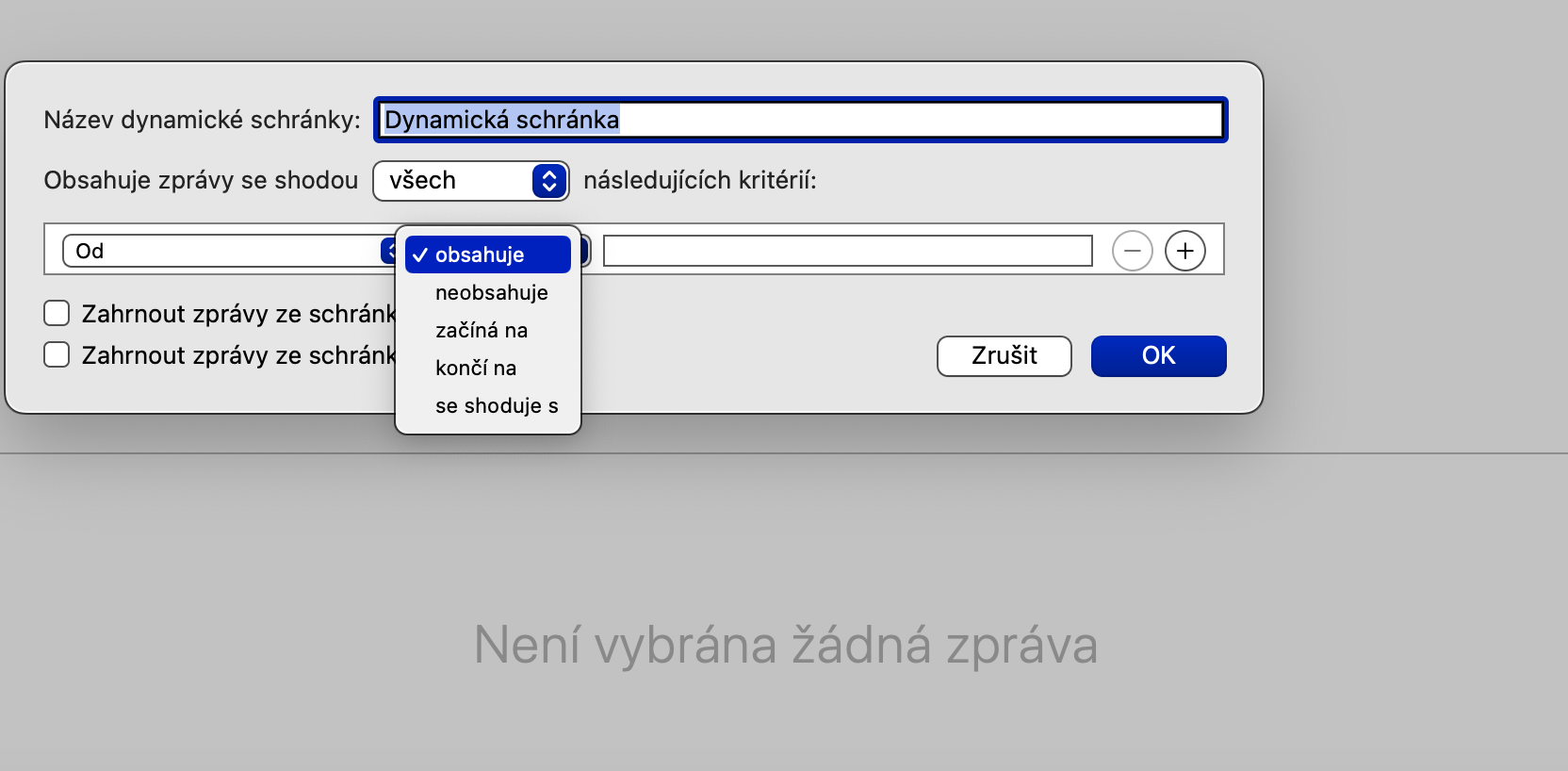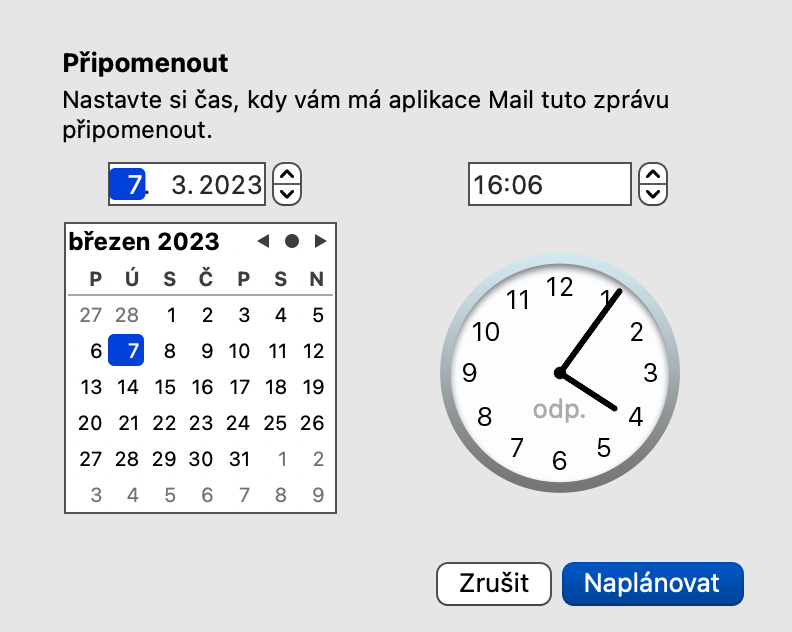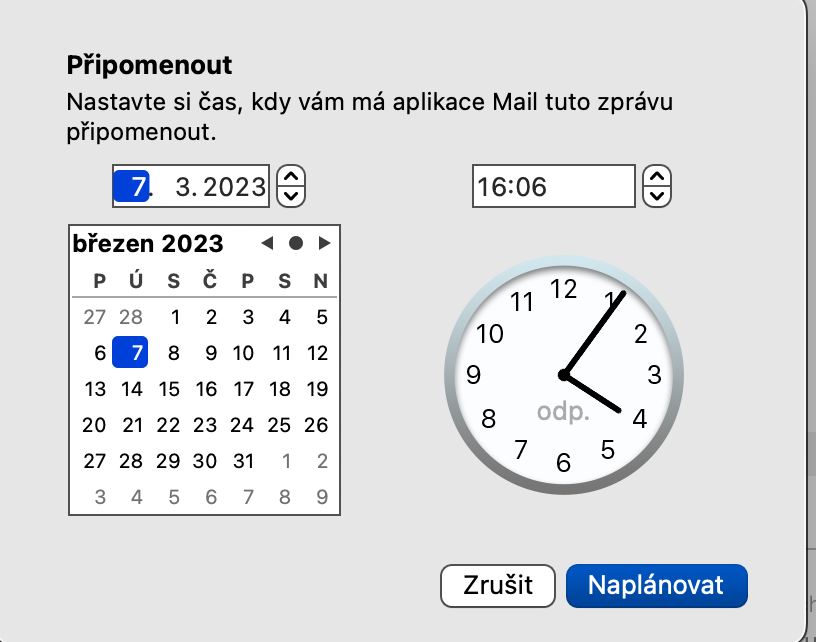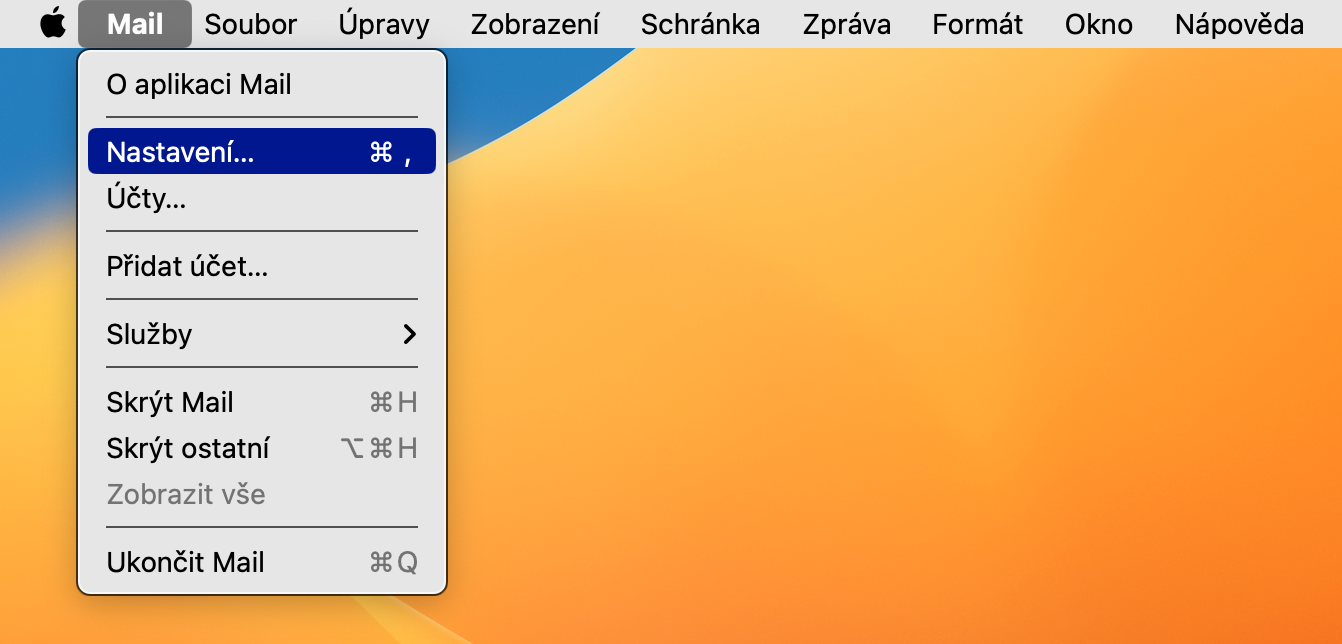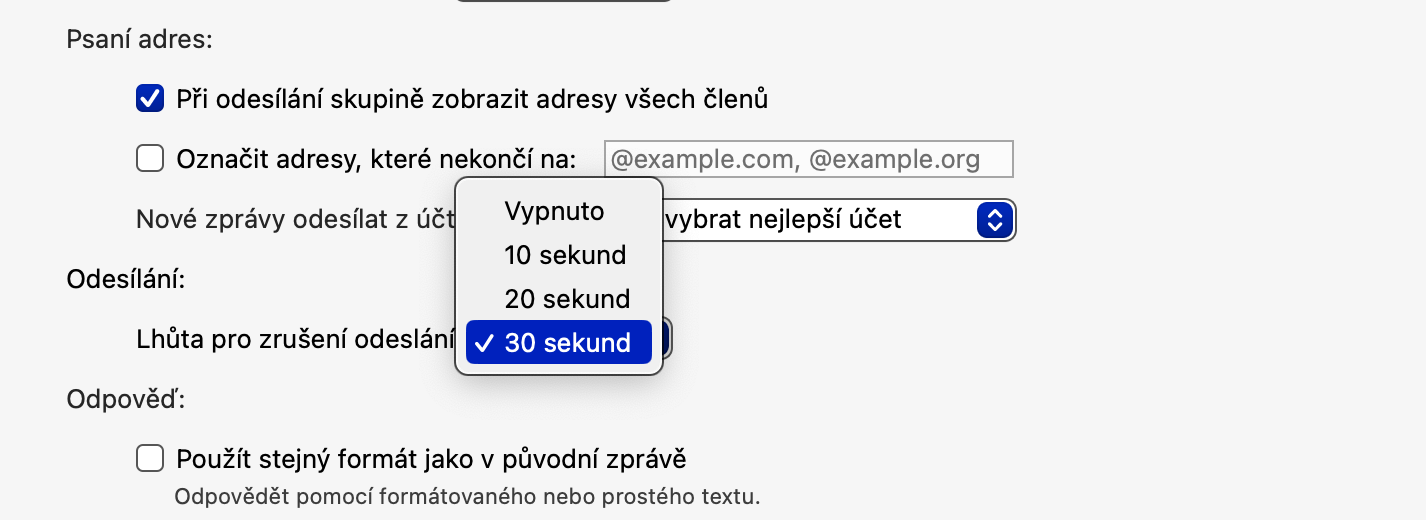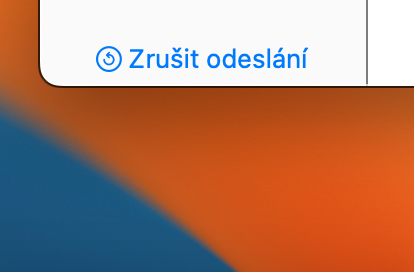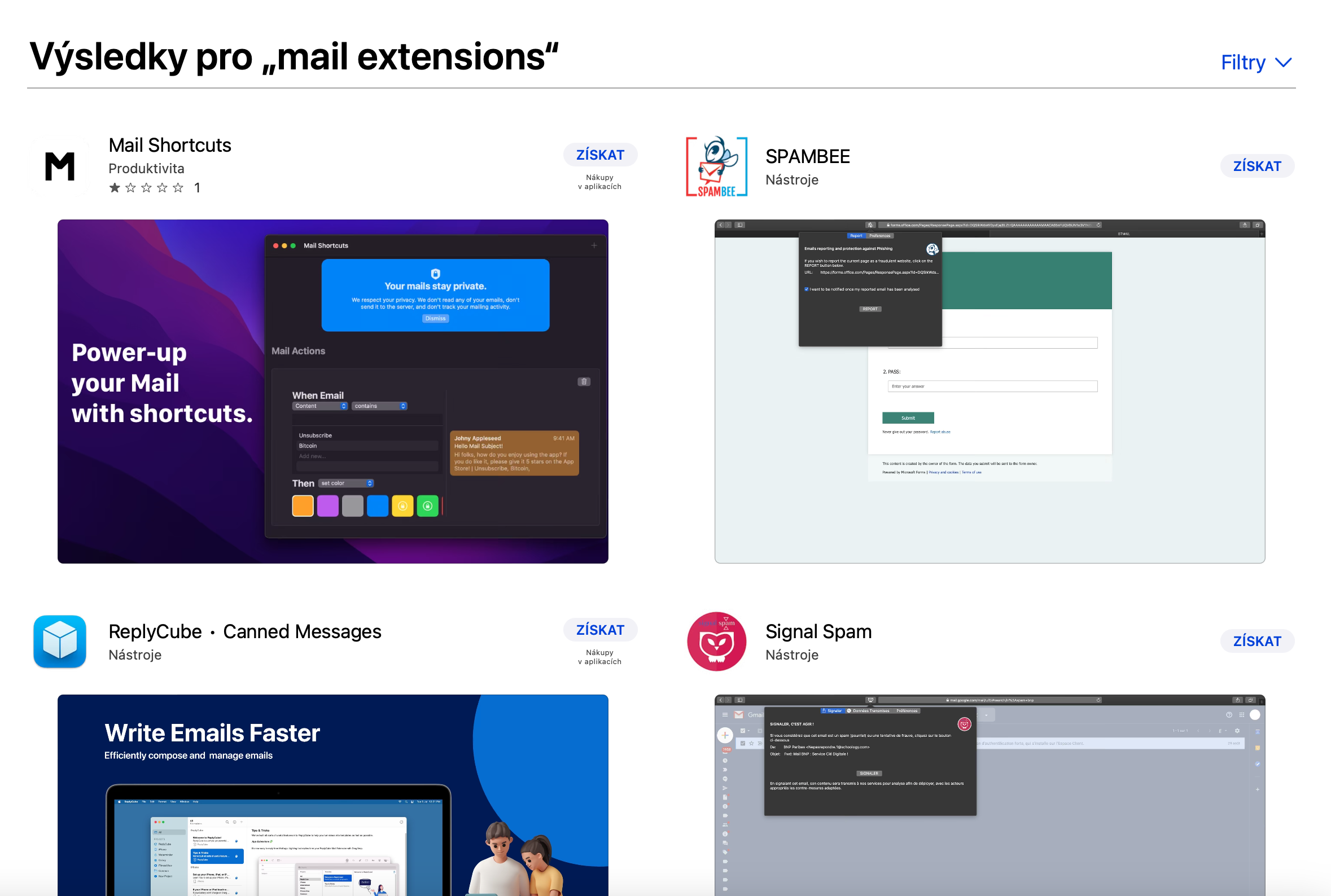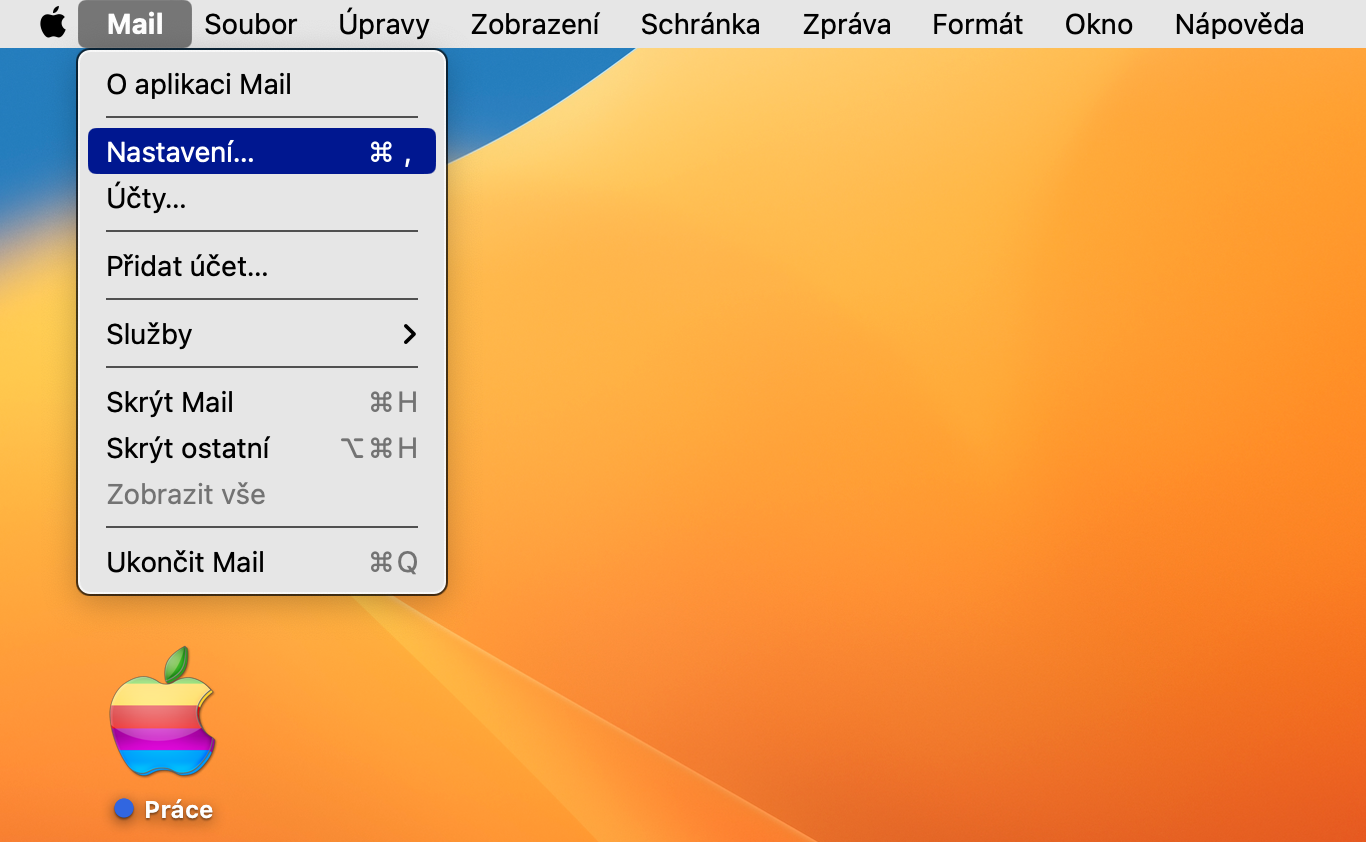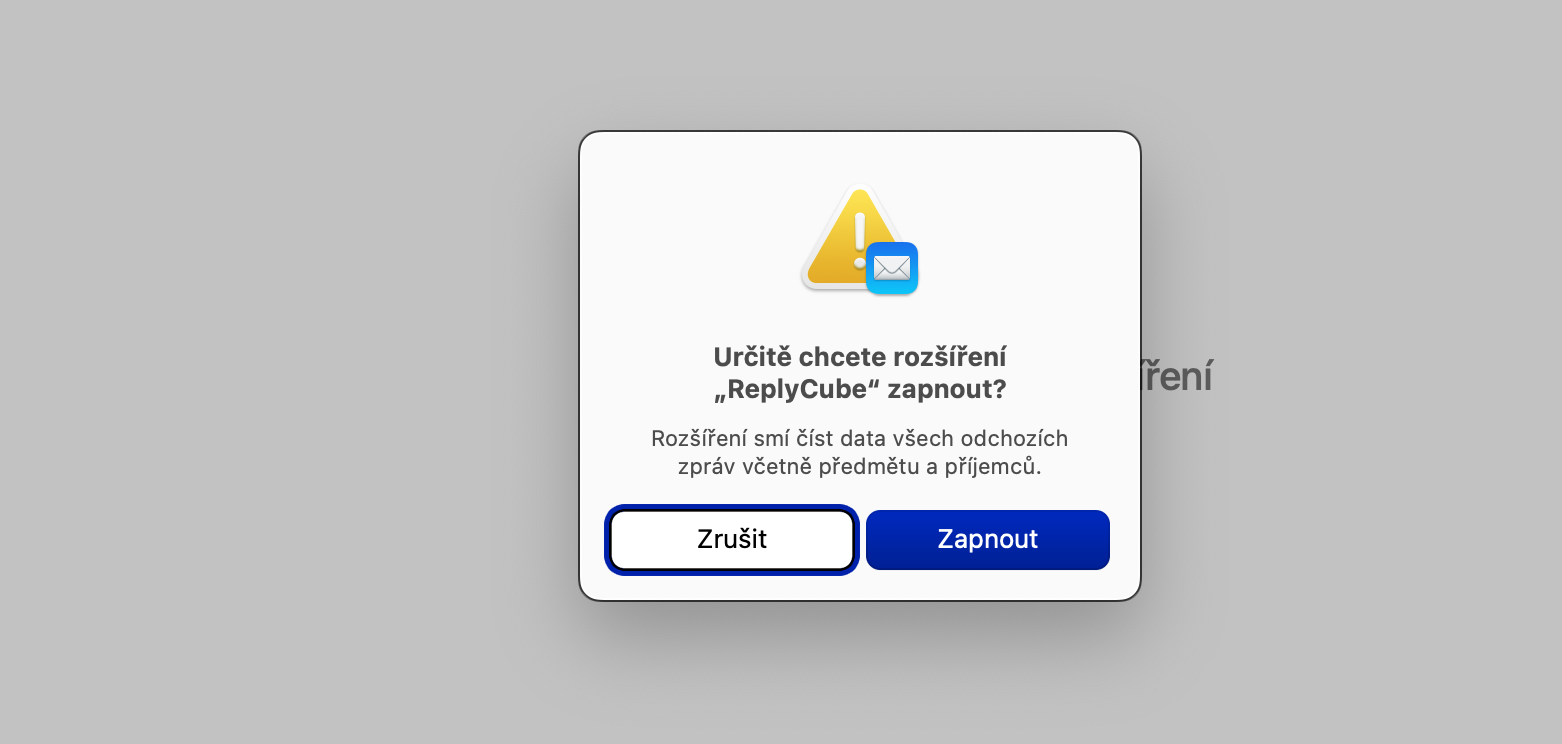కీబోర్డ్ సత్వరమార్గాలు
అనేక ఇతర (కేవలం కాదు) స్థానిక మాకోస్ అప్లికేషన్ల వలె, మెయిల్ కూడా విస్తృత శ్రేణి కీబోర్డ్ షార్ట్కట్లకు మద్దతును అందిస్తుంది, ఇది మీ పనిని వేగవంతం చేస్తుంది మరియు మరింత సమర్థవంతంగా చేస్తుంది. స్థానిక మెయిల్లో మీరు ఏ సత్వరమార్గాలను ఉపయోగించవచ్చు?
- కొత్త ఇమెయిల్ సందేశాన్ని సృష్టించడానికి Cmd + N
- కొత్త మెయిల్ విండోను తెరవడానికి Alt (ఎంపిక) + Cmd + N
- ఇమెయిల్ సందేశానికి అటాచ్మెంట్ను జోడించడానికి Shift + Cmd + A
- వచనాన్ని కోట్గా చేర్చడానికి Shift + Cmd + V
- ఇమెయిల్ పంపడాన్ని రద్దు చేయడానికి Cmd + Z
- ఎంచుకున్న ఇమెయిల్ సందేశానికి ప్రత్యుత్తరం ఇవ్వడానికి Cmd + R
అది కావచ్చు మీకు ఆసక్తి

డైనమిక్ క్లిప్బోర్డ్లు
MacOS ఆపరేటింగ్ సిస్టమ్లోని స్థానిక మెయిల్ అప్లికేషన్ డైనమిక్ మెయిల్బాక్స్లను సృష్టించే సామర్థ్యాన్ని కూడా అందిస్తుంది. డైనమిక్ మెయిల్బాక్స్లు మీరు పేర్కొన్న ప్రమాణాలకు అనుగుణంగా ఇమెయిల్ సందేశాలను స్వయంచాలకంగా సేకరిస్తాయి. కొత్త డైనమిక్ మెయిల్బాక్స్ని సృష్టించడానికి, మెయిల్ని ప్రారంభించి, స్క్రీన్ ఎగువన ఉన్న బార్పై క్లిక్ చేయండి మెయిల్బాక్స్ -> కొత్త డైనమిక్ మెయిల్బాక్స్. మెయిల్బాక్స్కు పేరు పెట్టండి, ఆపై ఇన్కమింగ్ మెయిల్ను ఫిల్టర్ చేయడానికి క్రమంగా ప్రమాణాలను నమోదు చేయండి.
సందేశాన్ని గుర్తు చేయండి
కొన్నిసార్లు మీరు ప్రతిస్పందించాల్సిన ఇమెయిల్ను పొందుతారు, కానీ మీకు సమయం ఉండదు. అలాంటి సందర్భాలలో, మెసేజ్ రిమైండర్ ఫంక్షన్ ఉపయోగపడుతుంది. సందేశ స్థూలదృష్టిలో ఎంచుకున్న ఇమెయిల్పై కుడి-క్లిక్ చేయండి. కనిపించే మెనులో ఎంచుకోండి గుర్తు చేయండి మరియు ఆఫర్ చేసిన ఎంపికలలో ఒకదానిని ఎంచుకోండి లేదా క్లిక్ చేసిన తర్వాత తర్వాత గుర్తు చేయండి మరొక నిర్దిష్ట సమయాన్ని ఎంచుకోండి.
పంపడాన్ని రద్దు చేయండి
మీరు MacOS ఆపరేటింగ్ సిస్టమ్ యొక్క కొత్త సంస్కరణల్లో పని చేస్తున్నట్లయితే, మీరు పంపిన సందేశాన్ని రద్దు చేసే ఫంక్షన్ను ఉపయోగించవచ్చు. ముందుగా, స్క్రీన్ ఎగువన ఉన్న బార్పై క్లిక్ చేయడం ద్వారా మీ పంపే విరామాన్ని సెట్ చేయండి మెయిల్ -> సెట్టింగ్లు. సెట్టింగ్ల విండో ఎగువన ఉన్న బార్లో, క్లిక్ చేయండి తయారీ ఆపై అంశం యొక్క డ్రాప్-డౌన్ మెనులో రవాణా రద్దు కోసం గడువు కావలసిన విరామం ఎంచుకోండి. సందేశాన్ని పంపడాన్ని రద్దు చేయడానికి, క్లిక్ చేయండి పంపడాన్ని రద్దు చేయండి మెయిల్ విండోలో కుడి ప్యానెల్ దిగువన.
పొడిగింపు
MacOSలో స్థానిక మెయిల్, Safari వంటి, పొడిగింపులను ఇన్స్టాల్ చేసే ఎంపిక. ఉదాహరణకు, మీరు Mac App Store శోధన పెట్టెలో "మెయిల్ పొడిగింపులు" అని టైప్ చేయడం ద్వారా వాటిని కనుగొనవచ్చు. మీరు ఎంచుకున్న పొడిగింపును ఇన్స్టాల్ చేసిన తర్వాత, మెయిల్ను ప్రారంభించి, స్క్రీన్ ఎగువన ఉన్న బార్పై క్లిక్ చేయండి మెయిల్ -> సెట్టింగ్లు. సెట్టింగ్ల విండో ఎగువ భాగంలో, విండో యొక్క ఎడమ వైపున ఉన్న ప్యానెల్లో, పొడిగింపులపై క్లిక్ చేసి, కావలసిన పొడిగింపును తనిఖీ చేసి, నిర్ధారించండి.