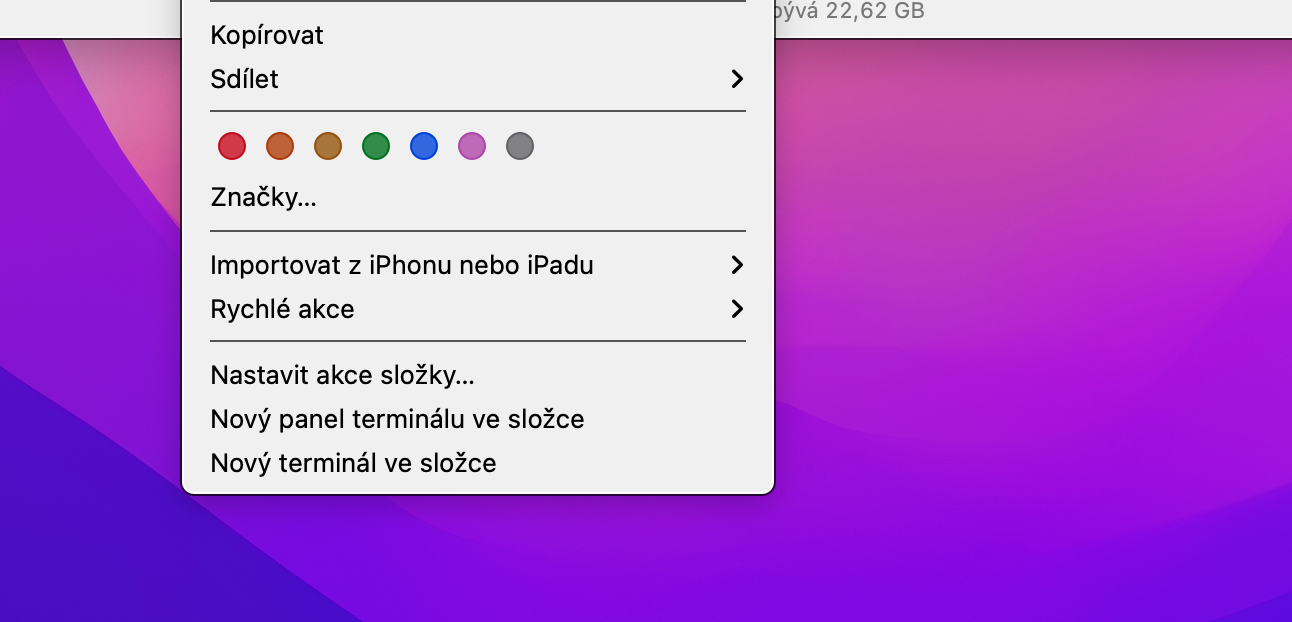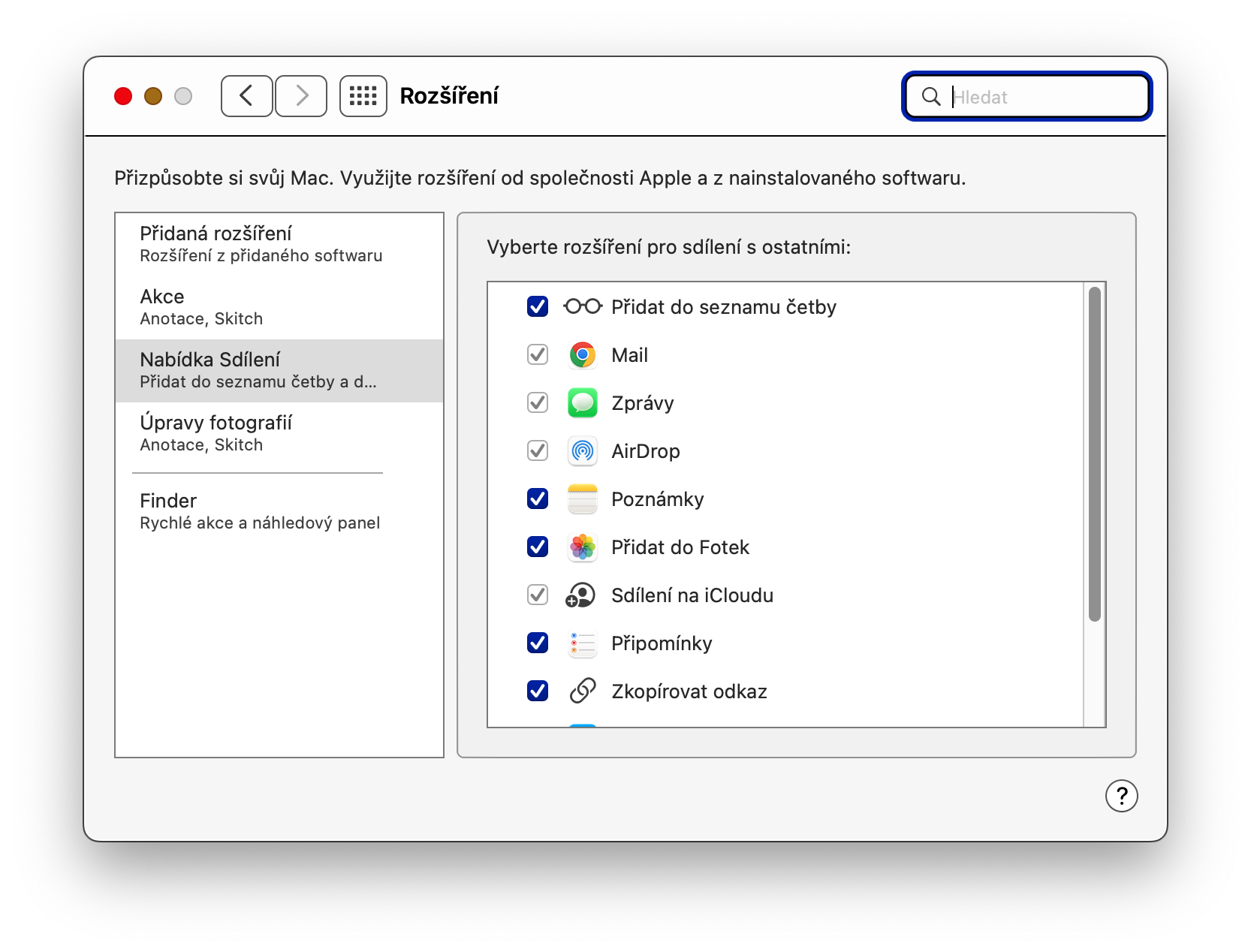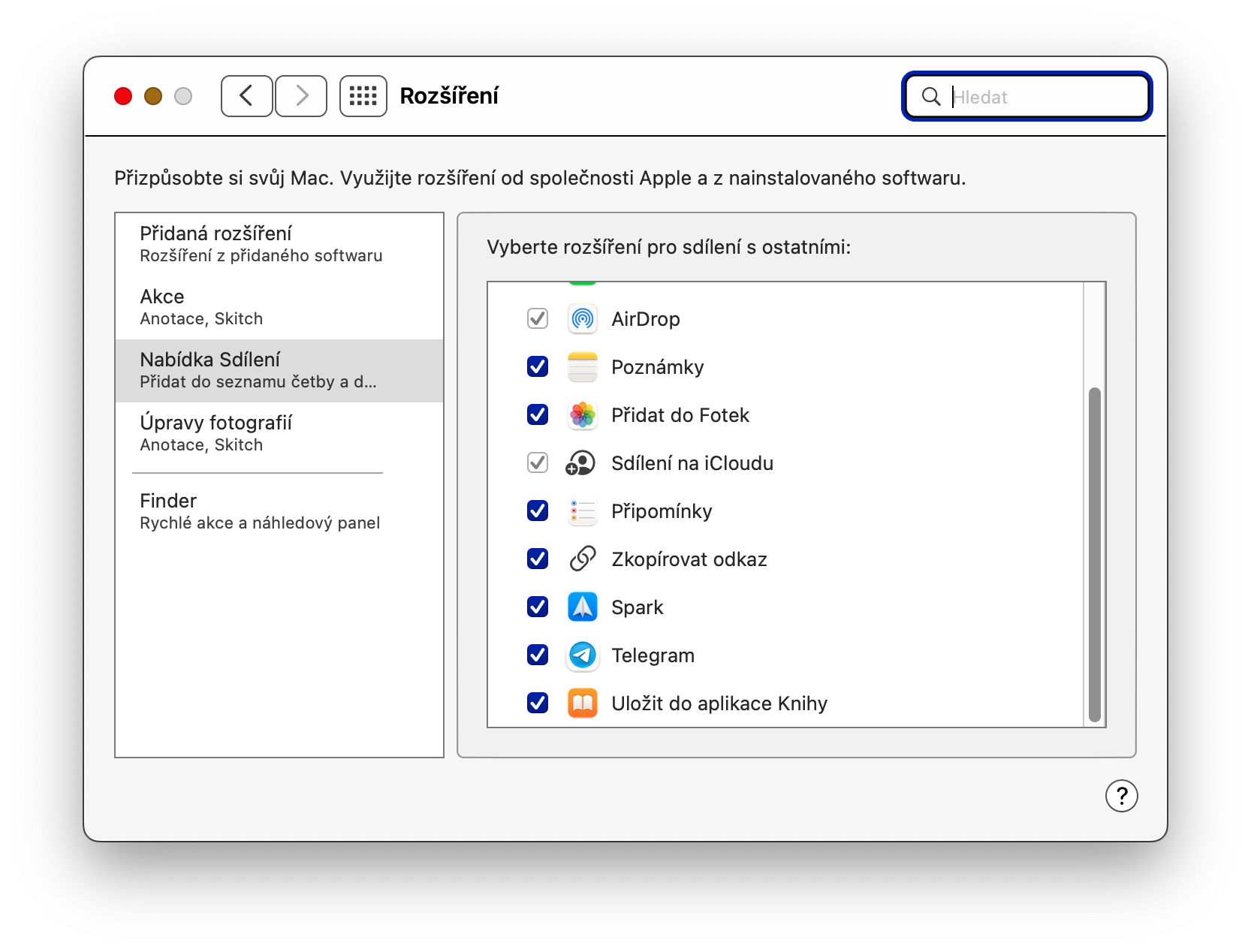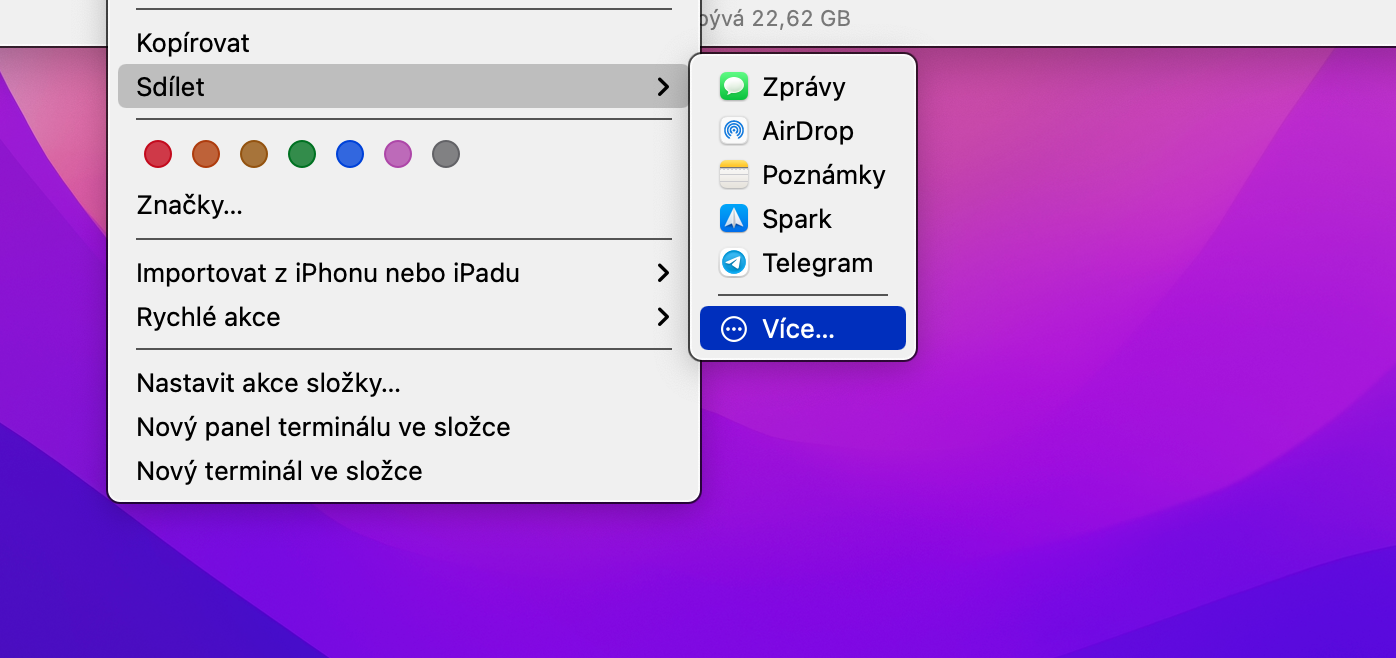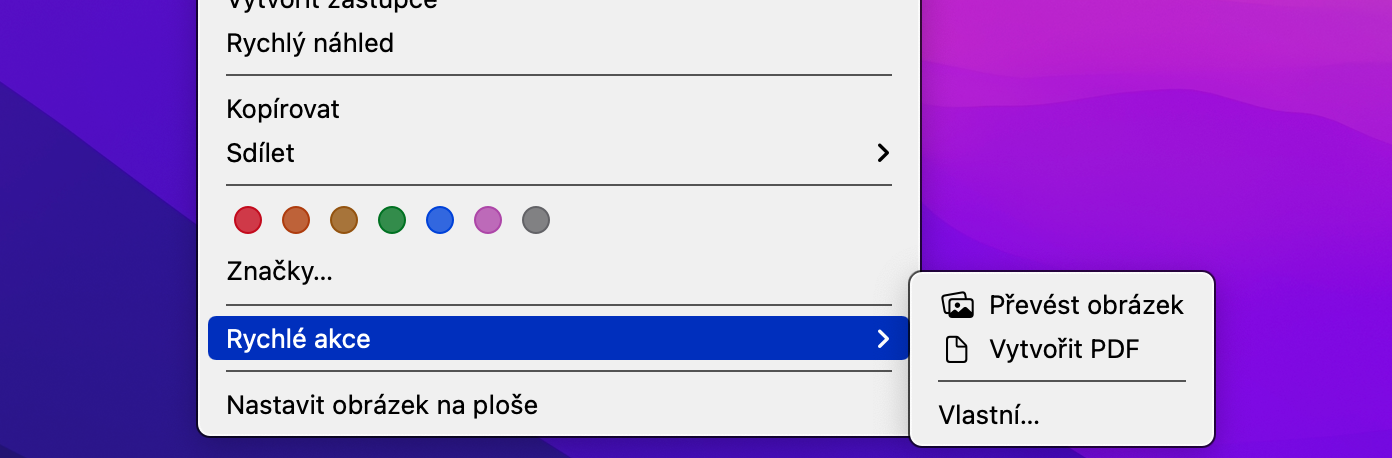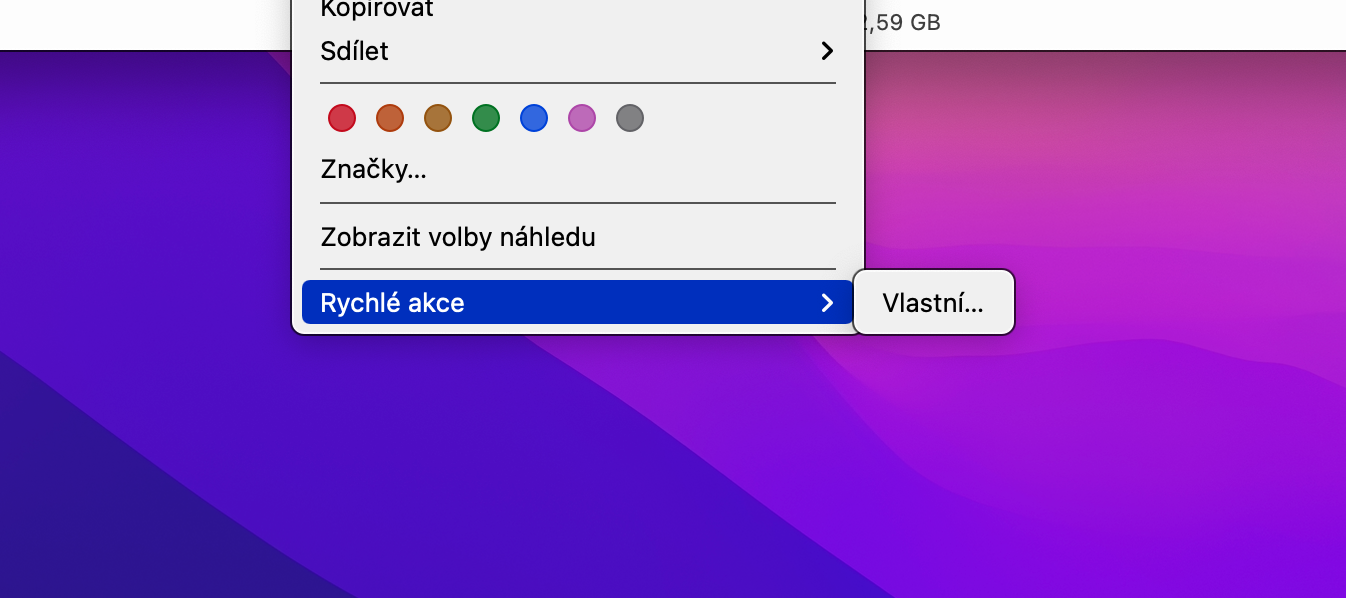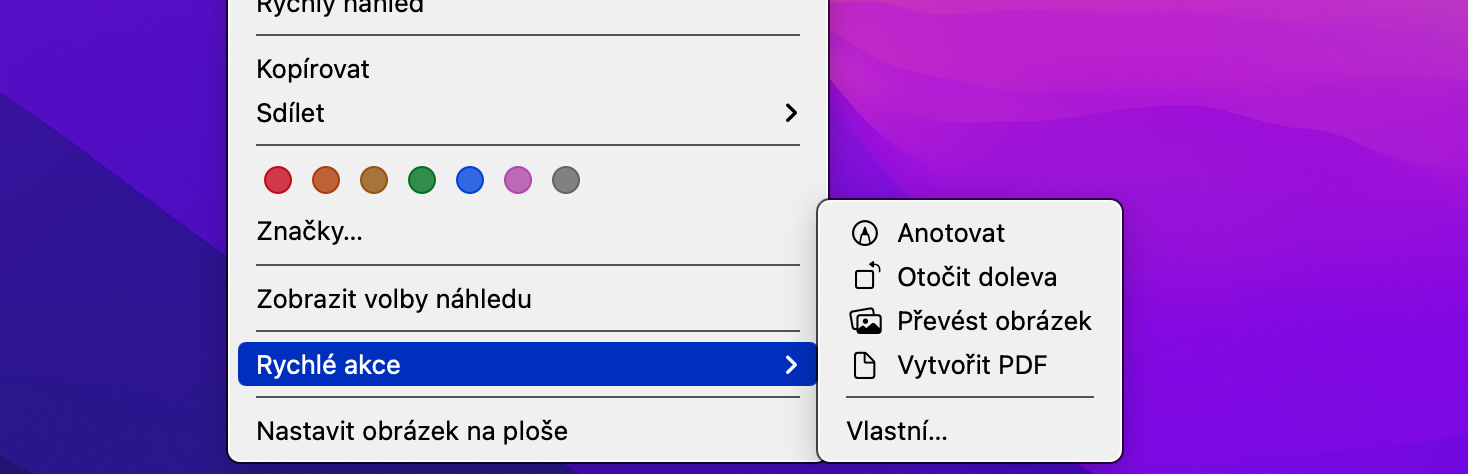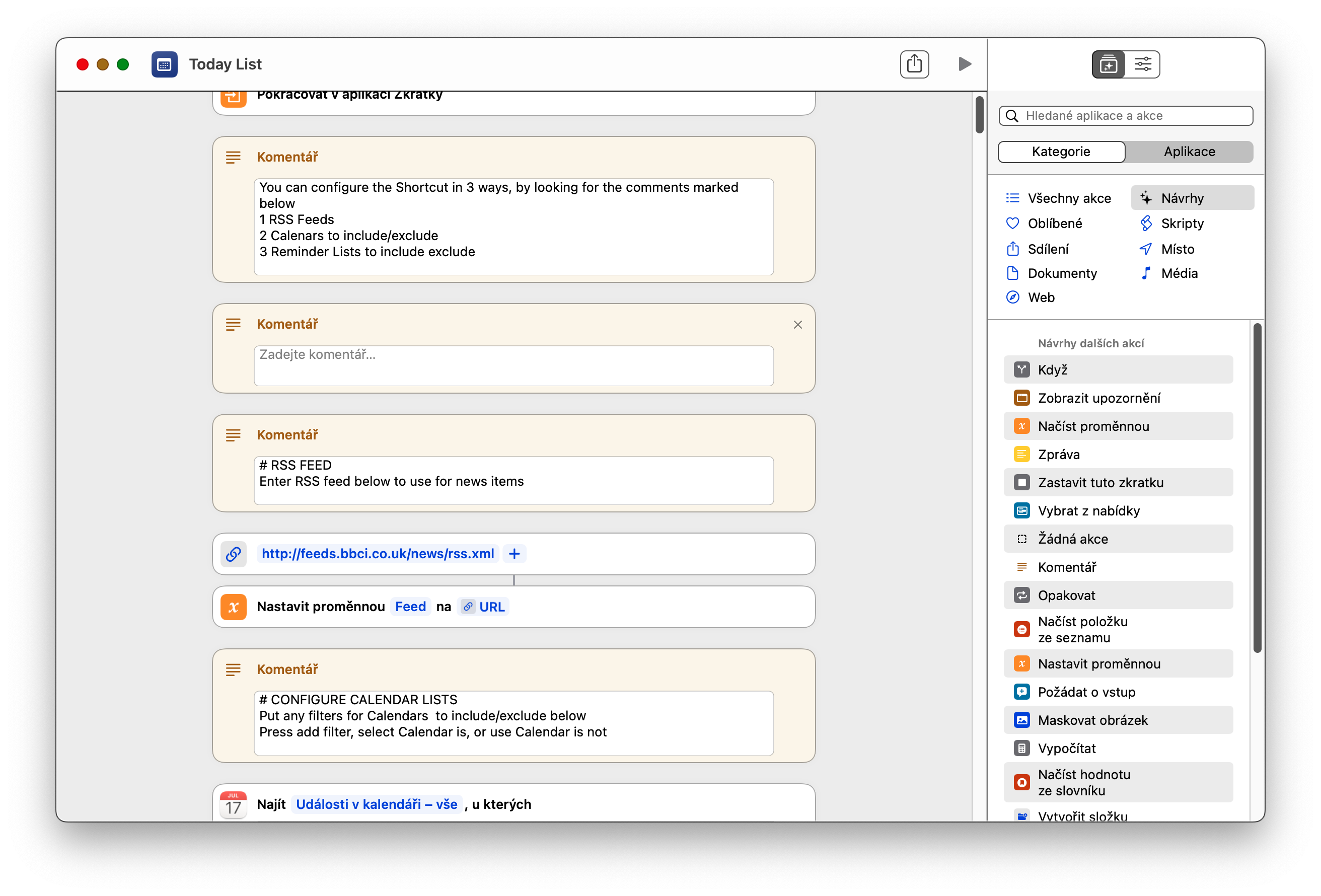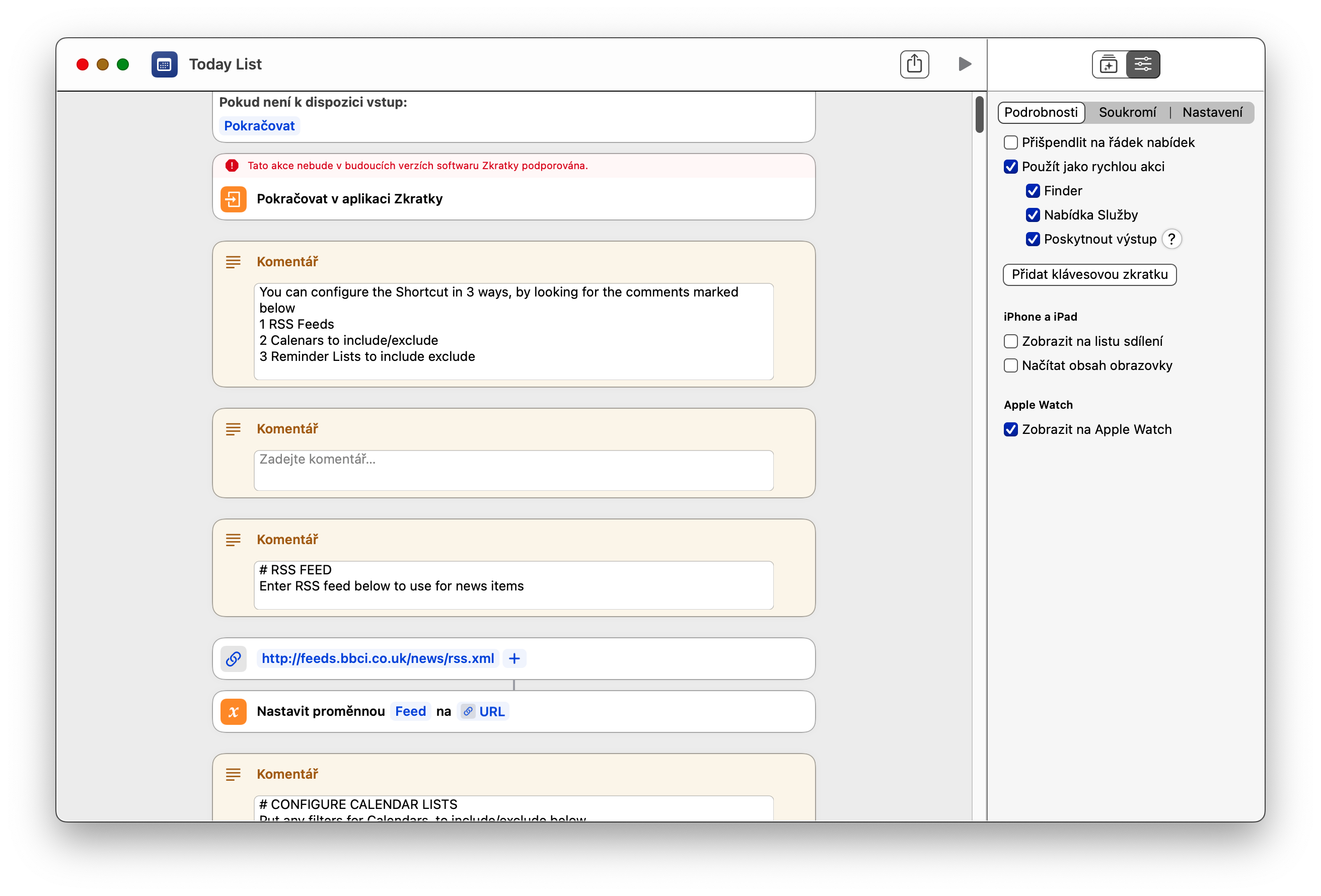Macలో పని చేస్తున్నప్పుడు, ఇతర విషయాలతోపాటు, మౌస్పై కుడి-క్లిక్ చేయకుండా లేదా Ctrl కీని ఏకకాలంలో నొక్కినప్పుడు క్లిక్ చేయకుండా మనం చేయలేము. ఈ విధంగా, సందర్భ మెను అని పిలవబడేది ఎల్లప్పుడూ వ్యక్తిగత అంశాల కోసం ప్రదర్శించబడుతుంది, దీనిలో మనం ఇతర చర్యల మెను నుండి ఎంచుకోవచ్చు. నేటి కథనంలో, మాకోస్ ఆపరేటింగ్ సిస్టమ్లో ఈ సందర్భ మెనుని ఎలా సవరించాలో మరియు అనుకూలీకరించాలో మేము కలిసి చూస్తాము.
అది కావచ్చు మీకు ఆసక్తి

చాలా సందర్భోచిత మెను ఐటెమ్లు ఏమి క్లిక్ చేయబడ్డాయి మరియు మీరు ఏ అప్లికేషన్ ఉపయోగిస్తున్నారు అనే దానిపై ఆధారపడి కనిపిస్తాయి. అయితే, మీరు మీ అవసరాలకు అనుగుణంగా సందర్భ మెనులోని కొన్ని భాగాలను అనుకూలీకరించవచ్చు. దురదృష్టవశాత్తూ, చాలా సందర్భోచిత మెను కంటెంట్ పూర్తిగా అనుకూలీకరించదగినది కాదు, అంటే ఇది ఏ కచ్చితమైన ఐటెమ్లను కలిగి ఉండాలో లేదా కలిగి ఉండకూడదో మీరు పూర్తిగా నిర్ణయించలేరు.
భాగస్వామ్యం
కానీ సందర్భ మెనులో మీరు కనుగొనగలిగే కొన్ని అంశాలు ఉన్నాయి macOS ఆపరేటింగ్ సిస్టమ్ మీరు అనుకూలీకరించవచ్చు. ఈ అంశాలలో ఒకటి షేరింగ్ ట్యాబ్. Macలో కాంటెక్స్ట్ మెను నుండి భాగస్వామ్య ఎంపికలను అనుకూలీకరించడానికి, ముందుగా ఎంచుకున్న అంశంపై కుడి-క్లిక్ చేసి, షేర్ ట్యాబ్కు పాయింట్ చేసి, కనిపించే మెనులో మరిన్ని క్లిక్ చేయండి. మీరు భాగస్వామ్య మెనులో ఏ ఐటెమ్లను చూస్తారో తనిఖీ చేసే విండో మీకు అందించబడుతుంది.
త్వరిత చర్య
Macలో పని చేస్తున్నప్పుడు, మీరు సందర్భ మెనులో త్వరిత చర్యల అంశాన్ని కూడా గమనించి ఉండవచ్చు. ఫైల్ లేదా ఫోల్డర్ రకాన్ని బట్టి, త్వరిత చర్యలు కంటెంట్ని సవరించడానికి లేదా ఫైల్లను మార్చడానికి మరియు మరెన్నో చేయడానికి మిమ్మల్ని అనుమతిస్తాయి. ఇతర విషయాలతోపాటు, మీరు త్వరిత చర్యలలో ఉన్న టాస్క్లను చేర్చవచ్చు ఆటోమేటర్లో సృష్టించబడింది, లేదా ఉండవచ్చు సిరి సత్వరమార్గాలు. త్వరిత చర్యల మెనుకి సత్వరమార్గాన్ని జోడించడానికి, సత్వరమార్గాల యాప్ను ప్రారంభించి, ఎంచుకున్న షార్ట్కట్పై క్లిక్ చేయండి. విండో యొక్క కుడి ఎగువ మూలలో, స్లయిడర్ల చిహ్నాన్ని క్లిక్ చేసి, ఆపై త్వరిత చర్యగా ఉపయోగించండి మరియు ఫైండర్ని తనిఖీ చేయండి. ఫైండర్లోని వ్యక్తిగత అంశాల కోసం త్వరిత చర్యలను సవరించడానికి, ఎంచుకున్న ఫైల్పై ఎల్లప్పుడూ కుడి-క్లిక్ చేసి, త్వరిత చర్యలు -> అనుకూలతను ఎంచుకోండి. కనిపించే విండోలో, ఎంచుకున్న అంశాలను తనిఖీ చేయండి.