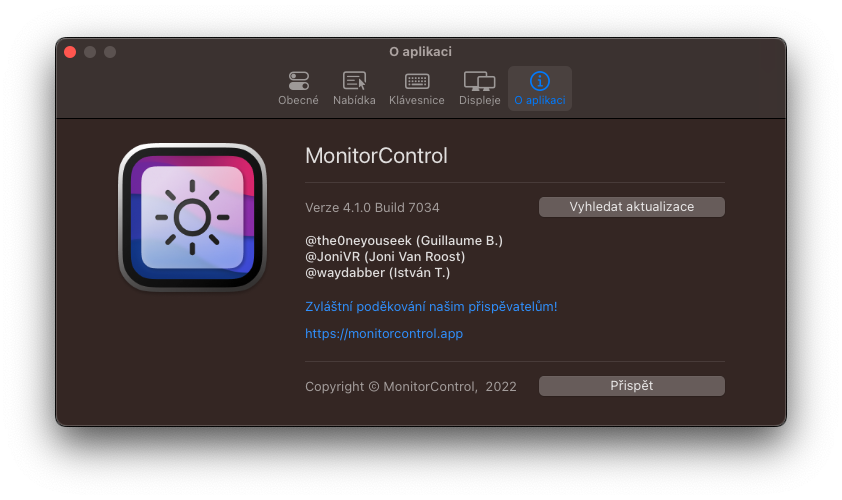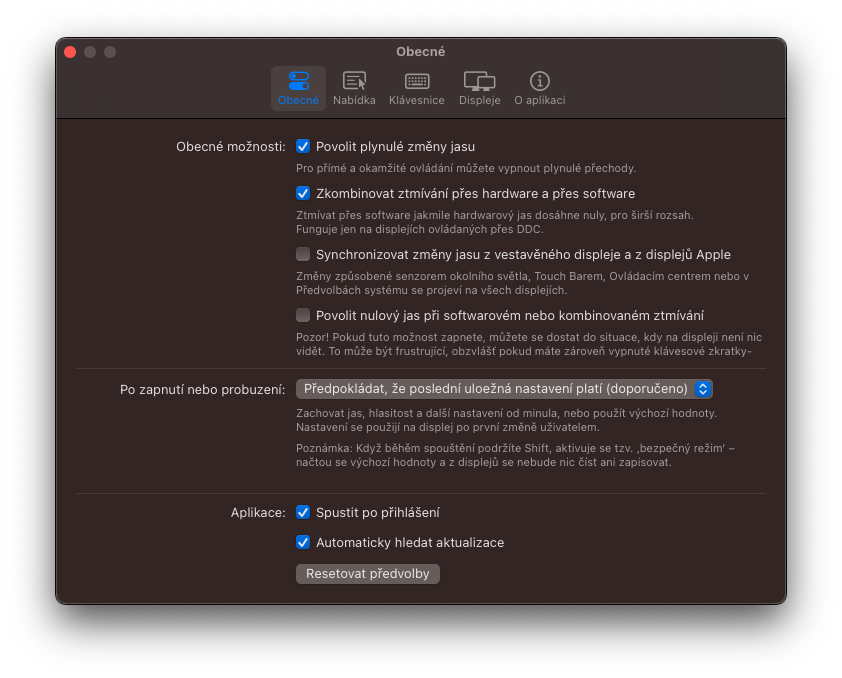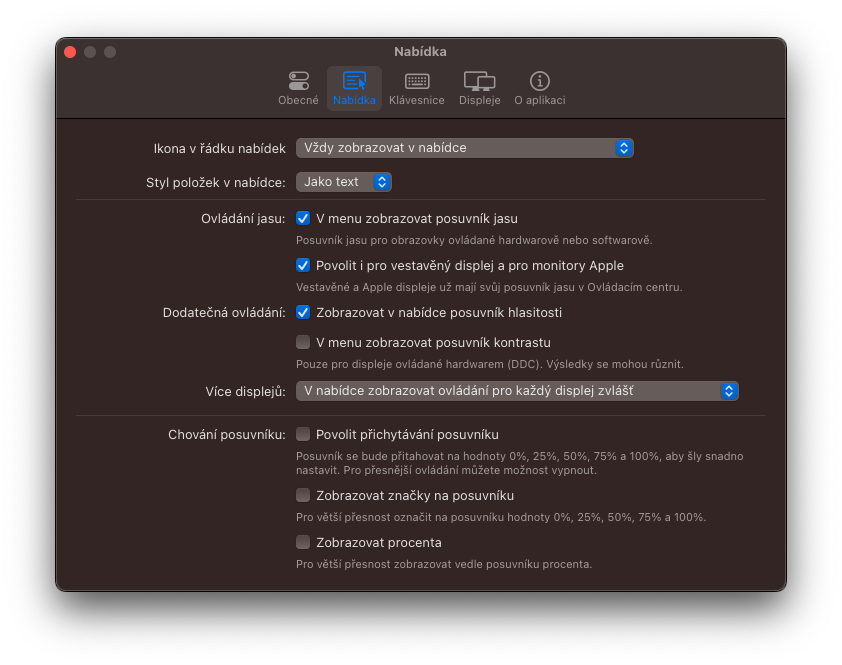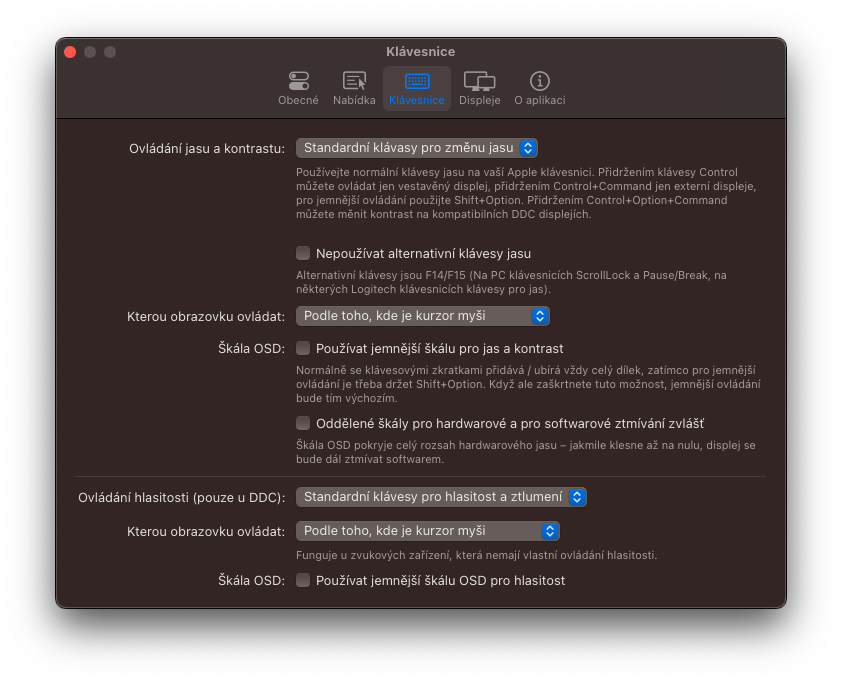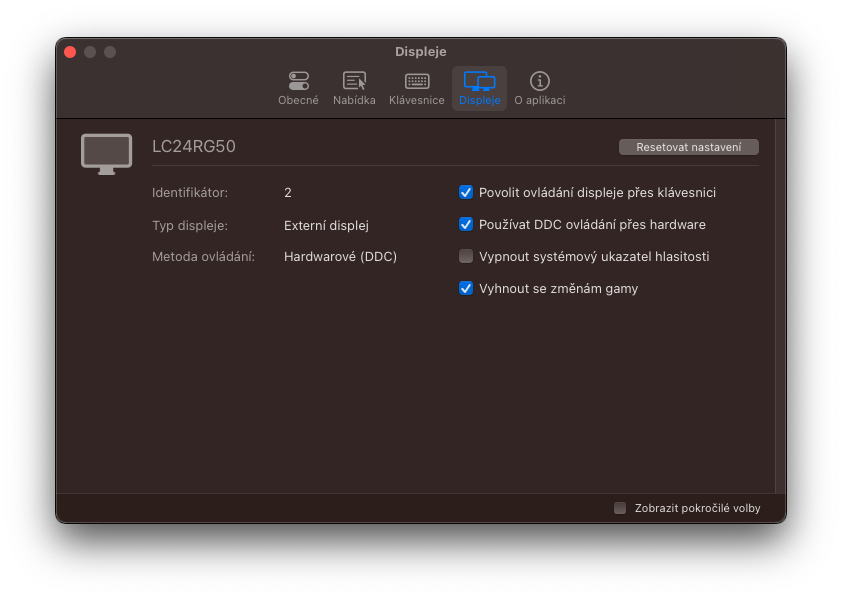మీరు మీ Macని బాహ్య డిస్ప్లేతో కలిపి ఉపయోగిస్తే, చాలా సందర్భాలలో మీరు దాని ప్రకాశాన్ని సర్దుబాటు చేయలేరని మీరు గమనించి ఉండవచ్చు. మానిటర్పై నేరుగా బటన్లను ఉపయోగించడం మాత్రమే ఎంపిక, ఇక్కడ మీరు ప్రతిదానిపై క్లిక్ చేసి, ప్రకాశాన్ని మాన్యువల్గా మార్చాలి. దురదృష్టవశాత్తు, ఇది మాకోస్ ఆపరేటింగ్ సిస్టమ్ యొక్క ప్రాథమిక లోపాలలో ఒకటి. దీనికి విరుద్ధంగా, పోటీ విండోస్కు అలాంటి సమస్య లేదు మరియు ప్రకాశం సర్దుబాటును స్థానికంగా నిర్వహించగలదు.
అది కావచ్చు మీకు ఆసక్తి

మేము పైన చెప్పినట్లుగా, బాహ్య ప్రదర్శన యొక్క ప్రకాశాన్ని నియంత్రించలేకపోవడం అనేది MacOS యొక్క ప్రాథమిక లోపాలలో ఒకటి. కానీ మేము వాటిని మరింత కనుగొంటాము. అదే సమయంలో, ఆపిల్ కంప్యూటర్లలో ఉదాహరణకు, వాల్యూమ్ మిక్సర్, అదే సమయంలో సిస్టమ్ ఆడియో + మైక్రోఫోన్ను రికార్డ్ చేసే సామర్థ్యం మరియు అనేక ఇతరాలు లేవు. అయితే ప్రస్తుతానికి పైన పేర్కొన్న ప్రకాశంతో ఉండనివ్వండి. ఈ మొత్తం సమస్యకు సులభమైన పరిష్కారం ఉంది. మరియు ఇది ఓపెన్ సోర్స్ మరియు పూర్తిగా ఉచితం అని మీరు ఖచ్చితంగా సంతోషిస్తారు.
మానిటర్కంట్రోల్ సరైన పరిష్కారం
మీరు సిస్టమ్ నుండి నేరుగా మానిటర్ యొక్క ప్రకాశాన్ని లేదా దాని స్పీకర్ల వాల్యూమ్ను నియంత్రించాలనుకుంటే, అప్లికేషన్ మీకు సరదాగా సహాయపడుతుంది మానిటర్ కంట్రోల్. మేము పైన పేర్కొన్నట్లుగా, ఇది ఓపెన్ సోర్స్ యుటిలిటీ, మీరు డెవలపర్ యొక్క గితుబ్ నుండి నేరుగా డౌన్లోడ్ చేసుకోవచ్చు. దీన్ని డౌన్లోడ్ చేయడానికి వెళ్లండి ఈ లింక్కి మరియు చాలా దిగువన, విభాగంలో ఆస్తులు, నొక్కండి MonitorControl.4.1.0.dmg. అయితే, ఈ సందర్భంలో, మీరు తప్పనిసరిగా MacOS 10.15 Catalina లేదా తర్వాతి వెర్షన్తో Macని కలిగి ఉండాలి. ఆ తర్వాత, మీరు చేయాల్సిందల్లా అప్లికేషన్ను ఇన్స్టాల్ చేయండి (దీన్ని అప్లికేషన్ల ఫోల్డర్కు తరలించండి), దాన్ని అమలు చేయండి మరియు మీరు ఆచరణాత్మకంగా పూర్తి చేసారు. ఆ తర్వాత, మీరు చేయాల్సిందల్లా కీబోర్డ్ను (నియంత్రణ కోసం కీ) ఉపయోగించడానికి యాప్ను అనుమతించడమే. మీరు F1/F2 స్థానంలో ఉన్న క్లాసిక్ కీలను ఉపయోగించి బాహ్య ప్రదర్శన మరియు వాల్యూమ్ యొక్క ప్రకాశాన్ని నియంత్రించవచ్చు. ఎగువ మెను బార్ నుండి యుటిలిటీపై క్లిక్ చేసి, ఆపై దాన్ని సవరించడం ప్రత్యామ్నాయ ఎంపిక.
అయితే ఇదంతా వాస్తవానికి ఎలా పనిచేస్తుందో క్లుప్తంగా తెలియజేయండి. చాలా ఆధునిక LCD డిస్ప్లేలు DDC/CI ప్రోటోకాల్ను కలిగి ఉన్నాయి, దీనికి ధన్యవాదాలు డిస్ప్లేపోర్ట్, HDMI, USB-C లేదా VGA ద్వారా హార్డ్వేర్లో మానిటర్ను నియంత్రించవచ్చు. అది ప్రకాశం లేదా వాల్యూమ్ అయినా. Apple/LG డిస్ప్లేల విషయంలో, ఇది స్థానిక ప్రోటోకాల్ కూడా. అయినప్పటికీ, మేము కొన్ని పరిమితులను ఎదుర్కొంటాము. కొన్ని డిస్ప్లేలు USB ద్వారా ప్రత్యామ్నాయ MCCSని ఉపయోగిస్తాయి లేదా పూర్తిగా యాజమాన్య ప్రోటోకాల్పై ఆధారపడతాయి, దీని వలన వాటిని అదే విధంగా నియంత్రించడం అసాధ్యం. ఇది ప్రత్యేకంగా EIZO బ్రాండ్ మానిటర్లకు వర్తిస్తుంది. అటువంటి సందర్భంలో, సాఫ్ట్వేర్ ప్రకాశం సర్దుబాటు మాత్రమే అందించబడుతుంది. అదే సమయంలో, Mac miniలో Intel CPU (2018) మరియు Mac mini M1 (2020)తో ఉన్న HDMI కనెక్టర్ DDC ద్వారా కమ్యూనికేషన్ను నిషేధిస్తుంది, ఇది వినియోగదారుని మళ్లీ సాఫ్ట్వేర్ నియంత్రణకు మాత్రమే పరిమితం చేస్తుంది. అదృష్టవశాత్తూ, USB-C కనెక్టర్ (USB-C/HDMI కేబుల్లు సాధారణంగా పని చేస్తాయి) ద్వారా డిస్ప్లేను కనెక్ట్ చేయడం ద్వారా ఇది పని చేయవచ్చు. అదే పరిమితి DisplayLink డాక్స్ మరియు ఎడాప్టర్లకు వర్తిస్తుంది. Macsలో ఉన్నవారు DDC ప్రోటోకాల్ని ఉపయోగించడానికి అనుమతించరు.
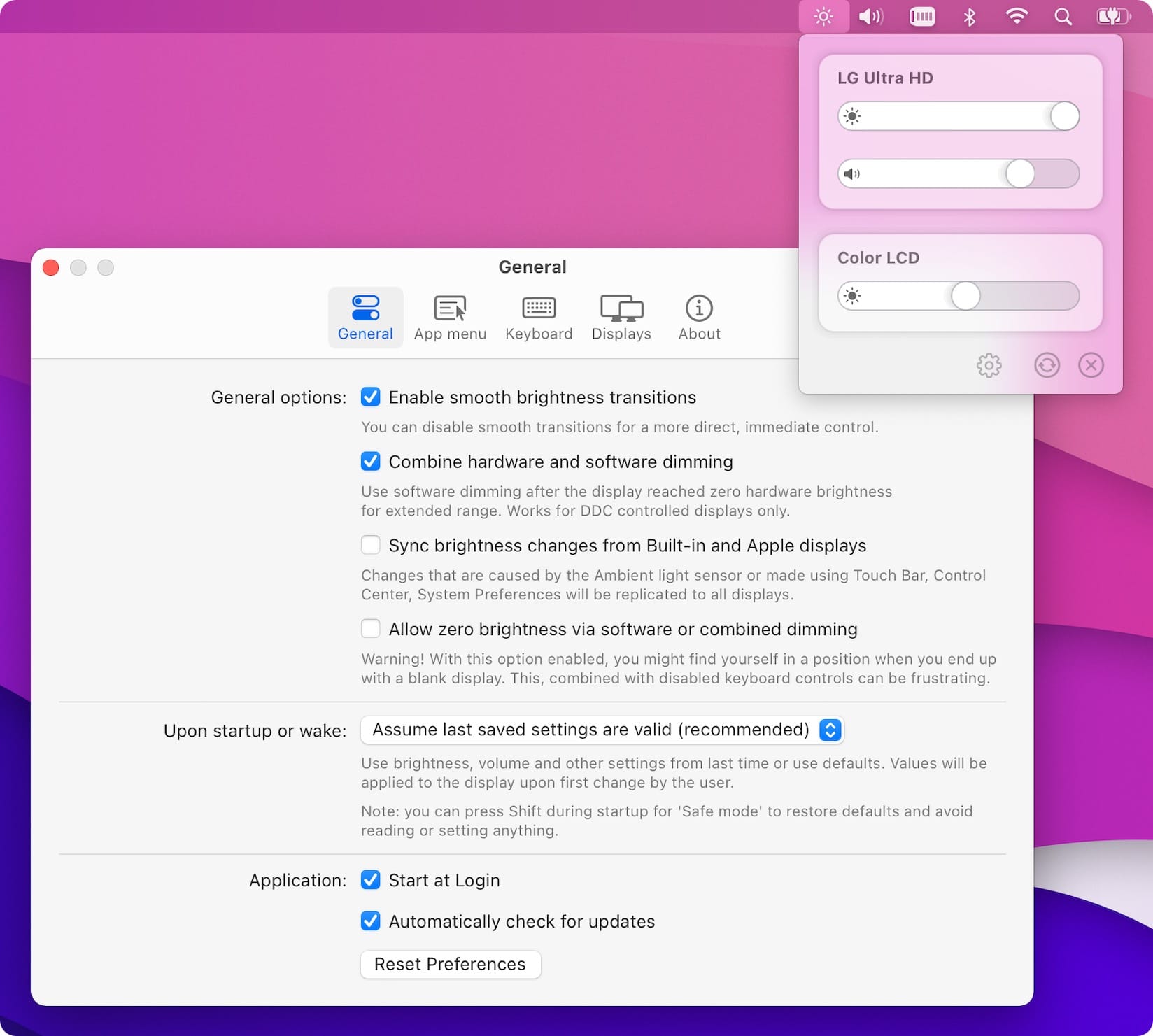
కాబట్టి మీరు మానిటర్ బటన్ల కోసం నిరంతరం చేరుకోకుండా బాహ్య డిస్ప్లే యొక్క ప్రకాశాన్ని నియంత్రించడానికి నమ్మదగిన మార్గం కోసం చూస్తున్నట్లయితే, MonitorControl సరైన పరిష్కారం వలె కనిపిస్తుంది. అదనంగా, అప్లికేషన్ విస్తృతమైన అనుకూలీకరణ ఎంపికలను అందిస్తుంది. మీరు ఈ విధంగా మార్చవచ్చు, ఉదాహరణకు, కీబోర్డ్ సత్వరమార్గాలు మరియు అనేక ఇతర సెట్టింగ్లు. వ్యక్తిగతంగా, మ్యాక్బుక్ డిస్ప్లేలో మరియు ఎక్స్టర్నల్ మానిటర్లో ప్రకాశాన్ని నియంత్రించడం చాలా సులభం అని నేను నిజంగా ఇష్టపడుతున్నాను. ఈ సందర్భంలో, కీబోర్డ్ సత్వరమార్గాలు మీరు ప్రస్తుతం కర్సర్ని కలిగి ఉన్న స్క్రీన్ ప్రకాశాన్ని సర్దుబాటు చేస్తాయి. అయినప్పటికీ, రెండు డిస్ప్లేలలో ప్రకాశం ఎల్లప్పుడూ ఒకే విధంగా ఉండేలా దీన్ని కూడా సెట్ చేయవచ్చు. ఆ సందర్భంలో, ఇది ప్రతి వినియోగదారు మరియు అతని ప్రాధాన్యతలపై ఆధారపడి ఉంటుంది.
 యాపిల్తో ప్రపంచాన్ని చుట్టేస్తోంది
యాపిల్తో ప్రపంచాన్ని చుట్టేస్తోంది