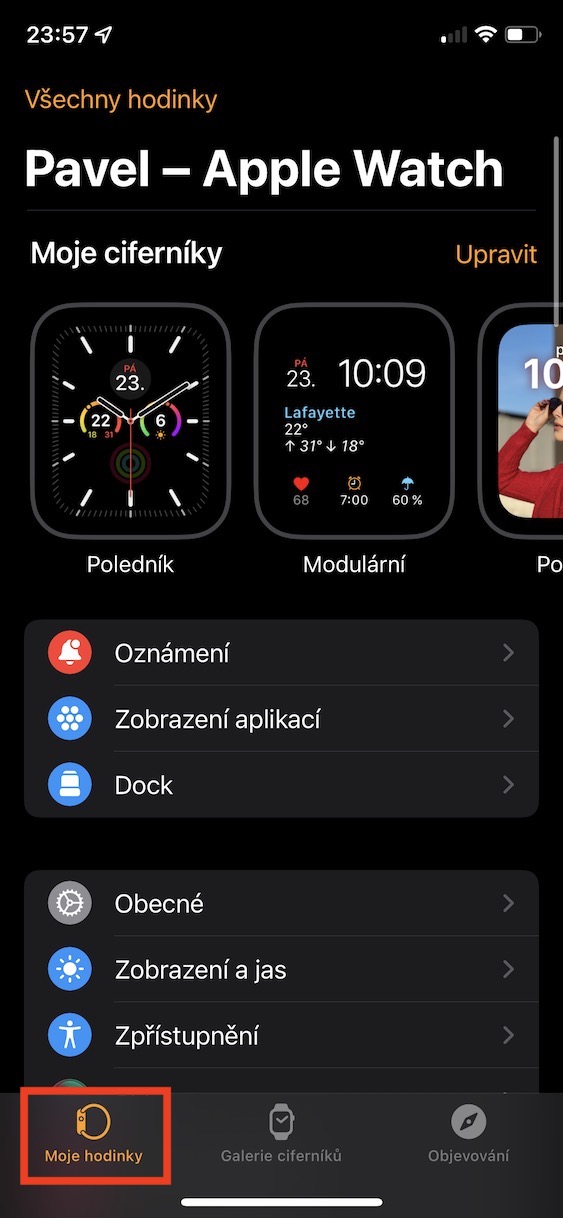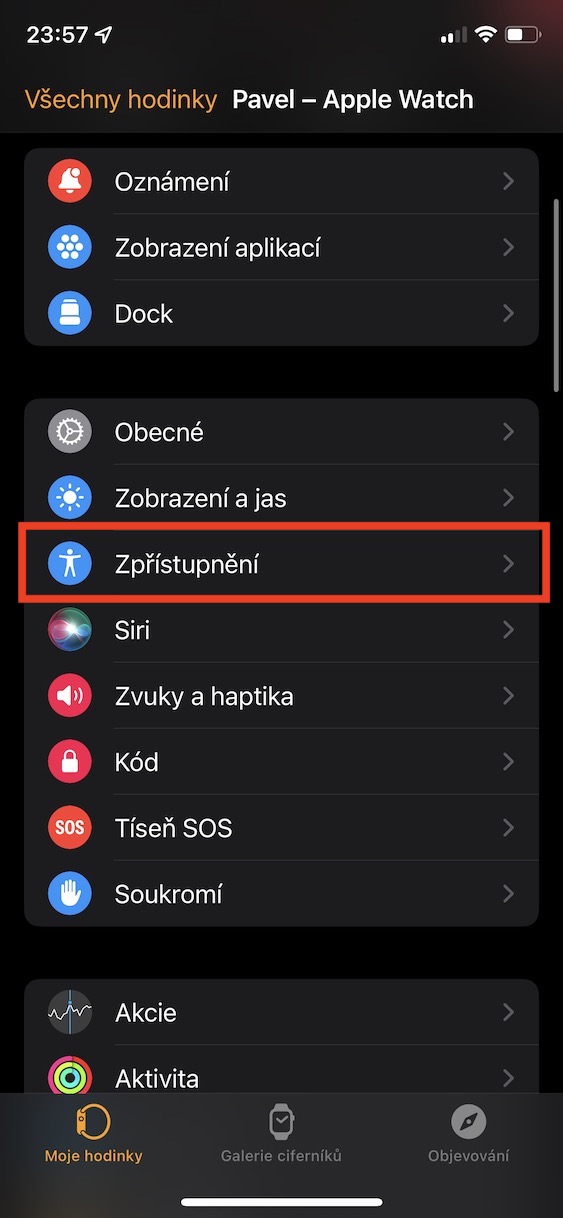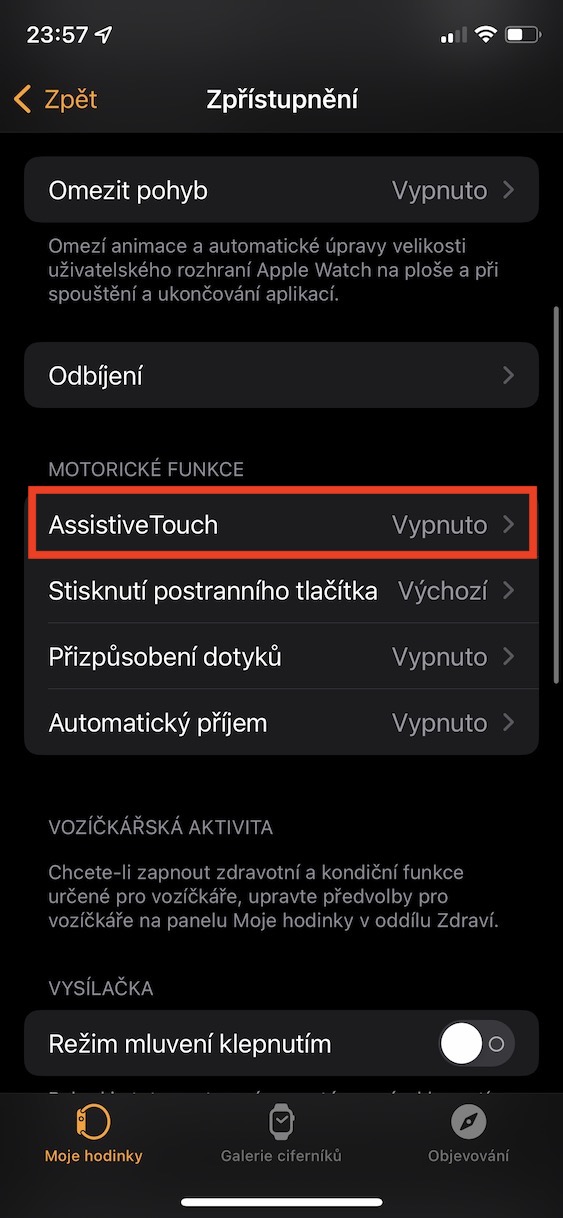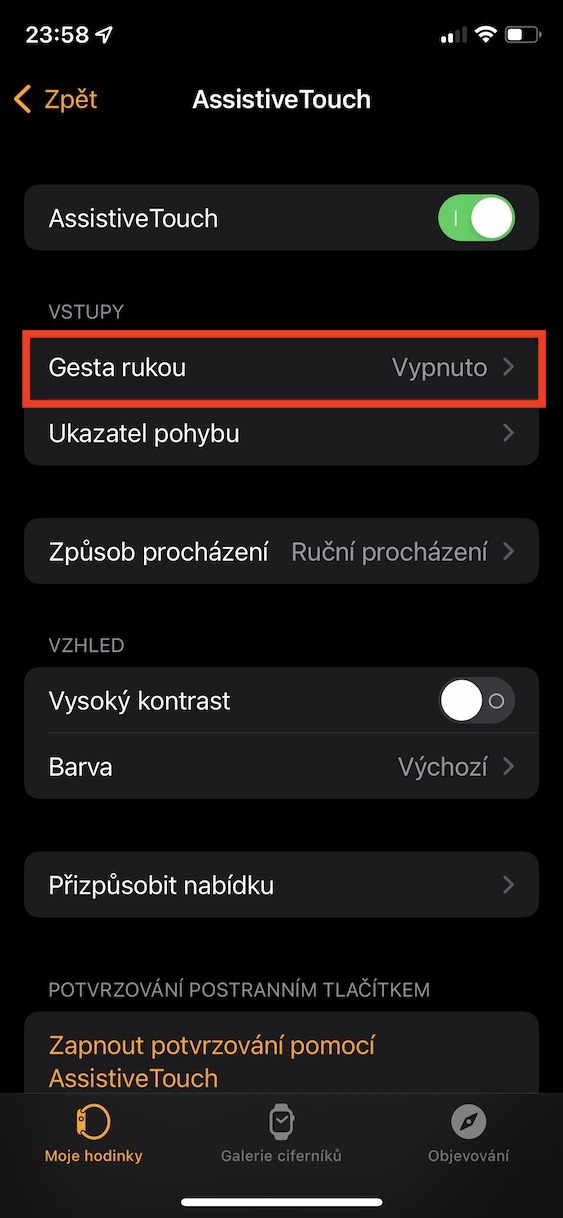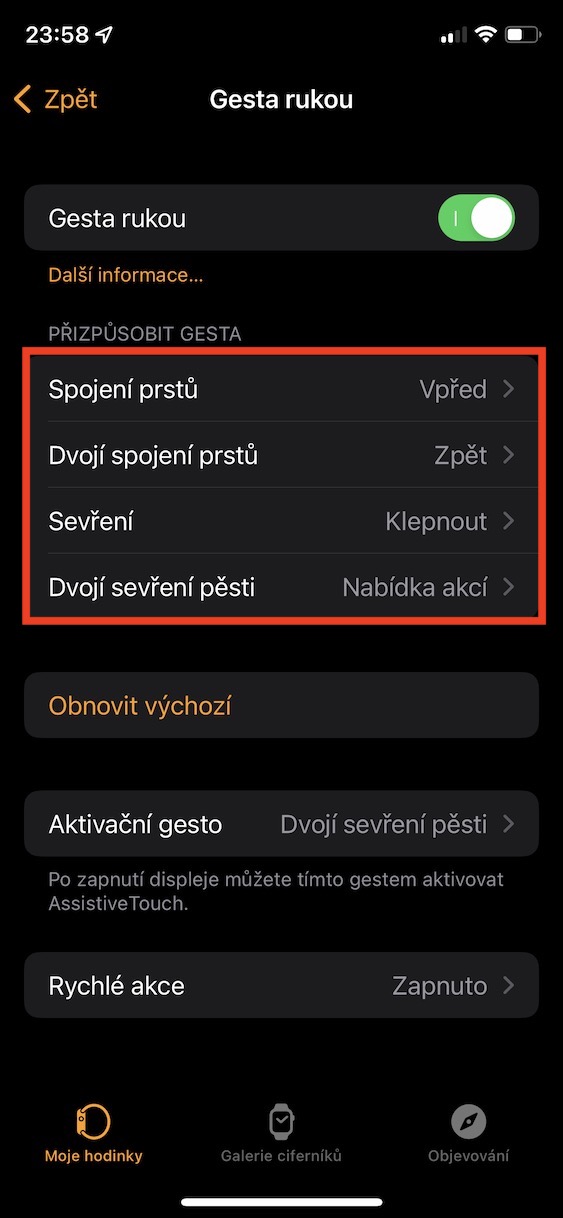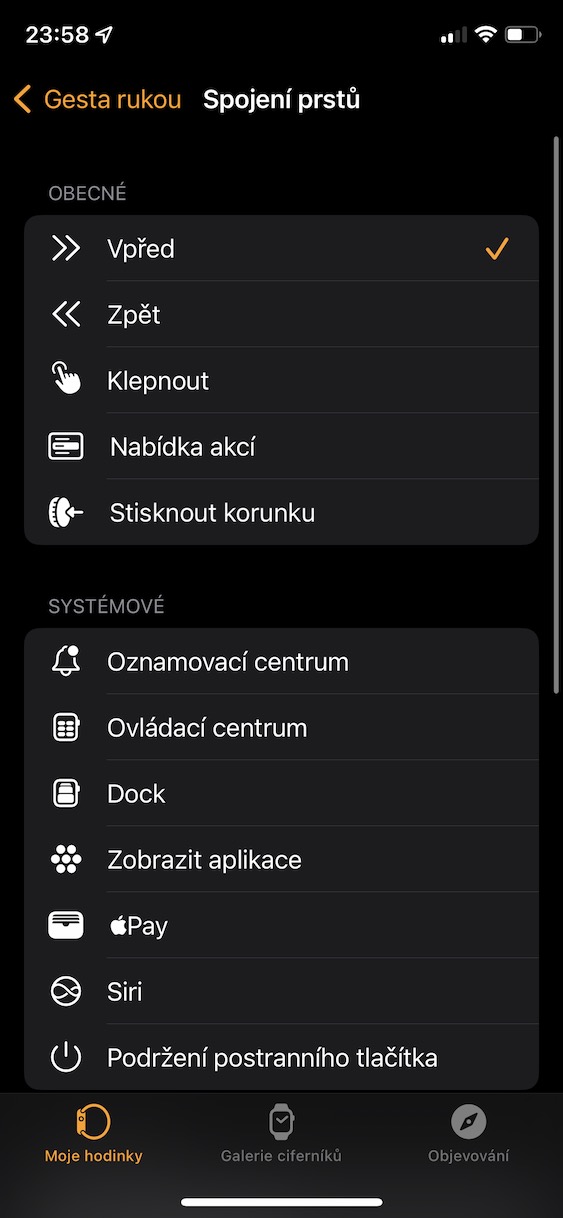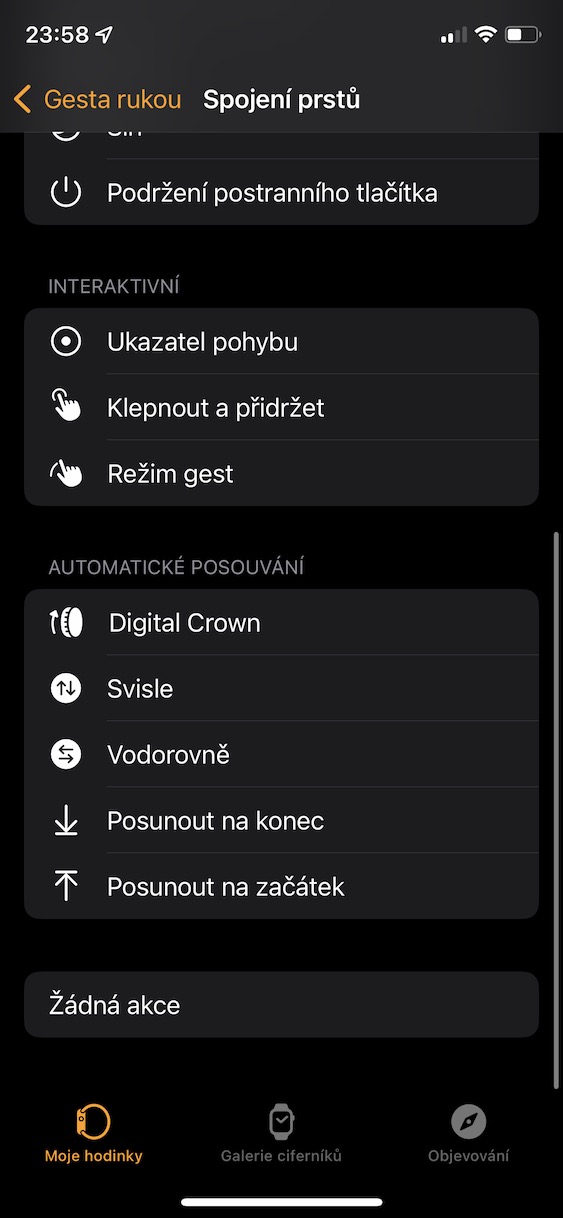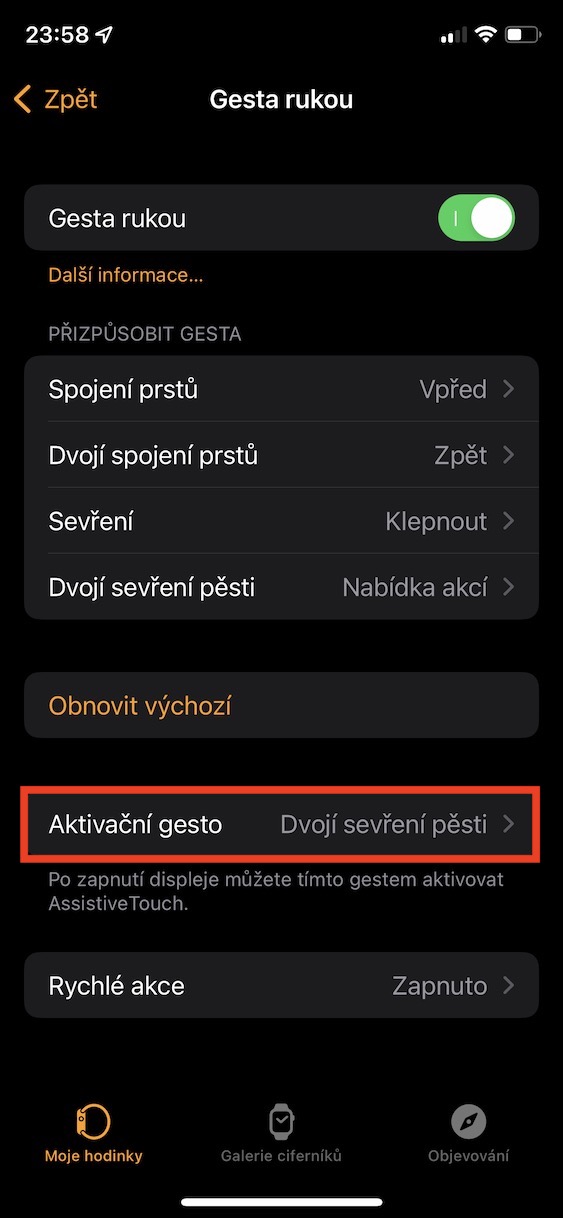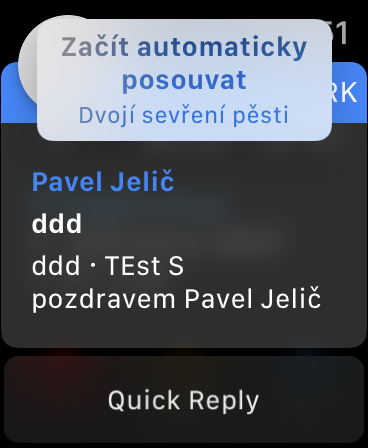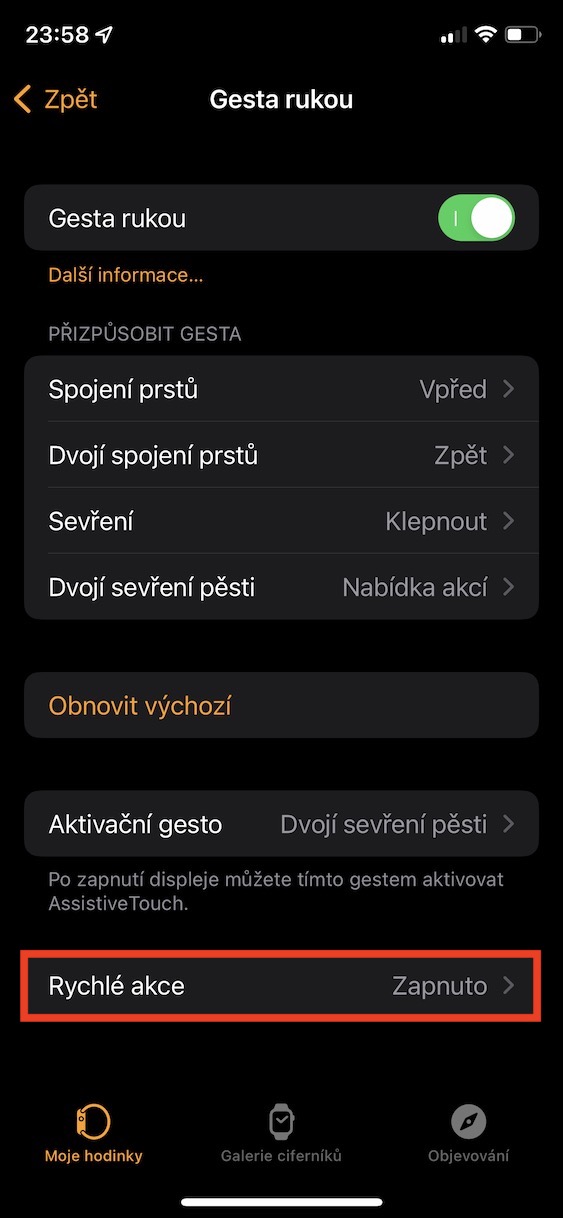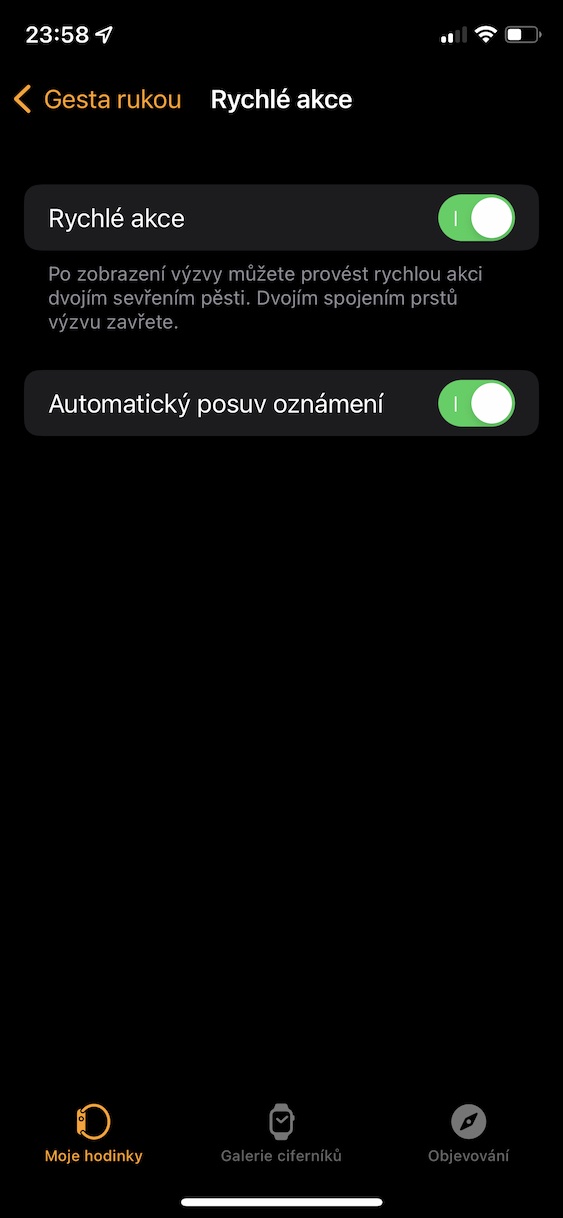Apple నుండి ఆచరణాత్మకంగా అన్ని ఆపరేటింగ్ సిస్టమ్లలో ఒక ప్రత్యేక యాక్సెసిబిలిటీ విభాగం, ఇది సెట్టింగ్లలో కనుగొనబడుతుంది. ఈ విభాగంలో, మీరు అనేక విభిన్న విధులు మరియు ప్రాధాన్యతలను కనుగొంటారు, దీని సహాయంతో Apple పరికరాలను ఏదో ఒక విధంగా వెనుకబడిన వినియోగదారులు, అంటే అంధులు లేదా చెవిటివారు ఉపయోగించవచ్చు. కానీ నిజం ఏమిటంటే, యాక్సెసిబిలిటీలో అందుబాటులో ఉన్న అనేక ఫంక్షన్లు క్లాసిక్ వినియోగదారులు కూడా ఉపయోగించబడతాయి, ఎందుకంటే వారు వారి రోజువారీ పనితీరును సులభతరం చేయవచ్చు. Apple వాచ్లో, మీరు యాక్సెసిబిలిటీలో AssistiveTouchని యాక్టివేట్ చేయవచ్చు, దీనితో Apple Watchని చేతి సంజ్ఞలను ఉపయోగించి ఉపయోగించవచ్చు. ఈ కథనంలో కలిసి ఈ ఫీచర్పై దృష్టి పెడతాము మరియు దీనికి సంబంధించిన 5 చిట్కాలను మీకు చూపుతాము.
అది కావచ్చు మీకు ఆసక్తి

సహాయక టచ్ మరియు సంజ్ఞ నియంత్రణను సక్రియం చేస్తోంది
మీరు చేతి సంజ్ఞలను ఉపయోగించి మీ Apple వాచ్ని నియంత్రించాలనుకుంటే, అది కష్టం కాదు - అయితే, డిఫాల్ట్గా డిసేబుల్ చేయబడినందున, ఈ ఎంపికను సక్రియం చేయడం అవసరం. కాబట్టి మీ iPhoneలో, స్థానిక యాప్కి వెళ్లండి చూడండి, మెనులో స్క్రీన్ దిగువన ఎంచుకోండి నా వాచ్. మీరు దాన్ని పూర్తి చేసిన తర్వాత, కనుగొనడానికి మరియు నొక్కండి బహిర్గతం. ఆపై మళ్లీ క్రిందికి స్క్రోల్ చేయండి మరియు మోటార్ ఫంక్షన్ల వర్గాన్ని తెరవండి సహాయంతో కూడిన స్పర్శ. ఇక్కడ అది అవసరం సహాయంతో కూడిన స్పర్శ మారండి సక్రియం, ఆపై వెళ్ళండి చేతి సంజ్ఞ ఎక్కడ ప్రదర్శించాలి క్రియాశీలత ఈ ఫంక్షన్.
సంజ్ఞ నియంత్రణ
మీరు AssistiveTouch మరియు హ్యాండ్ సంజ్ఞలను సక్రియం చేసిన తర్వాత, మీరు వెంటనే సంజ్ఞలను ఉపయోగించి మీ Apple వాచ్ని నియంత్రించడం ప్రారంభించవచ్చు. సంజ్ఞల విషయానికొస్తే, మొత్తం నాలుగు అందుబాటులో ఉన్నాయి మరియు వాటి ఉపయోగం చాలా సులభం - అవి వేళ్లను కనెక్ట్ చేయడం (బొటనవేలుపై చూపుడు వేలును నొక్కడం) మరియు చేతిని పిడికిలిలో మూసివేయడం వంటివి ఉంటాయి. డిఫాల్ట్గా ఇది ప్రో వేళ్లు కలిసి తదుపరి మూలకానికి ఆఫ్సెట్ సెట్ చేయబడింది, వేళ్లను డబుల్ లింక్ చేయడం ద్వారా అప్పుడు మీరు ఒక మూలకాన్ని వెనక్కి తరలించండి. పిడికిలి బిగిస్తే ఇది మూలకాన్ని తెరుస్తుంది (అన్క్లిక్ చేస్తుంది), రెండు పిడికిలి అప్పుడు మీరు ఉపయోగించగల నియంత్రణ అంశాలతో కూడిన ప్యానెల్ను చూస్తారు. వాటిలో కూడా, మీరు చేతి సంజ్ఞలను ఉపయోగించి కదులుతారు.
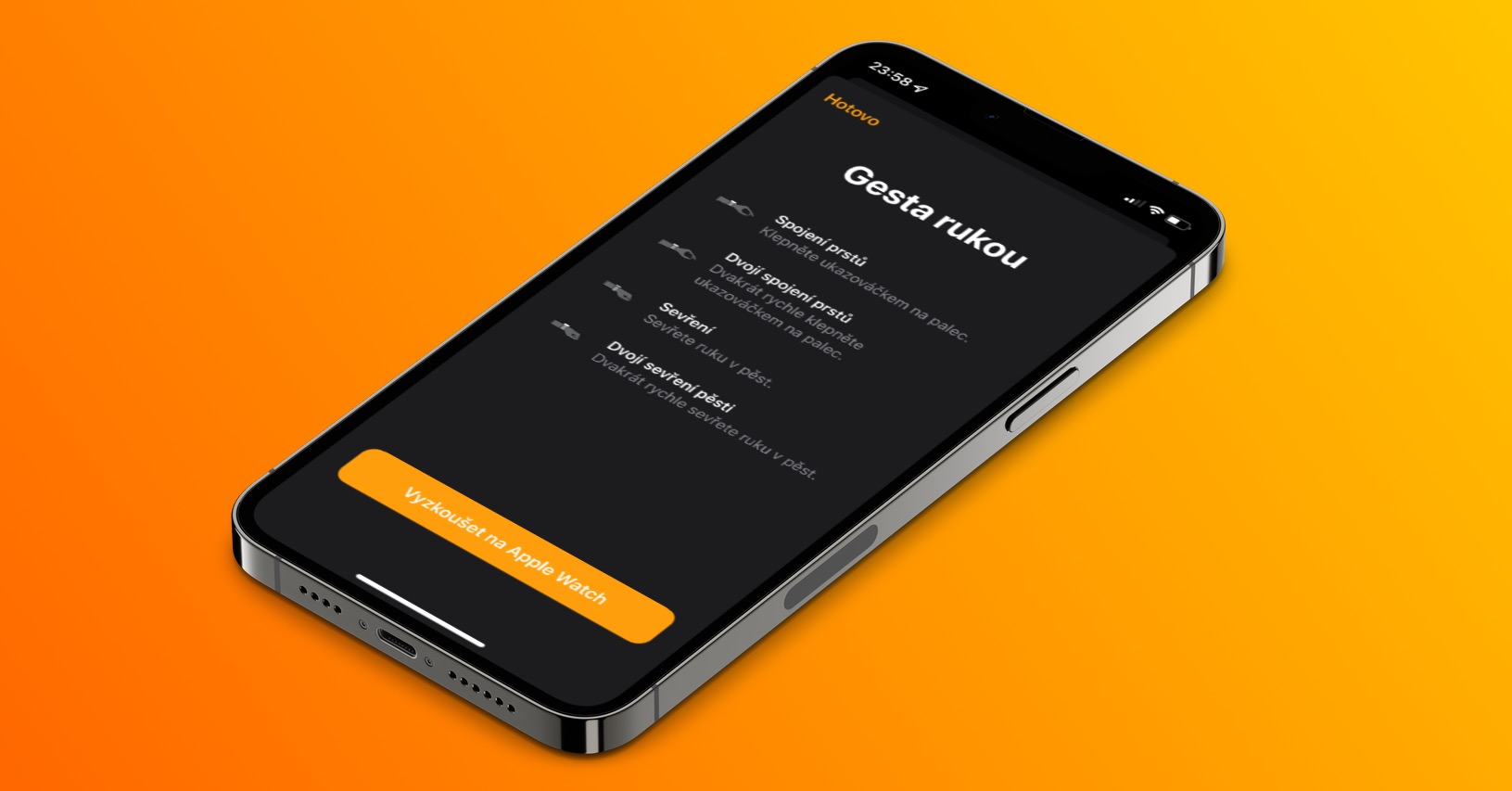
సంజ్ఞలను అనుకూలీకరించండి
మునుపటి పేజీలో, పేర్కొన్న ఫంక్షన్ను సక్రియం చేసిన తర్వాత Apple వాచ్ని నియంత్రించడం సాధ్యమయ్యే డిఫాల్ట్ సంజ్ఞలను మేము చూపించాము. చాలా సందర్భాలలో, వాస్తవానికి, ఈ సంజ్ఞలు మీకు సరిపోతాయి, కానీ మీరు వాటిని మీ స్వంత చిత్రానికి మార్చాలనుకుంటే, మీరు చేయవచ్చు. మీ iPhoneలోని స్థానిక యాప్కి వెళ్లండి చూడండి, ఇక్కడ క్రింద క్లిక్ చేయండి నా వాచ్. అప్పుడు వెళ్ళండి యాక్సెసిబిలిటీ → సహాయక టచ్ → చేతి సంజ్ఞలు, వర్గంలో ఎక్కడ సంజ్ఞలను అనుకూలీకరించండి అన్క్లిక్ చేయండి మీరు సవరించాలనుకుంటున్న సంజ్ఞతో వరుస. అప్పుడు సరిపోతుంది ఒక చర్యను ఎంచుకోండి, సంజ్ఞ ప్రదర్శించిన తర్వాత చేయవలసినది. మీరు డిఫాల్ట్ సంజ్ఞ సెట్టింగ్లను పునరుద్ధరించాలనుకుంటే, డిఫాల్ట్లను పునరుద్ధరించు నొక్కండి.
యాక్టివేషన్ సంజ్ఞ
చేతి సంజ్ఞలను ఉపయోగించి మీ Apple వాచ్ని నియంత్రించగలిగేలా, పైన పేర్కొన్న యాక్టివేషన్ తర్వాత, సంజ్ఞలను ఉపయోగించగల ఇంటర్ఫేస్కు వెళ్లడం ఇప్పటికీ అవసరం. స్క్రీన్ ఆన్ చేయబడిన ప్రతిసారీ ఈ "యాక్టివేషన్ విధానం" తప్పక నిర్వహించబడాలి. ముందుగా, వాచ్ డిస్ప్లేను ఆన్ చేయడానికి మీ మణికట్టును తిప్పండి లేదా మరేదైనా మార్గంలో దాన్ని ఆన్ చేయండి. అప్పుడు మీరు చేయాల్సిందల్లా వారు రెండుసార్లు పిడికిలి బిగించారు ఇది సంజ్ఞ నియంత్రణను ఆన్ చేస్తుంది. మీరు యాక్టివేషన్ సంజ్ఞను మార్చాలనుకుంటే, అప్లికేషన్కి వెళ్లండి చూడండి, దిగువన నా వాచ్ క్లిక్ చేసి, ఆపై యాక్సెసిబిలిటీ → సహాయక టచ్ → చేతి సంజ్ఞలు → యాక్టివేషన్ సంజ్ఞ, మీరు ఎక్కడ ఉన్నారు ఎంపికలలో ఒకదాన్ని ఎంచుకోండి.
త్వరిత చర్య
కొన్ని సందర్భాల్లో, మీరు మీ Apple వాచ్ని నియంత్రించడానికి సంజ్ఞలను ఉపయోగించినప్పుడు, మీరు త్వరగా చేయగల చర్యతో ప్రాంప్ట్ను చూడవచ్చు రెండు పిడికిలి. ఇది, ఉదాహరణకు, స్వయంచాలక నోటిఫికేషన్ స్క్రోలింగ్ మరియు ఇతరులు కావచ్చు. కనిపించే ఈ ప్రాంప్ట్లను త్వరిత చర్యలు అంటారు. మీరు వాటిని ఉపయోగించాలనుకుంటే, అప్లికేషన్కు వెళ్లడం ద్వారా వాటిని సక్రియం చేయడం అవసరం చూడండి, దిగువన ఉన్న ఎంపికపై నొక్కండి నా వాచ్. అప్పుడు దానిపై క్లిక్ చేయండి యాక్సెసిబిలిటీ → సహాయక టచ్ → చేతి సంజ్ఞ → త్వరిత చర్యలు, స్విచ్ ఫంక్షన్ ఇక్కడ సక్రియం చేయండి. తదనంతరం, మీరు ఇక్కడ కూడా సక్రియం చేయవచ్చు స్వయంచాలక నోటిఫికేషన్ స్క్రోలింగ్, ఇది ఉపయోగపడవచ్చు.