iMac మరియు MacBook Air రెండింటిలోనూ చాలా కాలంగా నన్ను బాధపెట్టిన కొన్ని విషయాలలో ఒకటి మెయిల్ యాప్ని ఆకస్మికంగా తెరవడం. నేను పూర్తి-స్క్రీన్లో ఏమి చేస్తున్నాను అనే దానితో సంబంధం లేకుండా, అప్లికేషన్ నాకు కొత్త ఇమెయిల్లు అందనప్పటికీ కొన్ని కారణాల వల్ల దాని ఉనికి గురించి నన్ను హెచ్చరించడానికి డిస్ప్లేలో సగభాగం రాజీపడకుండా కట్ చేస్తుంది.
నేను బ్యాక్గ్రౌండ్లో అప్లికేషన్ రన్ అవుతున్నప్పుడు, అంటే డాక్లో దాని చిహ్నం కింద తెల్లటి చుక్క ఉన్నప్పుడు ఈ ఎర్రర్ ఎల్లప్పుడూ సంభవిస్తుంది. నేను MacOS హై సియెర్రా గురించి నుండి ఈ సమస్యను ఎదుర్కొంటున్నాను మరియు నేను చాలా కాలంగా దాన్ని పరిష్కరించలేకపోయాను. నేను సిస్టమ్ అప్లికేషన్కు బదులుగా Office 365లో భాగమైన Outlookని ఇష్టపడటం ప్రారంభించిన కారణం కూడా ఇదే, కానీ... సిస్టమ్ అప్లికేషన్ అనేది కేవలం సిస్టమ్ అప్లికేషన్.
అది కావచ్చు మీకు ఆసక్తి

పరిష్కారం 1: Google క్యాలెండర్ని తనిఖీ చేయండి
సమస్య గురించి నేను కనుగొన్న దాని నుండి, Gmail వినియోగదారులు మాత్రమే దీనిని ఎదుర్కొంటున్నారు మరియు ఇది అనేక రూపాల్లో వస్తుంది. Mac తాత్కాలికంగా నెట్వర్క్కి దాని కనెక్షన్ని కోల్పోయి, ఆపై దానికి మళ్లీ కనెక్ట్ అయినప్పుడు తెరవడం సంభవించినట్లుగా సమస్య యొక్క మొదటి రూపం వ్యక్తమవుతుంది మరియు Google ఖాతాను ధృవీకరించేటప్పుడు కూడా లోపం ఉంది. కొన్ని కారణాల వల్ల ఇది Google క్యాలెండర్తో సంబంధం కలిగి ఉంటుంది, మీరు దీన్ని ఉపయోగించకుండానే సక్రియం చేయవచ్చు. ఇది మీ కేసు అయితే, కింది పరిష్కారాలు ఉత్తమంగా పని చేస్తాయి:
- మీ బ్రౌజర్లో తెరవండి Google క్యాలెండర్ (calendar.google.com)
- ఎగువ కుడివైపున, క్లిక్ చేయండి నాస్టవెన్ í ⚙️
- విభాగంలో ఈవెంట్ సెట్టింగ్లు బటన్ను కనుగొనండి గమనించండి. దానిపై నొక్కండి మరియు ఒక ఎంపికను ఎంచుకోండి వ్యాప్నుటే.
- మీరు 100% ఖచ్చితంగా ఉండాలనుకుంటే, దిగువ విభాగాన్ని కూడా కనుగొనండి Gmail నుండి ఈవెంట్లు మరియు ఎంపికను నిలిపివేయండి Gmail నుండి ఈవెంట్లను నా క్యాలెండర్కి స్వయంచాలకంగా జోడించండి.
- మాన్యువల్గా సేవ్ చేయకుండా సెట్టింగ్లు స్వయంచాలకంగా మార్చబడతాయి.
పరిష్కారం 2: Gmailని "మళ్లీ ఇన్స్టాల్ చేయి"
సమస్యకు మొదటి పరిష్కారం ఆశించిన విధంగా జరగకపోతే, మరొక పరిష్కారాన్ని ఉపయోగించడం కూడా సూచించబడింది. సమస్య నేరుగా Gmailకు సంబంధించినది మరియు ఇతర Google సేవలకు సంబంధించినది కాదు. ఈ సందర్భంలో, మీ Gmail ఖాతాను తీసివేసి, మళ్లీ జోడించమని సిఫార్సు చేయబడింది, అయితే ఈసారి మెయిల్ యాప్ కోసం ప్రత్యేకంగా రెండు-దశల ధృవీకరణ మరియు యాప్ పాస్వర్డ్ని ఉపయోగిస్తుంది.
- ఎగువ మెనులో మెయిల్ అప్లికేషన్ను తెరవండి సెట్టింగ్లు... లేదా హాట్కీని నొక్కండి CMD+, (కమాండ్ మరియు కామా)
- విభాగంలో ఖాతాలు మీ Google ఖాతాను ఎంచుకుని, దాన్ని తీసివేయడానికి - బటన్ను నొక్కండి.
- ఇంకా, రెండు-స్థాయి రక్షణను సక్రియం చేయడం అవసరం Google ఖాతా భద్రతా సెట్టింగ్లు. తర్వాత, ఈ ఎంపికకు ధన్యవాదాలు, మీరు ధృవీకరణ SMSని ఉపయోగించి లేదా మొబైల్ అప్లికేషన్ని ఉపయోగించి మీ లాగిన్ని నిర్ధారించాలనుకుంటున్నారా అని ఎంచుకోవచ్చు.
- భద్రతా సెట్టింగ్ల యొక్క అదే విభాగంలో, మీరు ఒక అంశాన్ని కనుగొంటారు అప్లికేషన్ పాస్వర్డ్లు - దానిపై క్లిక్ చేసి లాగిన్ చేయండి.
- ఇక్కడ మీరు యాప్ మరియు పరికరం రకం కోసం పాస్వర్డ్ను రూపొందించవచ్చు. సేవ (మా విషయంలో మెయిల్), Mac పరికరాన్ని ఎంచుకోండి మరియు పాస్వర్డ్ సృష్టిని నిర్ధారించండి.
- మెయిల్ అప్లికేషన్లో మార్చడానికి సూచనలతో సహా లాగిన్ పాస్వర్డ్తో కూడిన విండో స్క్రీన్పై కనిపిస్తుంది. మీరు కొత్త పాస్వర్డ్ను సృష్టించినట్లు నిర్ధారించే ఇమెయిల్ను కూడా అందుకుంటారు, అయితే అది లేకుండానే. మీరు మరొక Macలో మెయిల్కి లాగిన్ చేయడానికి పాస్వర్డ్ను ఉపయోగించాలనుకుంటే ఎక్కడైనా పాస్వర్డ్ను వ్రాయమని నేను గట్టిగా సిఫార్సు చేస్తున్నాను.
- మెయిల్ అప్లికేషన్కు ఖాతాను జోడించడానికి, ఎగువ మెనుని తెరిచి, బటన్ను నొక్కండి ఖాతా జోడించండి (లేదా 1 మరియు 2 దశల నుండి ఖాతాల విభాగంలో కూడా)
- మీరు మెనులో ఒక ఎంపికను ఎంచుకోండి మరో మెయిల్ ఖాతా…, మీ ఖాతా పేరు, ఇమెయిల్ చిరునామా మరియు రూపొందించిన పాస్వర్డ్ను నమోదు చేయండి.
- చివరగా నొక్కండి ప్రవేశించండి మరియు ఖాతా సమకాలీకరణ పూర్తయ్యే వరకు వేచి ఉండండి.
పరిష్కారం 3: మీ లాగిన్ ప్రారంభ సెట్టింగ్లను తనిఖీ చేయండి
మీరు మీ మ్యాక్బుక్ మూత తెరిచినప్పుడు లేదా మీ కంప్యూటర్ను స్లీప్ మోడ్ నుండి మేల్కొన్నప్పుడు మెయిల్ తెరవబడుతుందని మీరు కనుగొంటే, మీ కంప్యూటర్ మేల్కొన్నప్పుడు తెరవడానికి మీకు మెయిల్ సెట్ చేయబడలేదని తనిఖీ చేయండి. మీరు దీన్ని తెరవడం ద్వారా సాధించవచ్చు సిస్టమ్ అమరికలను మరియు విభాగంలో వినియోగదారులు మరియు సమూహాలు మీరు ఎంపికపై క్లిక్ చేయండి ప్రవేశించండి. మీరు ఇక్కడ మెయిల్ యాప్ని చూసినట్లయితే, దానిపై క్లిక్ చేసి, దాన్ని తీసివేయడానికి - బటన్ను నొక్కండి.
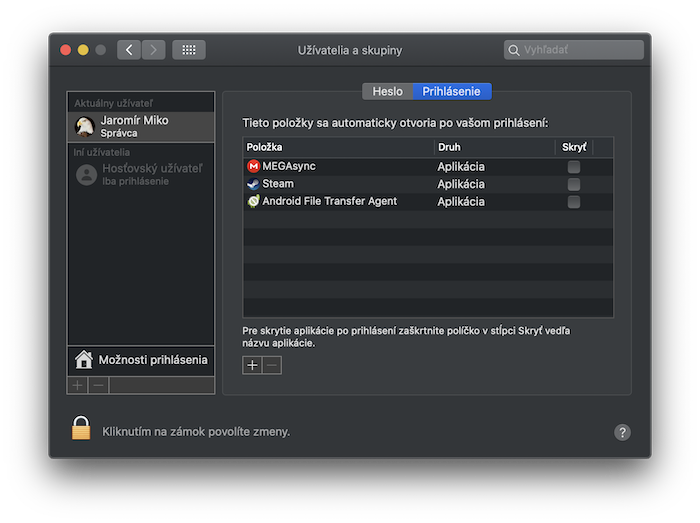
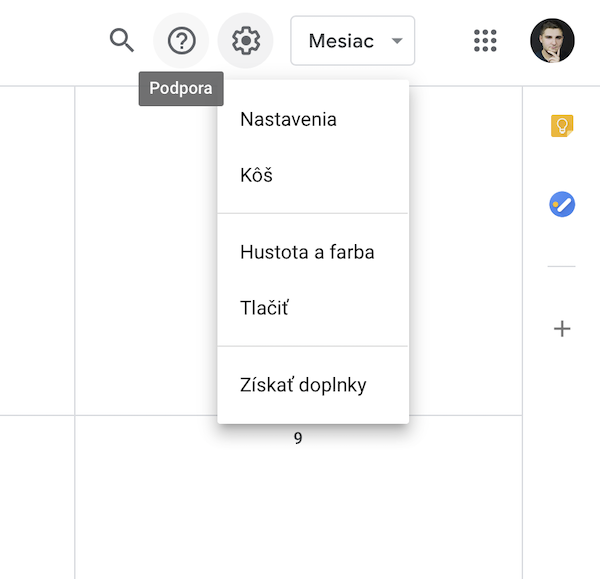
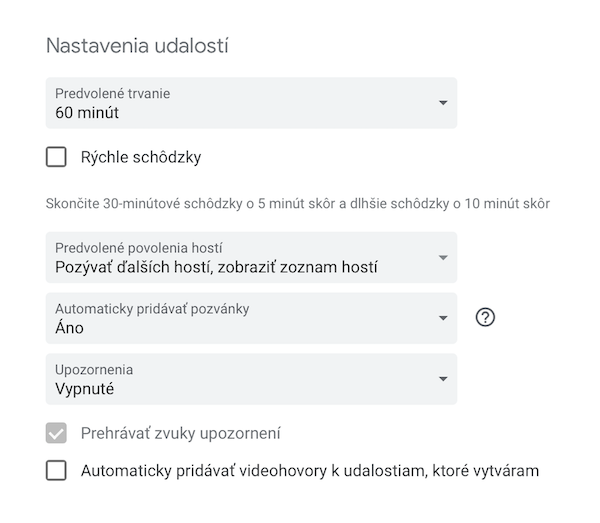
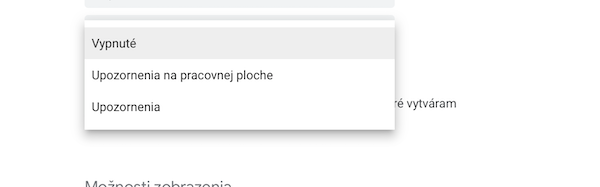
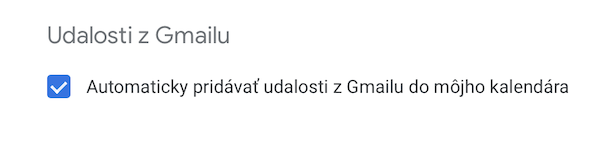
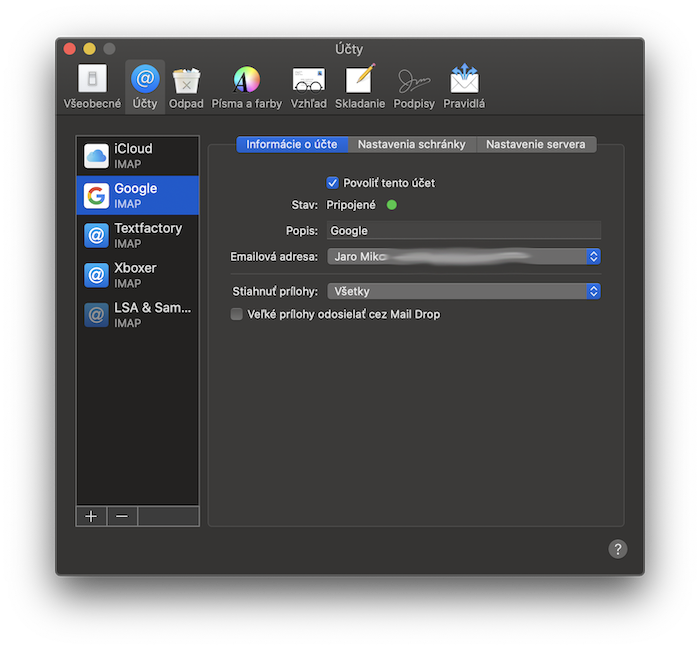
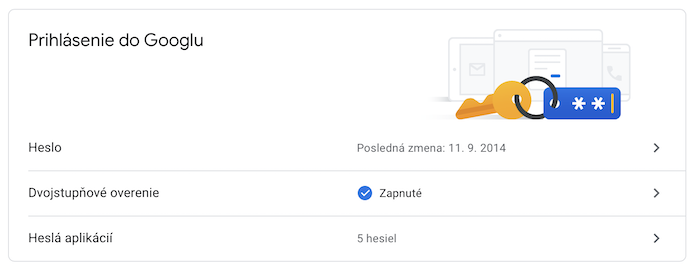
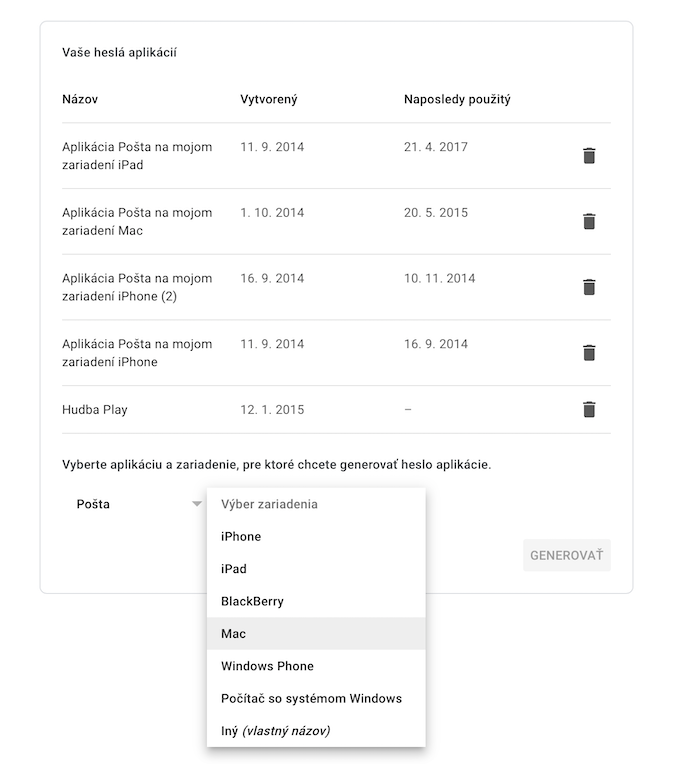
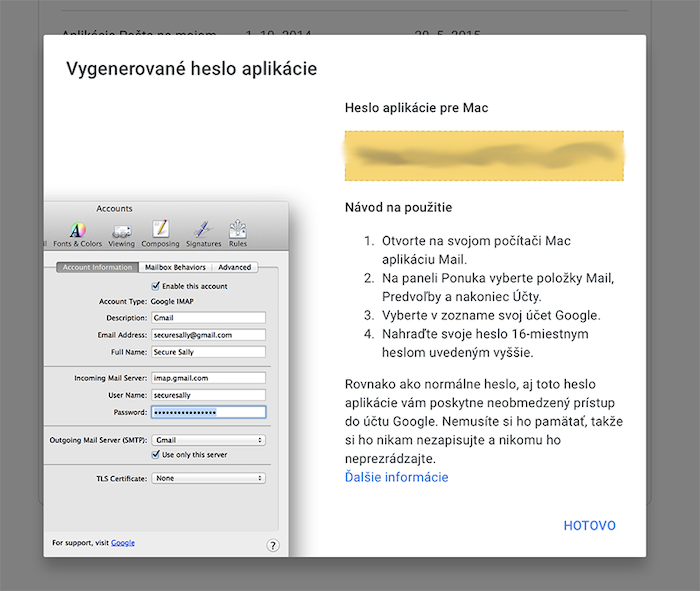
MacOS నుండి Google ఖాతాను తీసివేసి, దానిని మరొక (IMAP)గా జోడించడం ద్వారా పరిష్కరించబడింది
చివరగా విరిగిన లేఅవుట్ని సరిచేయాలా?♂️