రిమోట్ కంప్యూటర్ను నియంత్రించడానికి మీరు ఎంపికను ఉపయోగించగల పరిస్థితిలో మీలో కొందరు మిమ్మల్ని మీరు కనుగొన్నారు. ఇది ఉపయోగకరంగా ఉంటుంది, ఉదాహరణకు, మీరు ఎవరికైనా రిమోట్గా ఏదైనా సహాయం చేయాలనుకుంటే, చాలా తరచుగా భయపెట్టే కుటుంబ సభ్యులతో. ఏదైనా సందర్భంలో, ఈ రోజుల్లో ఇది సంక్లిష్టంగా ఏమీ లేదు - మీరు తగిన ప్రోగ్రామ్ను డౌన్లోడ్ చేసుకోవాలి, ఉదాహరణకు TeamViewer, నిర్దిష్ట డేటాను తిరిగి వ్రాయండి మరియు మీరు పూర్తి చేసారు. కానీ మీరు మీ Mac లేదా MacBook యొక్క స్క్రీన్ను స్థానిక పరిష్కారం ద్వారా చాలా సులభంగా పంచుకోవచ్చని మీకు తెలుసా, అంటే మరొక మూడవ పక్ష అప్లికేషన్ను ఇన్స్టాల్ చేయాల్సిన అవసరం లేకుండా? మీరు ఎలా తెలుసుకోవాలనుకుంటే, చదవండి - ఇది చాలా సులభమైన ప్రక్రియ, ఇది మీలో చాలా మందికి తెలియదు.
అది కావచ్చు మీకు ఆసక్తి
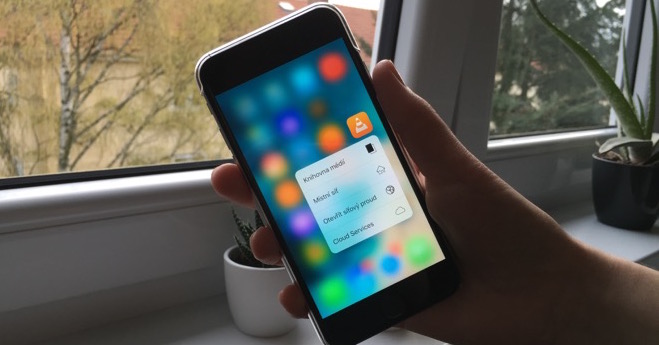
Macలో స్క్రీన్ని ఎలా షేర్ చేయాలి
మీరు మీ Macలో స్క్రీన్ను భాగస్వామ్యం చేయాలనుకుంటే లేదా మీరు Apple కంప్యూటర్కు కనెక్ట్ చేయాలనుకుంటే, ఈ క్రింది విధంగా కొనసాగండి:
- ముందుగా, మీరు మీ Macలో స్థానిక యాప్ని తెరవాలి వార్తలు.
- మీరు ఒకసారి, మీరు శోధన పరిచయం మీరు దానితో పని చేయాలనుకుంటున్నారు క్లిక్ చేయండి
- ఇప్పుడు మీరు ఎగువ కుడి మూలలో నొక్కాలి సర్కిల్లో కూడా చిహ్నం.
- ఇది కాల్లు, ఫేస్టైమ్ మరియు మరిన్నింటి కోసం అందుబాటులో ఉన్న ఎంపికలతో చిన్న విండోను తెరుస్తుంది.
- ఈ విండోలో, ఎంపికపై క్లిక్ చేయండి పంచుకొనుటకు రెండు చతురస్రాల చిహ్నంతో.
- ఈ ఎంపికను నొక్కిన తర్వాత, మీరు చేయాల్సిందల్లా ఎంచుకోవాలి ప్రదర్శించబడే ఎంపికలలో ఒకటి:
- మీ స్క్రీన్ని భాగస్వామ్యం చేయడానికి ఆహ్వానించండి: ఇతర పక్షం మీ Macకి కనెక్ట్ చేయడానికి ఆహ్వానాన్ని అందుకుంటుంది;
- స్క్రీన్ షేరింగ్ని అభ్యర్థించండి: మరొక వైపు, మీరు చేరాలనుకుంటున్నట్లు నోటిఫికేషన్ కనిపిస్తుంది - అంగీకరించడానికి లేదా తిరస్కరించడానికి ఎంపిక. ఇతర పక్షం మిమ్మల్ని అలాగే నియంత్రించడాన్ని అనుమతించాలా లేదా పర్యవేక్షణను మాత్రమే అనుమతించాలో ఎంచుకోవచ్చు.
- మీరు ఎంపికను ఎంచుకుని, అది ధృవీకరించబడిన వెంటనే, అది స్వయంచాలకంగా చేయబడుతుంది స్క్రీన్ షేరింగ్ను ప్రారంభిస్తుంది.
- స్క్రీన్ ఎగువన మీరు ఉపయోగించవచ్చు వివిధ విధులు, ఉదాహరణకు మీరు మరొక వైపు కావాలనుకుంటే కర్సర్ నియంత్రణను ప్రారంభించండి ఇంకా చాలా.
మెసేజెస్ యాప్ ద్వారా స్క్రీన్ షేరింగ్ని ప్రారంభించడంతోపాటు, మీరు దీన్ని నేరుగా స్థానిక యాప్ అని పిలిచే ఉపయోగించి యాక్సెస్ చేయవచ్చు స్క్రీన్ షేరింగ్ (మీరు దీన్ని స్పాట్లైట్ ఉపయోగించి కనుగొనవచ్చు). ప్రారంభించిన తర్వాత, టైప్ చేయండి సందేహాస్పద వినియోగదారు యొక్క Apple ID, మీరు ఎవరి Macకి కనెక్ట్ చేయాలనుకుంటున్నారు, ఆపై ఒక చర్య నిర్ధారించండి. ఈ మొత్తం కథనం Apple కంప్యూటర్ల కోసం మాత్రమే అని గమనించండి. కాబట్టి, MacOS ఆపరేటింగ్ సిస్టమ్లో మాత్రమే Messages అప్లికేషన్ నుండి స్థానిక స్క్రీన్ షేరింగ్ ఉపయోగించబడుతుంది. మీరు మీ Macని Windowsకి కనెక్ట్ చేయడంలో సహాయం చేయాలనుకుంటే, ఉదాహరణకు, మీరు కొంత అప్లికేషన్ని ఉపయోగించాలి - ఉదాహరణకు, టీమ్ వ్యూయర్ అని ఇప్పటికే పేర్కొన్నది.
 యాపిల్తో ప్రపంచాన్ని చుట్టేస్తోంది
యాపిల్తో ప్రపంచాన్ని చుట్టేస్తోంది 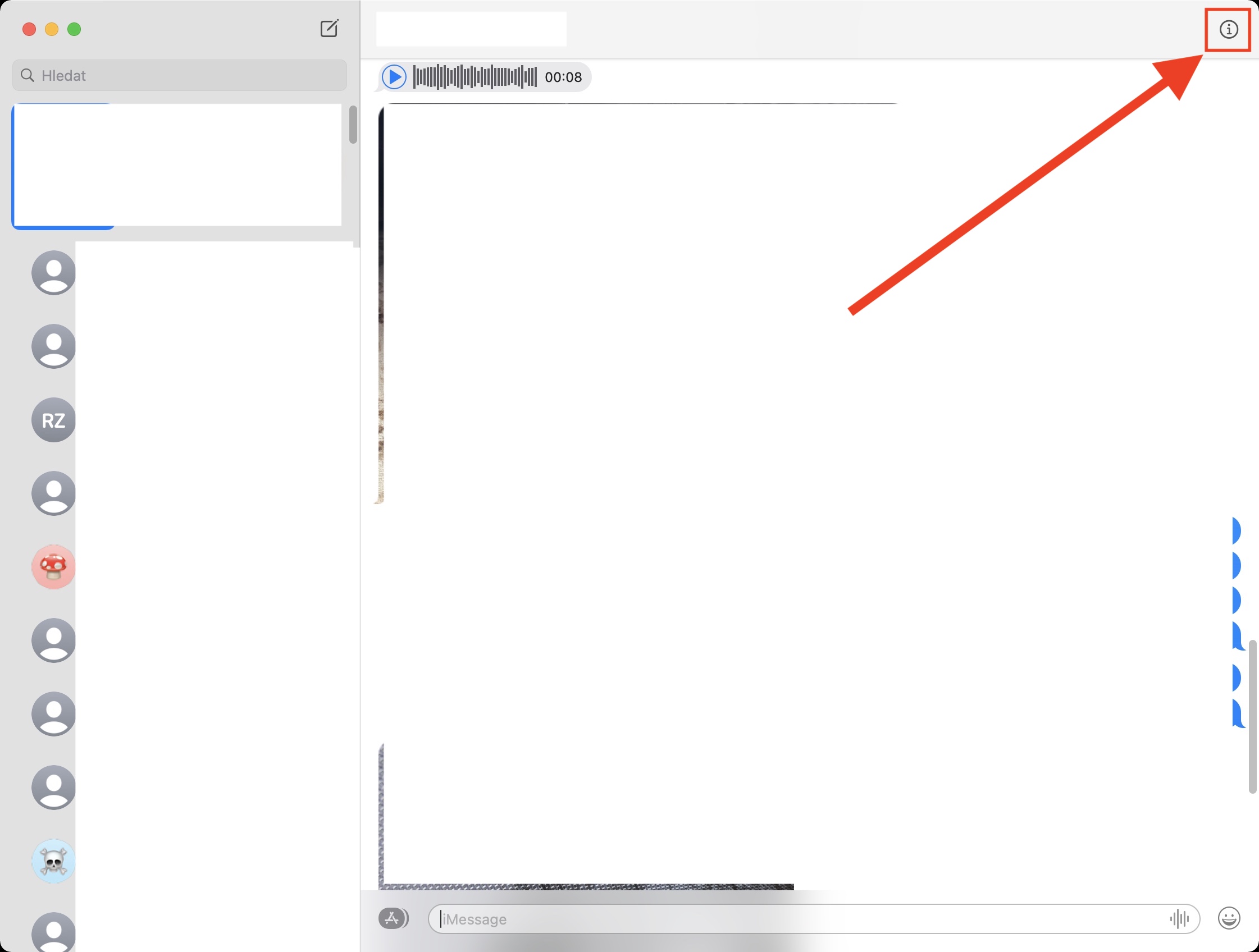
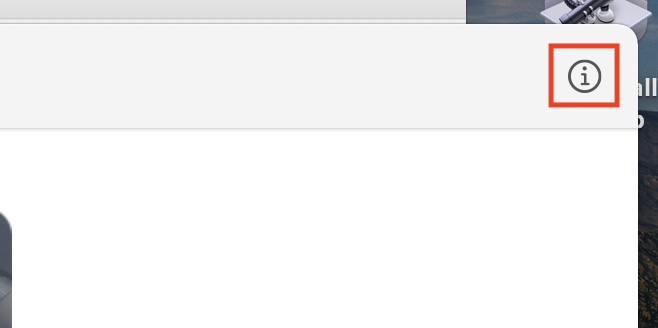
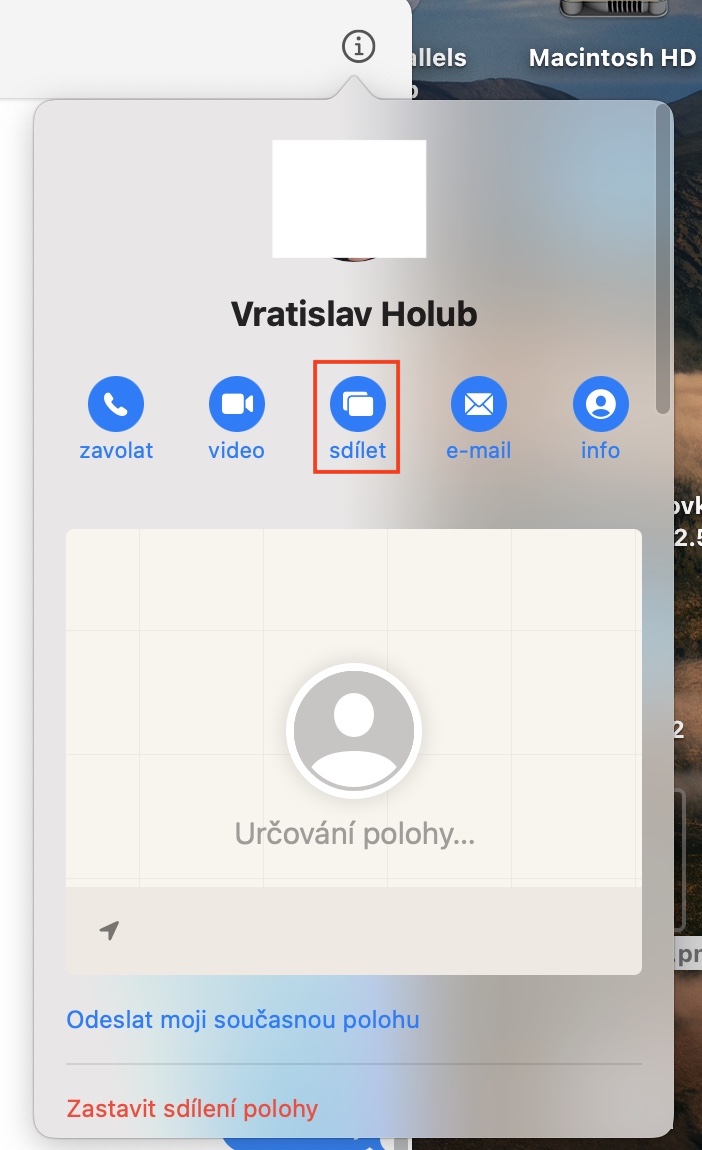
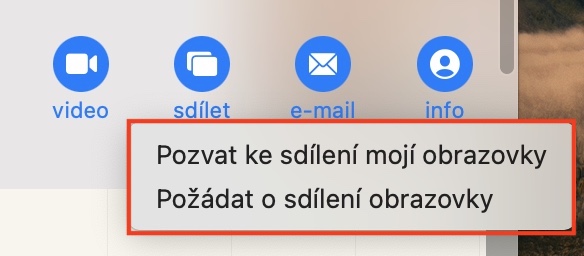


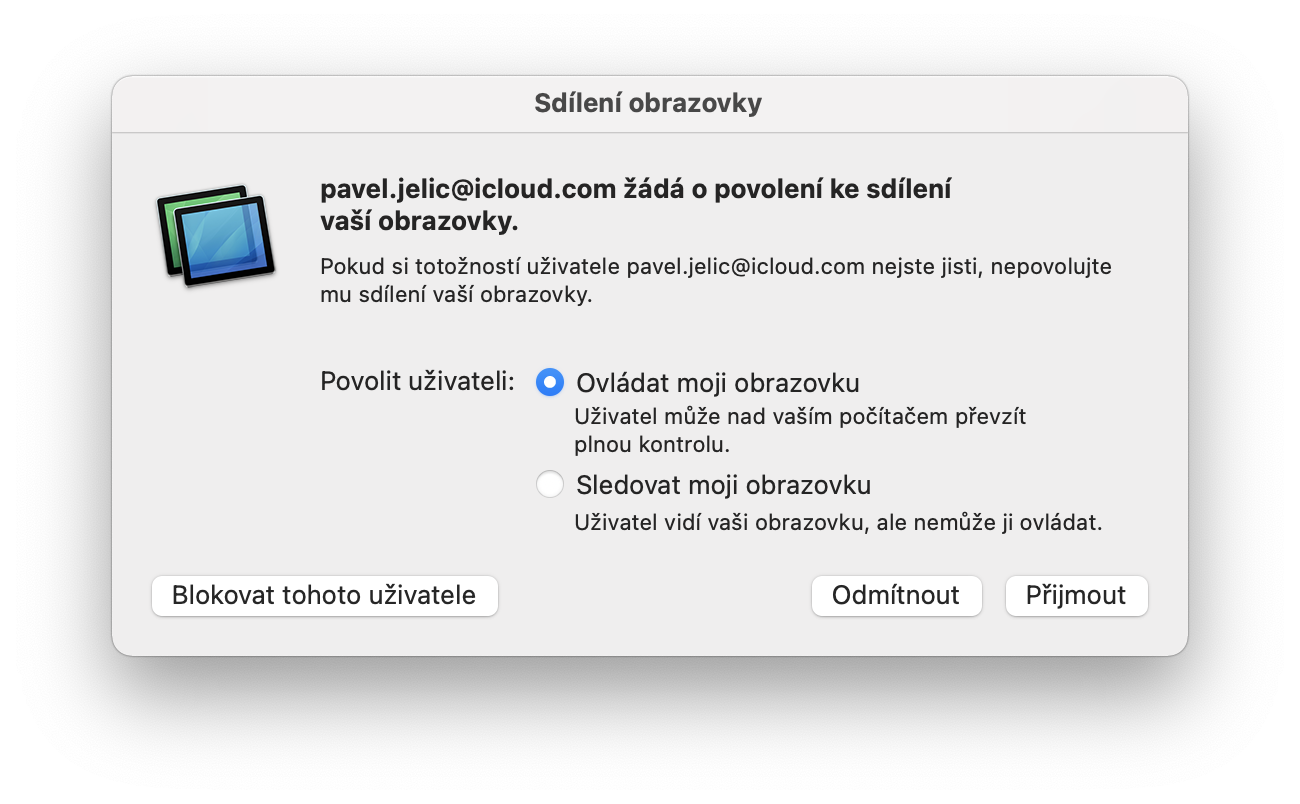
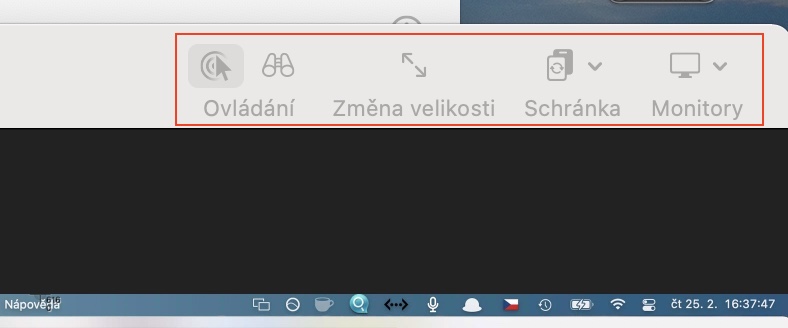
మీ సూచనలను అమలు చేయడం సాధ్యం కాదు, ఎందుకంటే సర్కిల్లో" మరియు "పై క్లిక్ చేసిన తర్వాత, షేర్ ఐటెమ్ బూడిద రంగులో ఉంది మరియు పని చేయదు. జట్టు గురించి ఏమిటి? (Mac Book Air M1, macOs Big Sur 11.2.2)
నేను అదే ఖాతాలో MBP మరియు IMac మధ్య దీన్ని కనెక్ట్ చేయలేకపోయాను