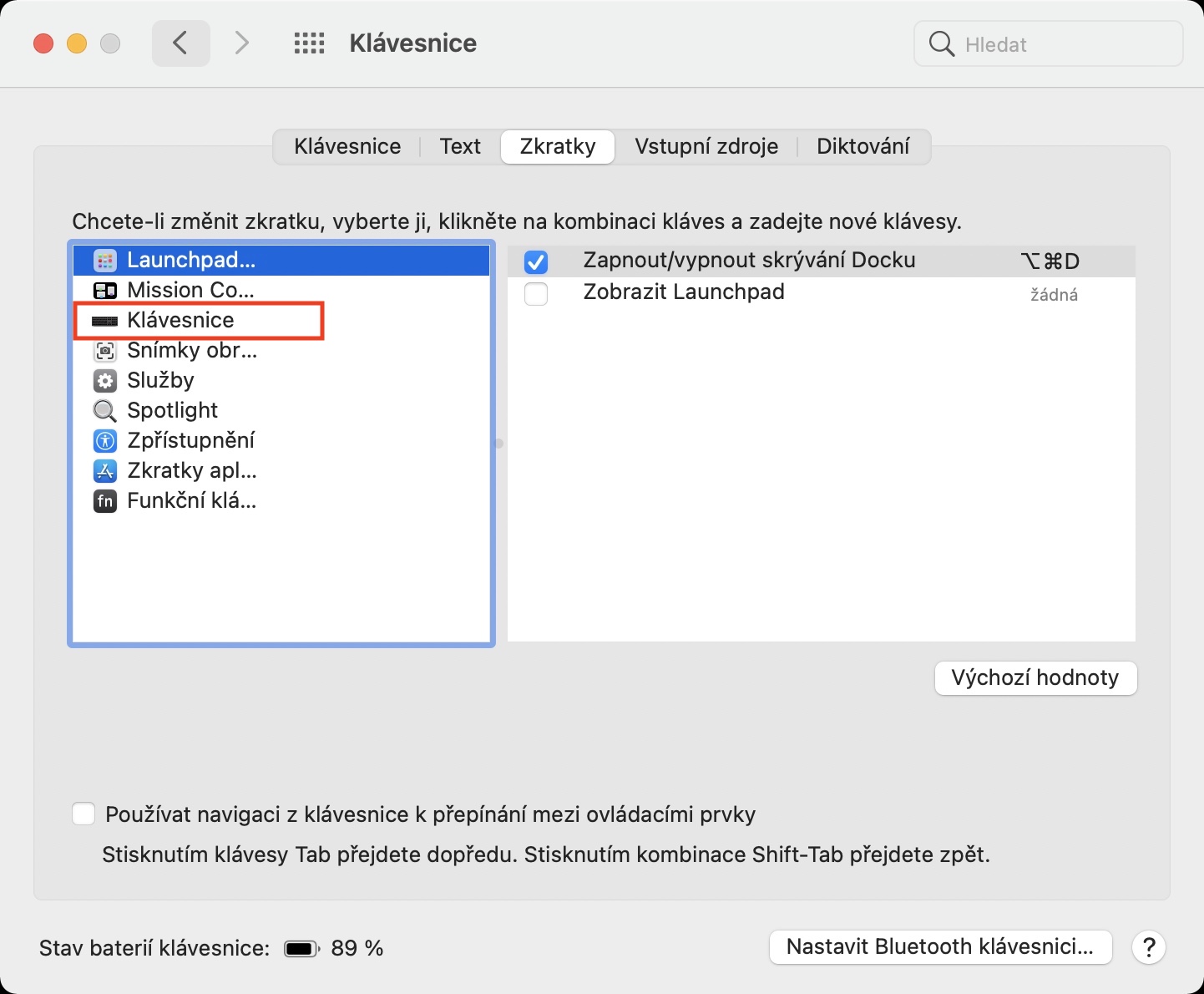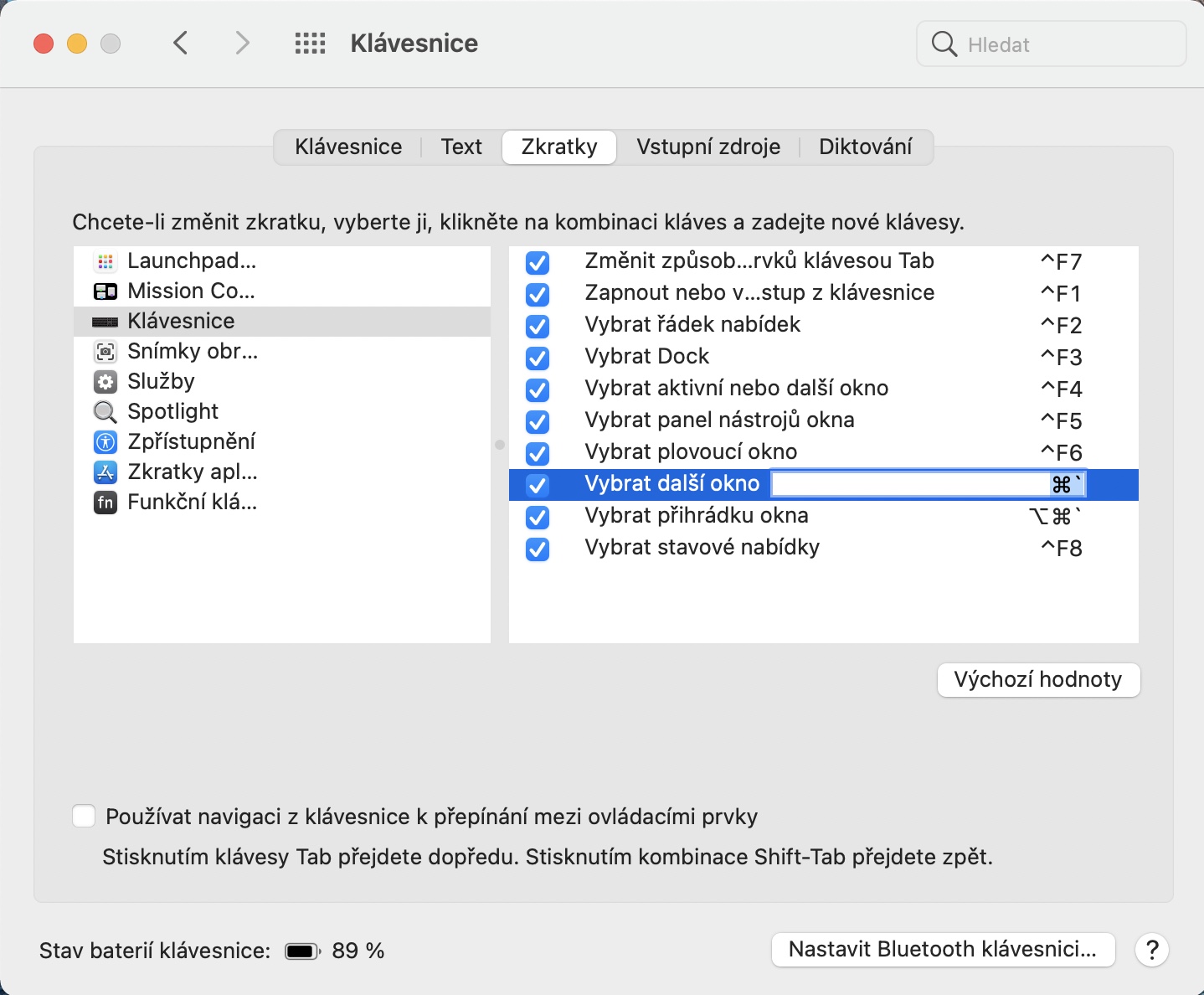MacOSలో, మీరు ప్రతి అప్లికేషన్ నుండి అనేక విండోలను తెరవవచ్చు - ఇది ఉపయోగకరంగా ఉంటుంది, ఉదాహరణకు, సఫారి, ఫైండర్ లేదా అనేక ఇతర సందర్భాల్లో. ఈ విధంగా, మీరు వివిధ అప్లికేషన్ల నుండి విభిన్న కంటెంట్ను సులభంగా వీక్షించవచ్చు మరియు వాటి మధ్య మారవచ్చు. అయితే, మీరు Macలో మరొక అప్లికేషన్ విండోకు మారాలనుకుంటే, మీరు డాక్లోని అప్లికేషన్ చిహ్నంపై కుడి-క్లిక్ చేయాలి (లేదా రెండు వేళ్లను ఉపయోగించండి), ఆపై ఇక్కడ విండోను ఎంచుకోండి. కానీ మీరు ఉపయోగించగల చాలా సులభమైన మార్గం ఉంది.
అది కావచ్చు మీకు ఆసక్తి

కీబోర్డ్ సత్వరమార్గాన్ని ఉపయోగించి Macలో అప్లికేషన్ విండోల మధ్య మారడం ఎలా
కీబోర్డ్ షార్ట్కట్లను ఉపయోగించని వినియోగదారు తమ Mac నుండి ఎక్కువ ప్రయోజనం పొందడం లేదని వారు అంటున్నారు. కీబోర్డ్ సత్వరమార్గాల సహాయంతో, మీరు మౌస్ని ఉపయోగిస్తున్నప్పుడు చాలా సమయం తీసుకునే చర్యను సులభంగా మరియు త్వరగా చేయవచ్చు - మీ చేతులను కీబోర్డ్ నుండి మౌస్ లేదా ట్రాక్ప్యాడ్కి తరలించడానికి చాలా సమయం పడుతుంది. ఒకే అప్లికేషన్ యొక్క విండోల మధ్య మారడానికి కీబోర్డ్ సత్వరమార్గం ఉందని మీరు ఇప్పటికే ఇంటర్నెట్లో ఎక్కడో గమనించి ఉండవచ్చు, కానీ నిజం ఏమిటంటే ఇది మా చెక్ కీబోర్డ్లో భిన్నంగా పని చేస్తుంది. ప్రత్యేకంగా, ఇది కీబోర్డ్ సత్వరమార్గం కమాండ్ + ` "`" అక్షరం కీబోర్డ్ యొక్క దిగువ ఎడమ భాగంలో Y అక్షరాల పక్కన లేదు, కానీ కీబోర్డ్ యొక్క కుడి భాగంలో, Enter కీ పక్కన ఉంది.
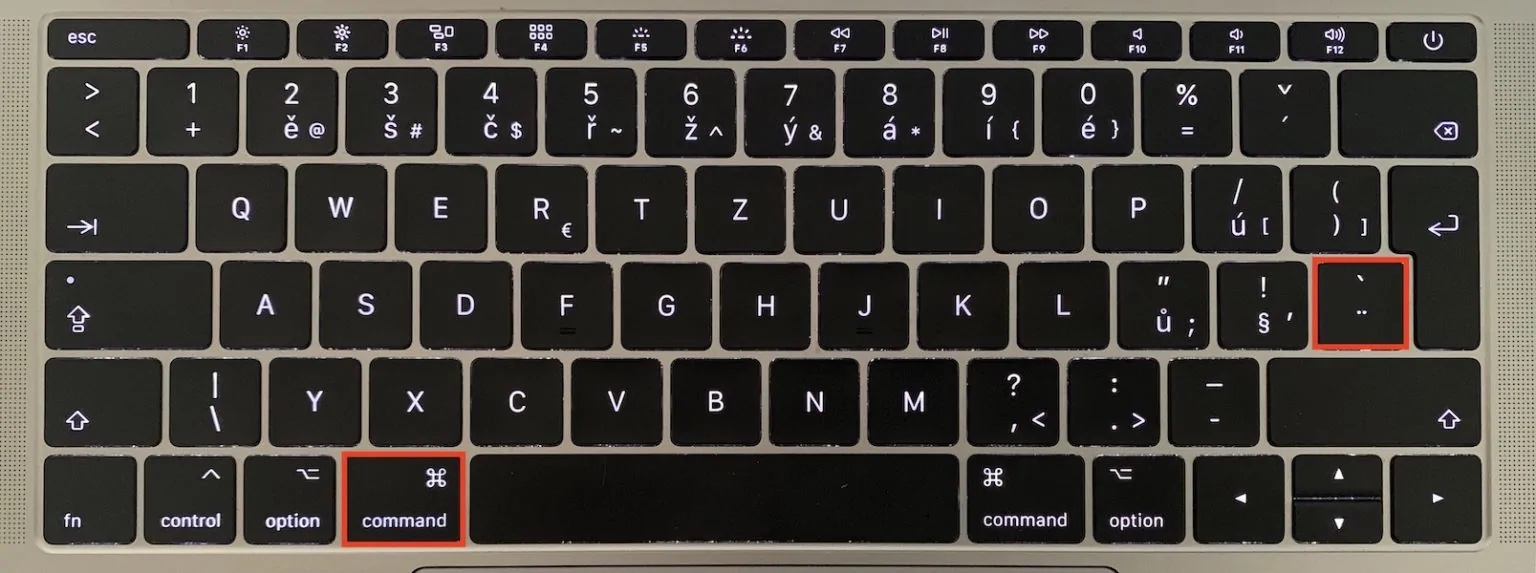
ప్రతి ఒక్కరూ ఈ కీబోర్డ్ షార్ట్కట్ రూపాన్ని ఇష్టపడరు. కానీ నేను మీకు శుభవార్త కలిగి ఉన్నాను - మీరు దానిని చాలా సరళంగా మార్చవచ్చు. విధానం క్రింది విధంగా ఉంది:
- మొదట, మీరు ఎగువ ఎడమ మూలలో నొక్కాలి చిహ్నం .
- మీరు అలా చేసిన తర్వాత, మెను నుండి ఒక ఎంపికను ఎంచుకోండి సిస్టమ్ ప్రాధాన్యతలు...
- కొత్త విండోలో, విభాగానికి వెళ్లండి కీబోర్డ్.
- ఇప్పుడు టాప్ మెనూలోని ట్యాబ్పై క్లిక్ చేయండి సంక్షిప్తాలు.
- అప్పుడు ఎడమ మెనులో ఒక ఎంపికను ఎంచుకోండి కీబోర్డ్.
- విండో యొక్క కుడి భాగంలో, పేరుతో ఉన్న సత్వరమార్గాన్ని కనుగొనండి మరొక విండోను ఎంచుకోండి.
- Na ఆపై ప్రస్తుత సత్వరమార్గాన్ని ఒకసారి నొక్కండి a కొత్త సత్వరమార్గాన్ని నొక్కండి, మీరు ఉపయోగించాలనుకుంటున్నది.
- దీనితో మీరు సత్వరమార్గాన్ని మార్చారు మరియు అప్లికేషన్ విండోను మార్చడానికి దాన్ని నొక్కండి.
 యాపిల్తో ప్రపంచాన్ని చుట్టేస్తోంది
యాపిల్తో ప్రపంచాన్ని చుట్టేస్తోంది