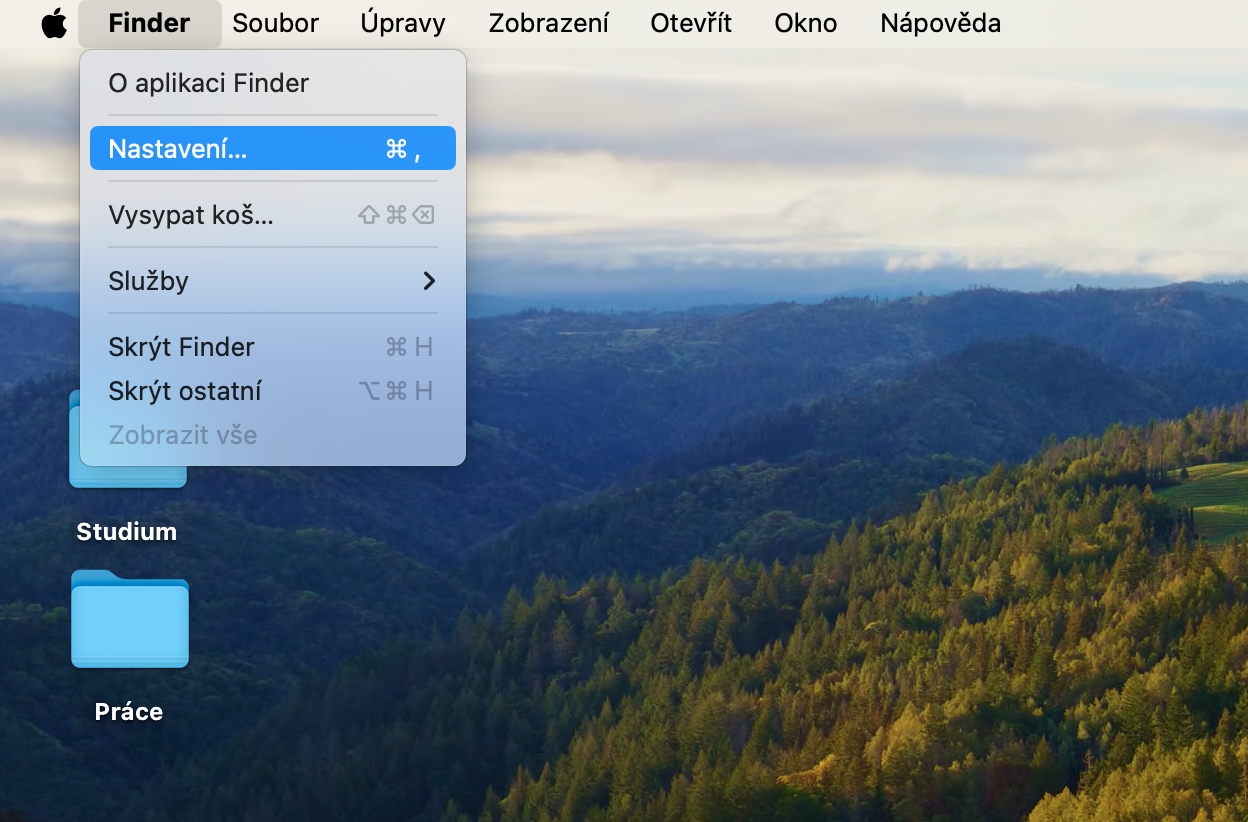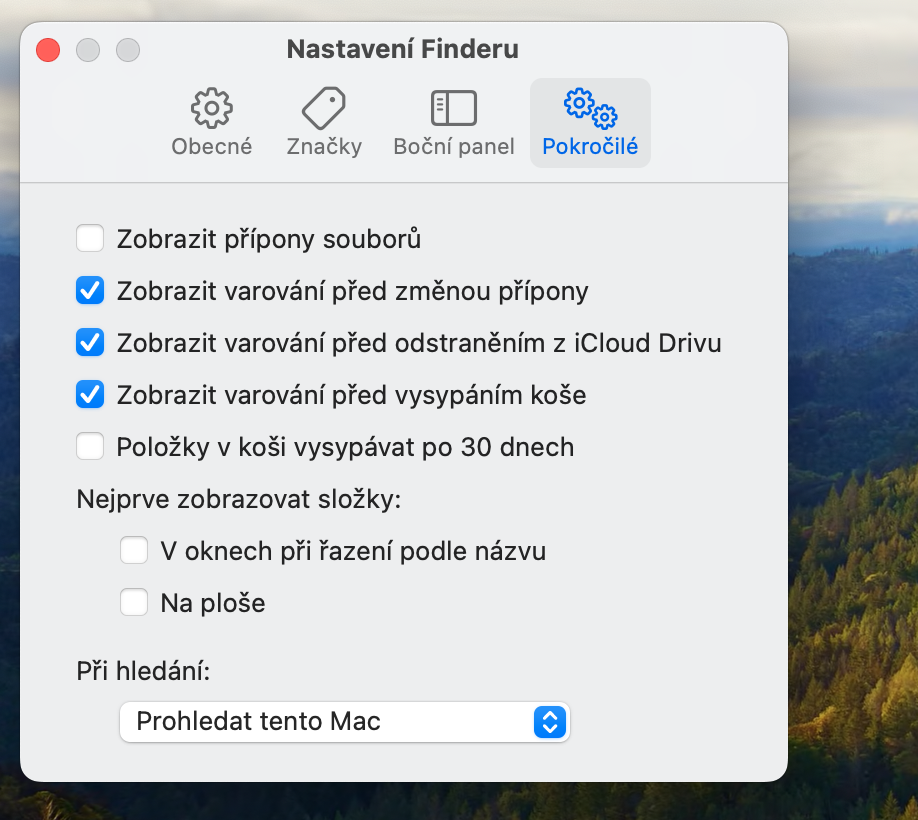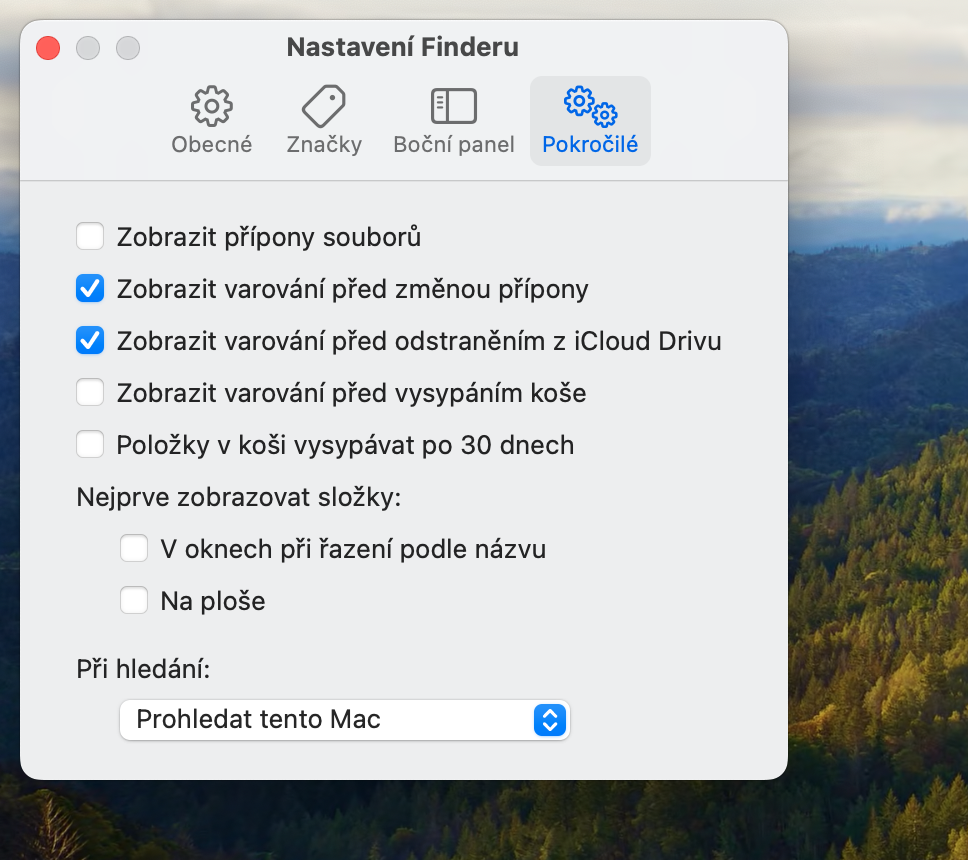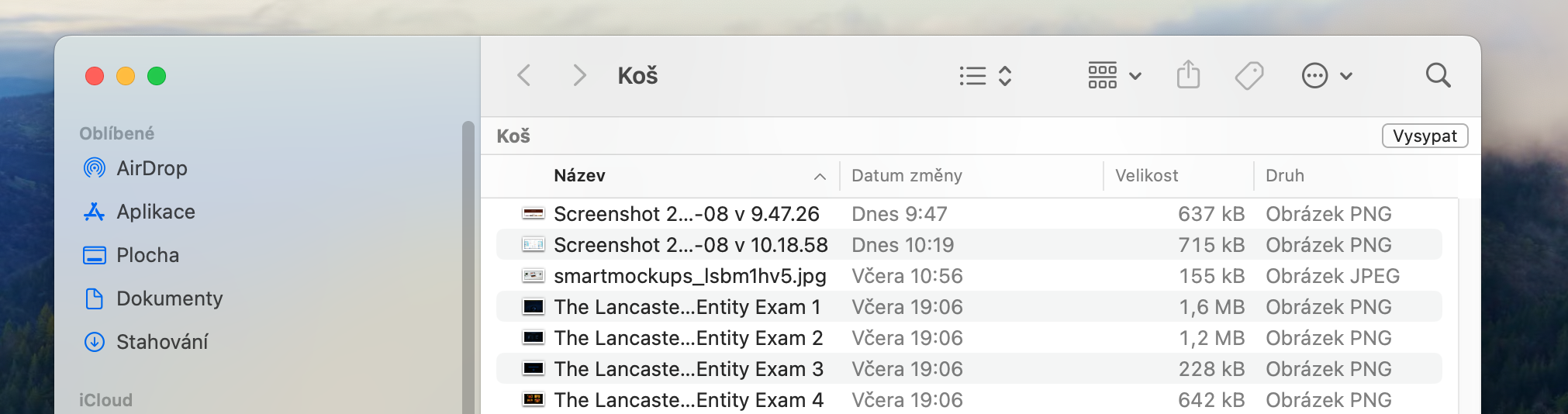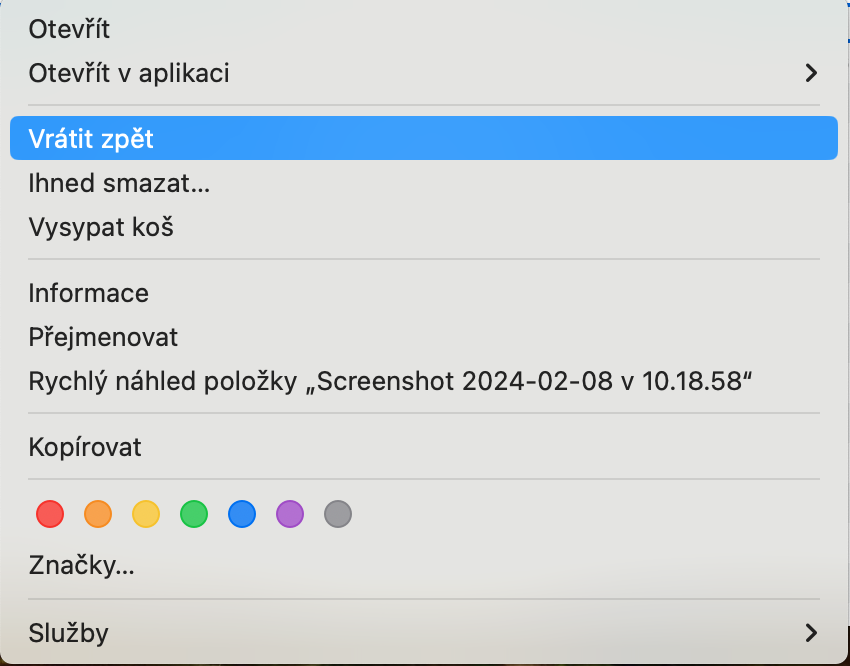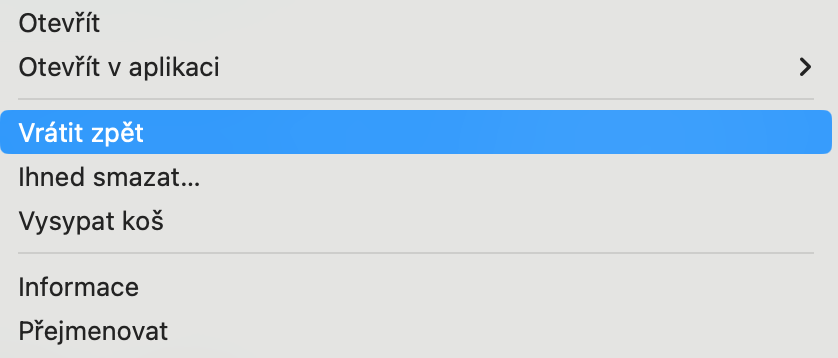Macలో రీసైకిల్ బిన్ని ఎలా ఉపయోగించాలి? ఈ అంశంపై ట్యుటోరియల్ రాయడం అవసరం అని మీరు ఆశ్చర్యపోవచ్చు. కానీ వాస్తవం ఏమిటంటే, Macలోని రీసైకిల్ బిన్ మరింత అనుకూలీకరణ మరియు నియంత్రణ ఎంపికలను అందిస్తుంది, అవి ఖచ్చితంగా తెలుసుకోవలసినవి. కాబట్టి నేటి కథనంలో మీరు Macలో రీసైకిల్ బిన్ను ఉపయోగించగల మార్గాలను మేము కలిసి పరిశీలిస్తాము.
అది కావచ్చు మీకు ఆసక్తి

Macలోని రీసైకిల్ బిన్ని వివిధ మార్గాల్లో అనుకూలీకరించవచ్చు. మీరు దాని వినియోగాన్ని మరింత సమర్థవంతంగా చేయవచ్చు, ఉదాహరణకు, ఆటోమేషన్ని సెటప్ చేయడం ద్వారా లేదా దాన్ని పూర్తిగా దాటవేయడం నేర్చుకోవడం ద్వారా మరియు మీ Mac నుండి ఫైల్లు మరియు ఫోల్డర్లను వెంటనే తొలగించడం ద్వారా (అయితే తిరిగి పొందలేనంతగా).
నిర్ధారణను ఖాళీ చేయడాన్ని నిష్క్రియం చేయడం
మీరు మీ Macలో రీసైకిల్ బిన్ను ఖాళీ చేయాలని నిర్ణయించుకుంటే, మీరు ఖచ్చితంగా ఉన్నారా అని మీరు ఎల్లప్పుడూ అడగబడతారు. ఇది అర్థమయ్యేలా ఉంది - ఒకసారి మీరు రీసైకిల్ బిన్ను ఖాళీ చేసిన తర్వాత, మీరు ఆ ఫైల్లను సాధారణ మార్గాల్లో యాక్సెస్ చేయలేరు. అయినప్పటికీ, మీరు ఇప్పటికీ ప్రశ్నను నిలిపివేయాలనుకుంటే, ఫైండర్ను ప్రారంభించడం ద్వారా మరియు మీ Mac స్క్రీన్ ఎగువన ఉన్న మెను బార్పై క్లిక్ చేయడం ద్వారా మీరు అలా చేయవచ్చు. ఫైండర్ -> సెట్టింగ్లు. నొక్కండి ఆధునిక విండో ఎగువన మరియు అంశాన్ని నిలిపివేయండి ట్రాష్ ఖాళీ హెచ్చరికను చూపు.
మీ Mac నుండి ఐటెమ్లను తీసివేసేటప్పుడు, మీరు వాటిని ట్రాష్లో ఉంచడం స్కిప్ చేసి, వాటిని వెంటనే తొలగించాలనుకుంటే, ఐటెమ్లను హైలైట్ చేసి, ఆప్షన్ (Alt) + Cmd + Delete నొక్కండి.
ట్రాష్ నుండి అంశాలను తిరిగి పొందుతోంది
మీరు పొరపాటున ఏదైనా చెత్తబుట్టలో వేసినా లేదా చాలా త్వరగా వేసినా, దాన్ని తిరిగి పొందడం సాధ్యమవుతుంది. అనుకోకుండా డంప్ చేయబడిన ఫైల్లను పునరుద్ధరించడానికి కొన్ని క్లిక్లు మాత్రమే పడుతుంది. ముందుగా, మీ Macలో రీసైకిల్ బిన్ యొక్క కంటెంట్లను వీక్షించడానికి డబుల్ క్లిక్ చేయండి. మీరు పునరుద్ధరించాలనుకుంటున్న అంశం లేదా అంశాలను గుర్తించండి, కుడి-క్లిక్ చేసి, కనిపించే మెను నుండి ఎంచుకోండి తిరిగి వెళ్ళు.