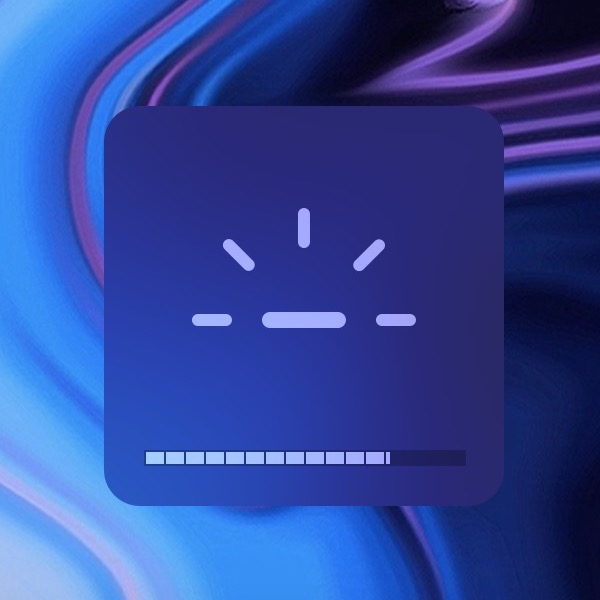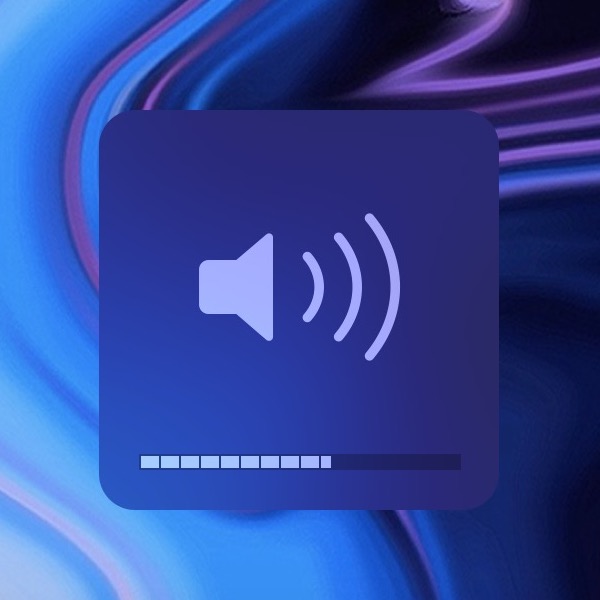Macలో వాల్యూమ్ మరియు బ్రైట్నెస్ని వివరంగా మార్చడం ఎలా? Macలో వాల్యూమ్ లేదా బ్రైట్నెస్ని మార్చడం అనేది సరికొత్త లేదా అనుభవం లేని వినియోగదారులకు కూడా ఖచ్చితంగా కేక్ ముక్క. అయితే Macలో వాల్యూమ్ మరియు బ్రైట్నెస్ని కొంచెం మరింత ఖచ్చితంగా మరియు వివరంగా మార్చడం సాధ్యమేనా అని కూడా మీరు ఆలోచించి ఉండవచ్చు. శుభవార్త అది సాధ్యమే మరియు మొత్తం ప్రక్రియ కూడా చాలా సులభం.
మీ Macలో బ్రైట్నెస్ మరియు వాల్యూమ్ను ఖచ్చితంగా మరియు వివరంగా మార్చడానికి మీరు ఏ Siri షార్ట్కట్లు, ప్రత్యేక విధానాలు లేదా థర్డ్-పార్టీ యాప్లను ఇన్స్టాల్ చేయాల్సిన అవసరం లేదు. వాస్తవంగా ప్రతిదీ మీ Mac ద్వారా డిఫాల్ట్గా నిర్వహించబడుతుంది - మీరు సరైన కీ కలయికను తెలుసుకోవాలి. ఒకసారి మీరు దాన్ని గ్రహించిన తర్వాత, మీ Macలో ఫైన్-ట్యూనింగ్ వాల్యూమ్ మరియు బ్రైట్నెస్ను ఆకట్టుకుంటాయి.
Macలో వాల్యూమ్ మరియు బ్రైట్నెస్ని వివరంగా ఎలా మార్చాలి
ప్రకాశం మరియు వాల్యూమ్ను ఒకే చోట మార్చడానికి మేము మీకు సూచనలను ఎందుకు అందిస్తున్నాము అని మీరు ఆశ్చర్యపోవచ్చు. ఎందుకంటే ఖచ్చితమైన వాల్యూమ్ మరియు బ్రైట్నెస్ నియంత్రణకు కీ అనేది సంబంధిత కీల యొక్క నిర్దిష్ట కలయిక, మరియు విధానాలు ఒకదానికొకటి గణనీయంగా భిన్నంగా ఉండవు.
- కీబోర్డ్లో, కీలను నొక్కి పట్టుకోండి ఎంపిక (Alt) + Shift.
- పేర్కొన్న కీలను పట్టుకున్నప్పుడు, మీరు అవసరమైన విధంగా ప్రారంభిస్తారు నియంత్రణ ప్రకాశం (F1 మరియు F2 కీలు), లేదా వాల్యూమ్ (F11 మరియు F12 కీలు).
- ఈ విధంగా, మీరు మీ Macలో ప్రకాశం లేదా వాల్యూమ్ను వివరంగా మార్చవచ్చు.
మీరు పై దశలను అనుసరిస్తే, మీరు మీ Macలో బ్రైట్నెస్ లేదా వాల్యూమ్ను చాలా చిన్న ఇంక్రిమెంట్లలో మార్చవచ్చు. మీరు బ్యాక్లిట్ కీబోర్డ్తో మ్యాక్బుక్ని ఉపయోగిస్తుంటే, మీరు కీబోర్డ్ బ్యాక్లైట్ను ఈ విధంగా మరియు తగిన కీలను ఉపయోగించడం ద్వారా వివరంగా నియంత్రించవచ్చు.