కొన్నిసార్లు మీ Mac లేదా MacBookని ఆన్ చేసిన తర్వాత, మీరు బ్లూటూత్ మౌస్ లేదా బ్లూటూత్ కీబోర్డ్ను నియంత్రించలేరు. మ్యాక్బుక్ విషయంలో, మీరు సంతోషంగా ఉండని మరో అంశం ఉంది - నాన్-ఫంక్షనల్ ట్రాక్ప్యాడ్. మీరు వైర్లెస్ పెరిఫెరల్స్ను కనెక్ట్ చేయడానికి మీ Macలో బ్లూటూత్ని యాక్టివేట్ చేయలేకపోతే, ఇలాంటి గందరగోళానికి గురైతే, క్లాసిక్ USB కీబోర్డ్ మాత్రమే మీకు సహాయం చేస్తుంది. MacOSలో బ్లూటూత్ని సక్రియం చేయడానికి మీకు మౌస్ అవసరం లేదు, మీరు USB కీబోర్డ్ని ఉపయోగించి ప్రతిదీ చాలా సులభంగా మరియు సులభంగా చేయవచ్చు. ఇది ఎలా చెయ్యాలి?
అది కావచ్చు మీకు ఆసక్తి

కేవలం కీబోర్డ్ని ఉపయోగించి MacOSలో బ్లూటూత్ని ఎలా యాక్టివేట్ చేయాలి
అన్నింటిలో మొదటిది, మీరు ఎక్కడో పని చేసే USB కీబోర్డ్ను కనుగొనాలి. మీరు కీబోర్డ్ను కనుగొంటే, దానిని మీ Mac యొక్క USB పోర్ట్కి కనెక్ట్ చేయండి. మీరు థండర్బోల్ట్ 3 పోర్ట్లను మాత్రమే కలిగి ఉన్న కొత్త మ్యాక్బుక్లను కలిగి ఉంటే, మీరు రీడ్యూసర్ని ఉపయోగించాల్సి ఉంటుంది. కీబోర్డ్ను కనెక్ట్ చేసిన తర్వాత, మీరు స్పాట్లైట్ని సక్రియం చేయాలి. మీరు ఉపయోగించి కీబోర్డ్లో స్పాట్లైట్ని సక్రియం చేస్తారు కమాండ్ + స్పేస్, కానీ మీరు Windows ఆపరేటింగ్ సిస్టమ్ కోసం ఉద్దేశించిన కీబోర్డ్ను కలిగి ఉంటే, మీరు దానిపై కమాండ్ను కనుగొనలేకపోవడం తార్కికం. కాబట్టి, ముందుగా ఎడమవైపున ఉన్న స్పేస్ బార్కు దగ్గరగా ఉన్న కీని నొక్కడానికి ప్రయత్నించండి. మీరు విజయవంతం కాకపోతే, ఇతర ఫంక్షన్ కీలతో అదే విధానాన్ని ప్రయత్నించండి.

మీరు స్పాట్లైట్ని యాక్టివేట్ చేయగలిగిన తర్వాత, టైప్ చేయండి "బ్లూటూత్ ఫైల్ బదిలీ" మరియు బటన్తో ఎంపికను నిర్ధారించండి ఎంటర్. మీరు బ్లూటూత్ ఫైల్ బదిలీ యుటిలిటీని ప్రారంభించిన వెంటనే, మీ macOS పరికరంలోని బ్లూటూత్ మాడ్యూల్ స్వయంచాలకంగా సక్రియం చేయబడుతుంది. ఇది మీ బ్లూటూత్ పెరిఫెరల్స్ని మళ్లీ కనెక్ట్ చేస్తుంది, అనగా. కీబోర్డ్ లేదా మౌస్.
అది కావచ్చు మీకు ఆసక్తి
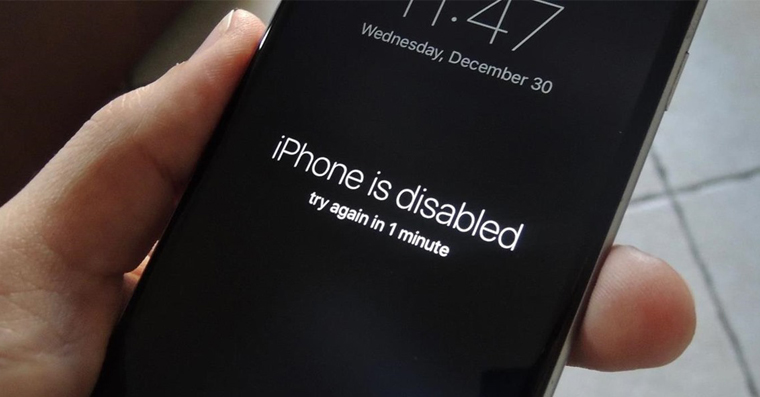
మీరు ఒక రోజు నిద్రలేచి, మీ మౌస్ లేదా మీ కీబోర్డ్ పని చేయకపోతే ఈ ట్రిక్ ఉపయోగపడుతుంది. బ్లూటూత్ని సక్రియం చేయడానికి మీరు సాధారణ పాత USB కీబోర్డ్ను ఉపయోగించవచ్చు మరియు బ్లూటూత్తో మరే ఇతర మార్గంలో కుస్తీ పడాల్సిన అవసరం లేదు. కాబట్టి మీ Mac ఫంక్షనల్ బ్లూటూత్ లేకుండా మేల్కొన్నట్లయితే, మీరు ఖచ్చితంగా ఈ ట్రిక్ని ఉపయోగించవచ్చు.
అయ్యో చాలా ధన్యవాదాలు :)