మీరు ఐప్యాడ్కు బాహ్య కీబోర్డ్ను కనెక్ట్ చేస్తే, అది అకస్మాత్తుగా పూర్తిగా భిన్నమైన పరికరం అవుతుంది. మరింత సౌకర్యవంతంగా వ్రాయగలిగేలా చేయడంతో పాటు, మీరు తరచుగా మేము Macలో ఉపయోగించే వాటిని పోలి ఉండే కొన్ని దాచిన కీబోర్డ్ సత్వరమార్గాలను కూడా సక్రియం చేస్తారు. మీరు కీబోర్డ్ నుండి ఒక్క వేలు కూడా ఎత్తకుండా స్క్రీన్షాట్ను క్యాప్చర్ చేయడానికి ఇలాంటి అనేక షార్ట్కట్లను కూడా ఉపయోగించవచ్చు. కాబట్టి మీరు ల్యాండ్స్కేప్ మోడ్లో ఉన్న కీబోర్డ్తో మరియు ఐప్యాడ్తో అనవసరంగా ఐప్యాడ్ను ఆఫ్/ఆన్ చేయడానికి టాప్ బటన్తో కలిపి హోమ్ బటన్ను నొక్కాల్సిన అవసరం లేదు. కాబట్టి మీరు ఉపయోగించగల కీబోర్డ్ సత్వరమార్గాలు ఏమిటి?
అది కావచ్చు మీకు ఆసక్తి

కమాండ్ + షిఫ్ట్ + 3
Macలో ఈ సత్వరమార్గాన్ని నొక్కితే మొత్తం స్క్రీన్ స్క్రీన్షాట్ లేదా మీరు బహుళ స్క్రీన్లు కనెక్ట్ చేయబడి ఉంటే అన్ని స్క్రీన్లు తీసుకోబడతాయి. మీరు ఐప్యాడ్లో ఈ కీబోర్డ్ సత్వరమార్గాన్ని నొక్కితే, ఆచరణాత్మకంగా అదే జరుగుతుంది. ఇది సృష్టించబడుతుంది iPad స్క్రీన్పై ఉన్న ప్రతిదాని యొక్క స్క్రీన్షాట్ మరియు ఫలిత చిత్రం అప్లికేషన్లో సేవ్ చేయబడుతుంది ఫోటోలు.
కమాండ్ + షిఫ్ట్ + 4
మీరు ఈ కీబోర్డ్ సత్వరమార్గాన్ని MacOSలో సక్రియం చేస్తే, మీరు డెస్క్టాప్లోని నిర్దిష్ట భాగం లేదా నిర్దిష్ట విండో యొక్క స్క్రీన్షాట్ మోడ్లోకి ప్రవేశిస్తారు. కానీ ఐప్యాడ్లో ఇది భిన్నంగా ఉంటుంది. మీరు ఈ హాట్కీని నొక్కిన వెంటనే, ఇది మళ్లీ సృష్టించబడుతుంది పూర్తి స్క్రీన్ షాట్. కానీ ఈ సందర్భంలో, ఇది ఫోటో లైబ్రరీలో సేవ్ చేయబడదు, కానీ వెంటనే అప్లికేషన్లో తెరవబడుతుంది ఉల్లేఖనం. ఈ అప్లికేషన్లో, మీరు తక్షణమే వివిధ మార్గాల్లో స్క్రీన్షాట్ తీసుకోవచ్చు సవరించు. అప్పుడు మీరు చేయవచ్చు విధిస్తాయి, లేదా పంచుకొనుటకు ఒక అప్లికేషన్ లోపల.
స్క్రీన్షాట్ కీ
ఈ వ్యాసం చివరలో, నేను మీతో ఒక ఆసక్తికరమైన సమాచారాన్ని పంచుకోవాలనుకుంటున్నాను. కొన్ని కీబోర్డ్లు స్క్రీన్ను క్యాప్చర్ చేయడానికి వాటి కీలలో ఒకదానిని కూడా కలిగి ఉంటాయి. చాలా తరచుగా, స్క్రీన్షాట్ F4 కీపై ఉంది, కానీ వేర్వేరు కీబోర్డ్లు వేర్వేరు కీ లేఅవుట్లను కలిగి ఉండవచ్చు. అందువల్ల, ముందుగా కీబోర్డ్ చుట్టూ చూడటానికి ప్రయత్నించండి మరియు స్క్రీన్షాట్ను సృష్టించే కీ అక్కడ లేకపోతే, మీరు పైన జాబితా చేయబడిన కీబోర్డ్ సత్వరమార్గాలను ఉపయోగించవచ్చు.

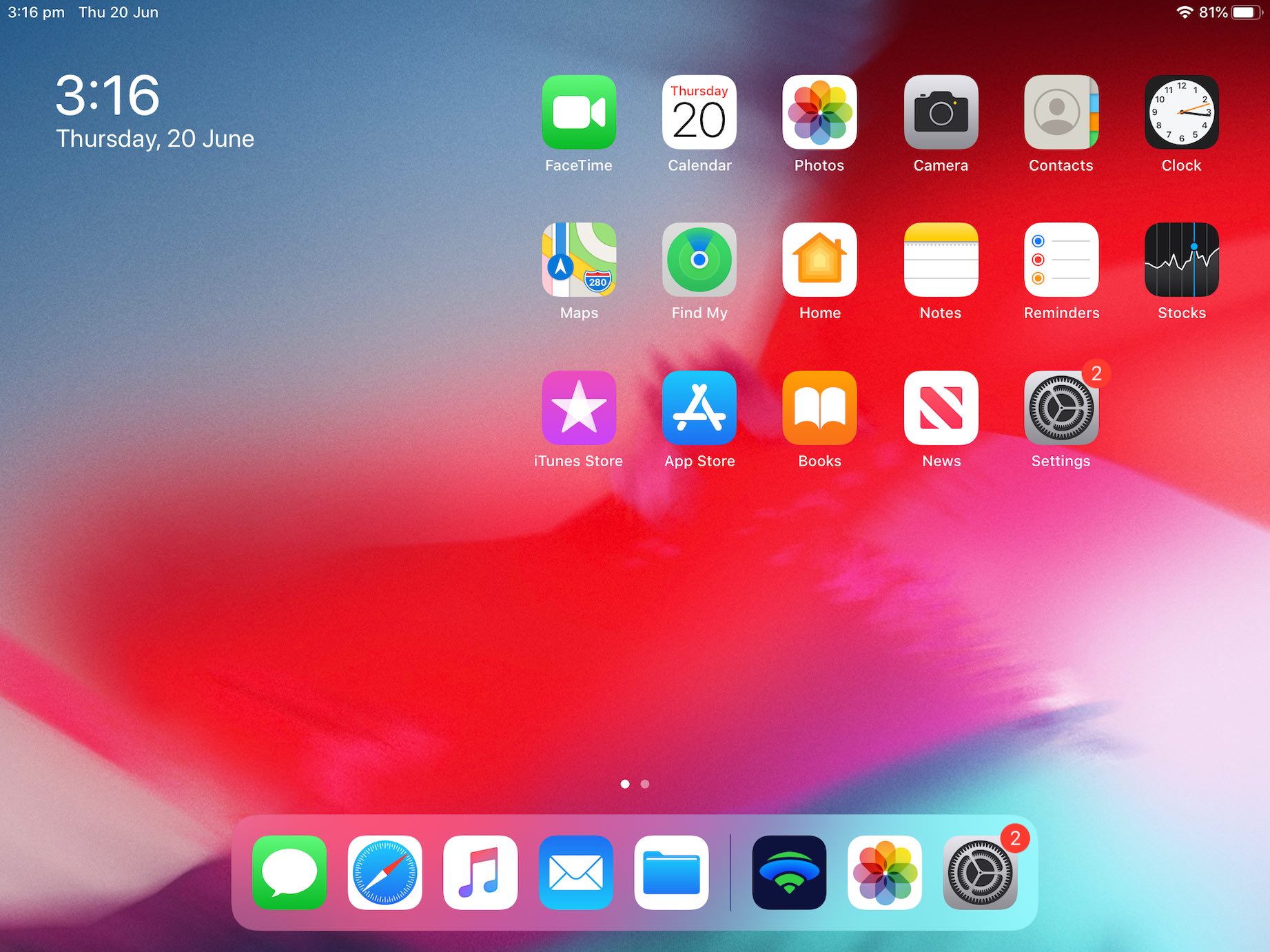
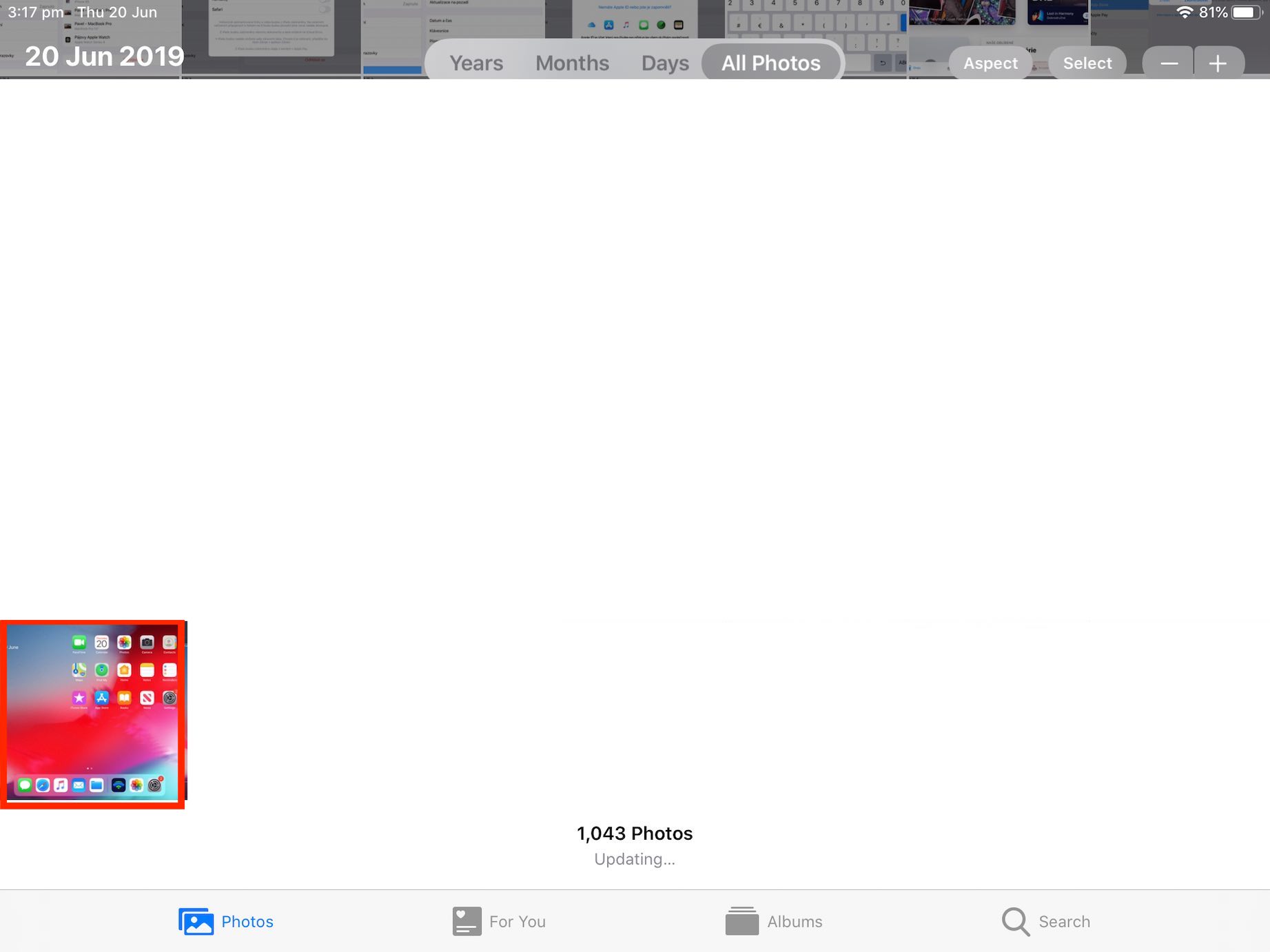
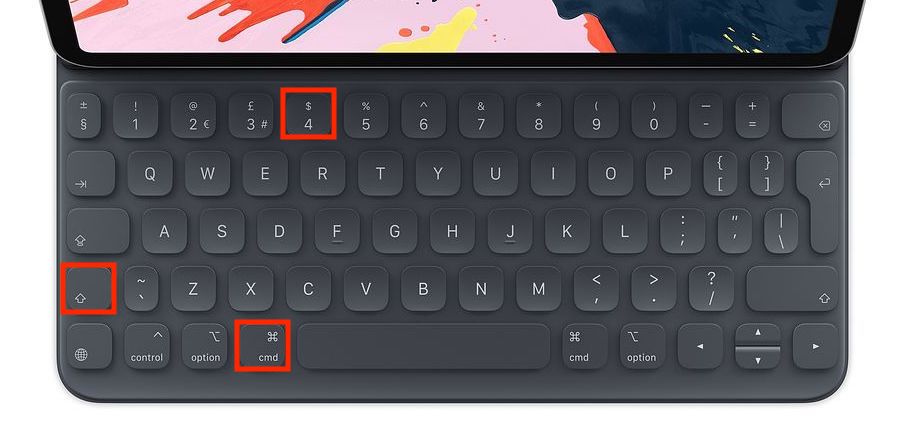


నా దగ్గర తక్కువ ధరకు సరిపడా డబ్బు మాత్రమే ఉంది ఫోన్