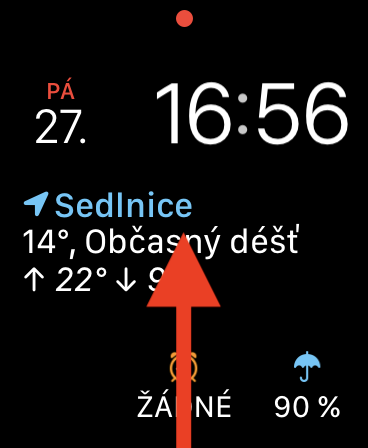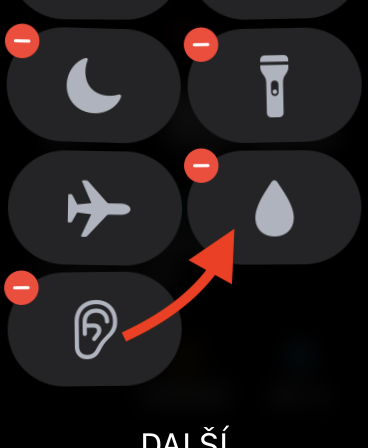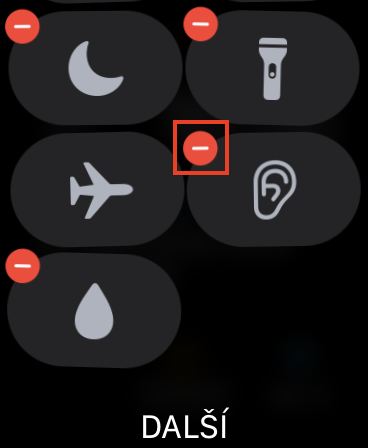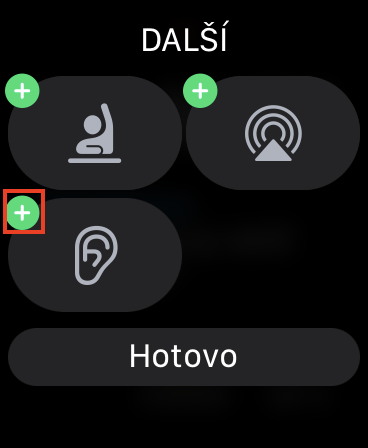Apple వాచ్, iPhone, iPad లేదా Mac లాగానే, నియంత్రణ కేంద్రాన్ని కూడా కలిగి ఉంటుంది. దానిలో, మీరు ఆపరేటింగ్ సిస్టమ్ యొక్క వివిధ విధులు మరియు భాగాలను త్వరగా మరియు సులభంగా నియంత్రించవచ్చు, ఇది ఖచ్చితంగా ఉపయోగకరంగా ఉంటుంది. మీరు Apple వాచ్లో నియంత్రణ కేంద్రాన్ని తెరవాలనుకుంటే, వాచ్ ఫేస్తో హోమ్ పేజీలో స్క్రీన్ దిగువ అంచు నుండి పైకి స్వైప్ చేయండి. మీరు అప్లికేషన్లో ఉన్నట్లయితే, స్క్రీన్ దిగువ అంచుపై మీ వేలిని కాసేపు పట్టుకుని, ఆపై దానిని పైకి జారండి.
అది కావచ్చు మీకు ఆసక్తి

ఆపిల్ వాచ్లో కంట్రోల్ సెంటర్ను ఎలా అనుకూలీకరించాలి
నియంత్రణ కేంద్రం ఆపిల్ వాచ్లో నియంత్రణ కోసం ఉపయోగించే అనేక విభిన్న అంశాలను కలిగి ఉంటుంది. అయితే, కొంతమంది వినియోగదారులు, ఉదాహరణకు, ఈ మూలకాల యొక్క స్థానిక లేఅవుట్తో సంతృప్తి చెందకపోవచ్చు, కాబట్టి వారు దానిని మార్చాలనుకుంటున్నారు. అయినప్పటికీ, కంట్రోల్ సెంటర్లో నిర్దిష్ట మూలకాలను ఉపయోగించని వినియోగదారులు ఖచ్చితంగా ఉన్నారు, కాబట్టి వారు వాటిని దాచాలనుకోవచ్చు. మరియు చివరిది కానీ, అన్ని అంశాలు డిఫాల్ట్గా కంట్రోల్ సెంటర్లో ప్రదర్శించబడవు - కొన్ని దాచబడ్డాయి. మీరు మీ Apple వాచ్లో ఏదైనా నియంత్రణ కేంద్రాన్ని అనుకూలీకరించాలనుకుంటే, ఈ క్రింది విధంగా కొనసాగండి:
- ముందుగా, మీరు మీ ఆపిల్ వాచ్లో ఉండాలి నియంత్రణ కేంద్రం వీరిచే తెరవబడింది:
- Na వాచ్ ముఖంతో హోమ్ పేజీ స్వైప్ ప్రదర్శన యొక్క దిగువ అంచు నుండి పైకి;
- v ఏదైనా అప్లికేషన్ పాక్ మీ వేలిని దిగువ అంచుపై కొద్దిసేపు పట్టుకుని, ఆపై దానిని పైకి జారండి.
- మీ కోసం కంట్రోల్ సెంటర్ తెరవగానే, అందులో చాలా దిగువకు వెళ్ళండి.
- ఇక్కడ, మీరు చేయాల్సిందల్లా ఒక బటన్ను క్లిక్ చేయండి సవరించు.
పై విధానం మిమ్మల్ని మీ ఆపిల్ వాచ్లోని కంట్రోల్ సెంటర్ అనుకూలీకరణ ఇంటర్ఫేస్కి తీసుకెళుతుంది. మీకు కావాలంటే మూలకం యొక్క క్రమాన్ని మార్చండి, ఐఫోన్ హోమ్ పేజీలోని చిహ్నాల మాదిరిగానే దాన్ని మీ వేలితో పట్టుకుని, అవసరమైన విధంగా తరలించండి. కోసం ఎంచుకున్న మూలకాన్ని దాచండి ఆపై దాని ఎగువ ఎడమ మూలలో ఎరుపు చిహ్నంపై నొక్కండి -. మరియు మీరు కోరుకుంటే కొంత మూలకాన్ని జోడించండి కాబట్టి ఇతర వర్గానికి క్రిందికి స్క్రోల్ చేయండి మరియు ఎంచుకున్న ఒక క్లిక్లో ఎగువ ఎడమ మూలలో ఉన్న ఆకుపచ్చ + చిహ్నంపై క్లిక్ చేయండి.