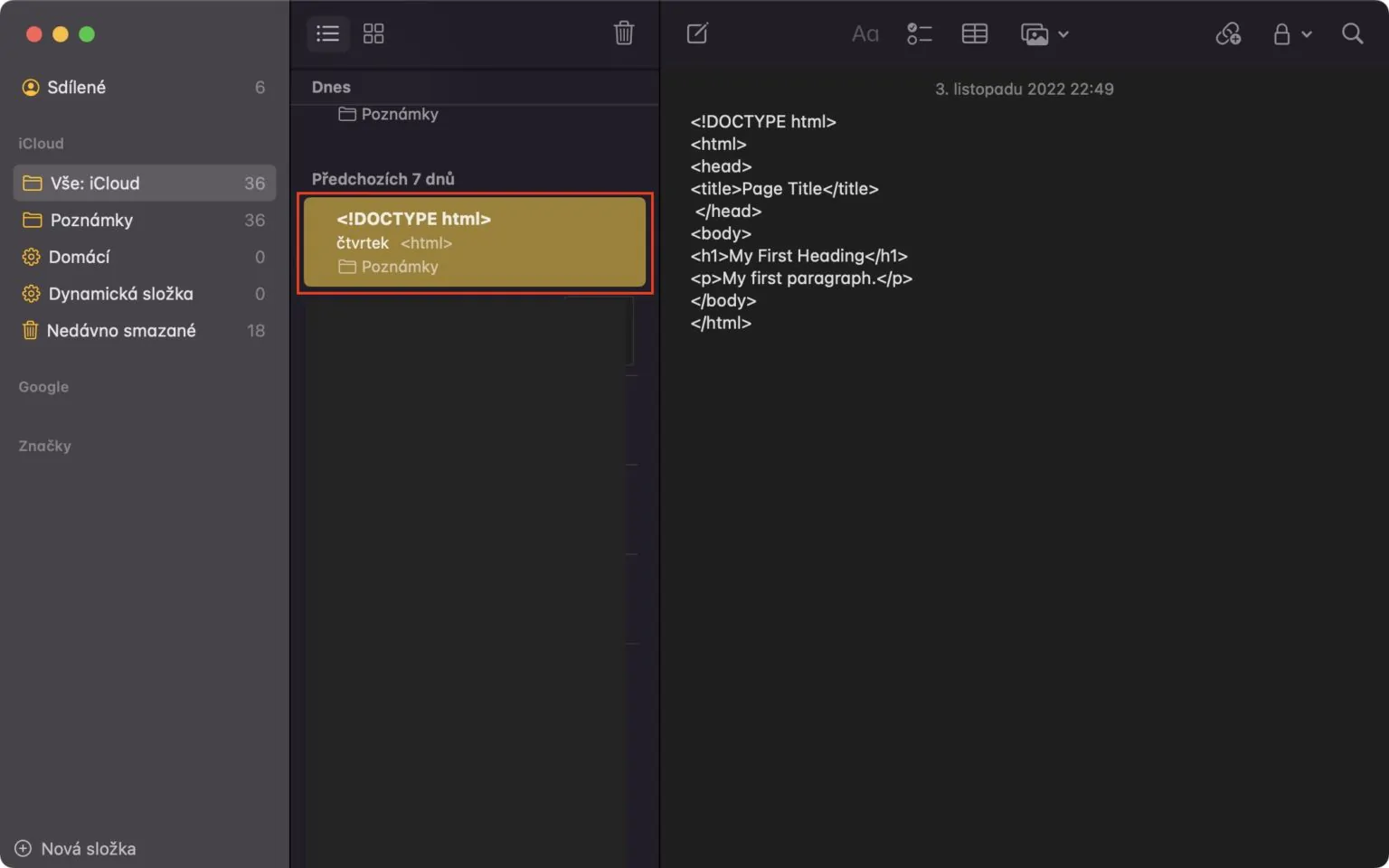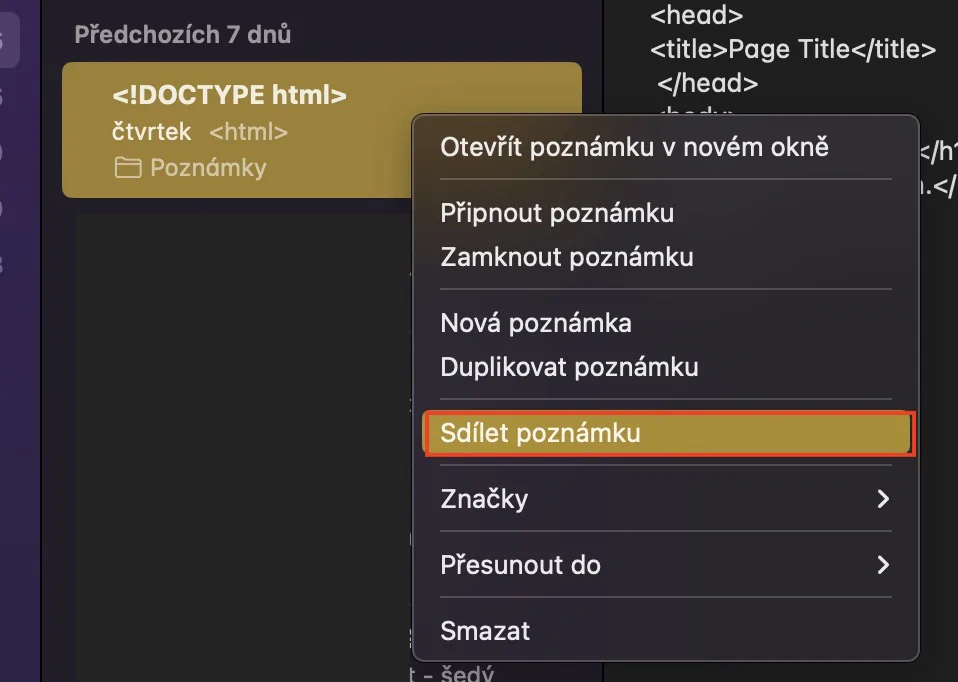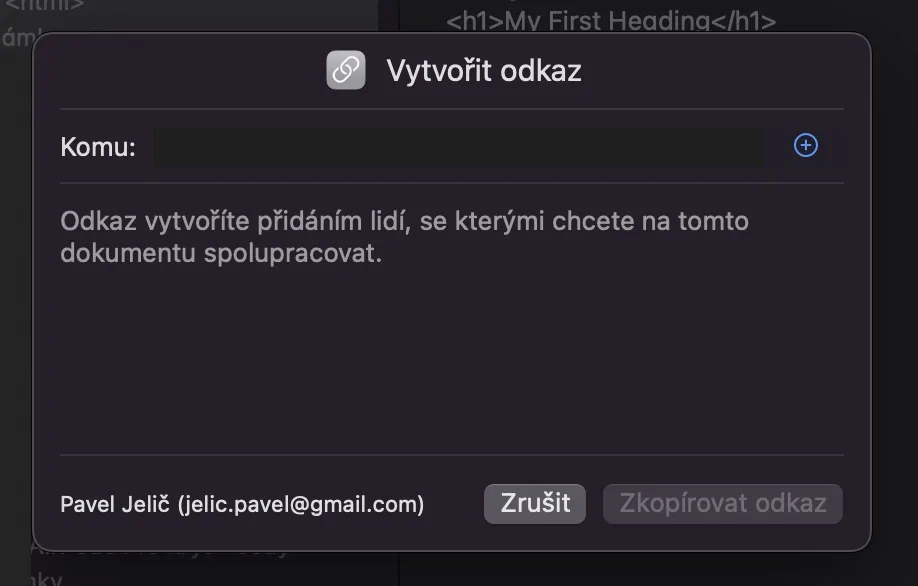కొన్ని వారాల క్రితం, Apple కంప్యూటర్ల కోసం ఆపిల్ ఒక సరికొత్త ఆపరేటింగ్ సిస్టమ్ను విడుదల చేసింది, అవి macOS Ventura. ఈ సిస్టమ్ అనేక గొప్ప కొత్త ఫీచర్లను కలిగి ఉంది, వాటిలో కొన్ని స్థానిక అప్లికేషన్లలో కూడా కనుగొనబడతాయి. కొత్త ఎంపికలు మరియు గాడ్జెట్లను స్వీకరించిన అప్లికేషన్లలో ఒకటి గమనికలు. కాబట్టి, మాకోస్ వెంచురా నుండి నోట్స్లోని 5 చిట్కాలను ఈ కథనంలో కలిసి చూద్దాం, వాటిని పూర్తి స్థాయిలో ఉపయోగించడం కోసం మీరు తెలుసుకోవాలి.
అది కావచ్చు మీకు ఆసక్తి
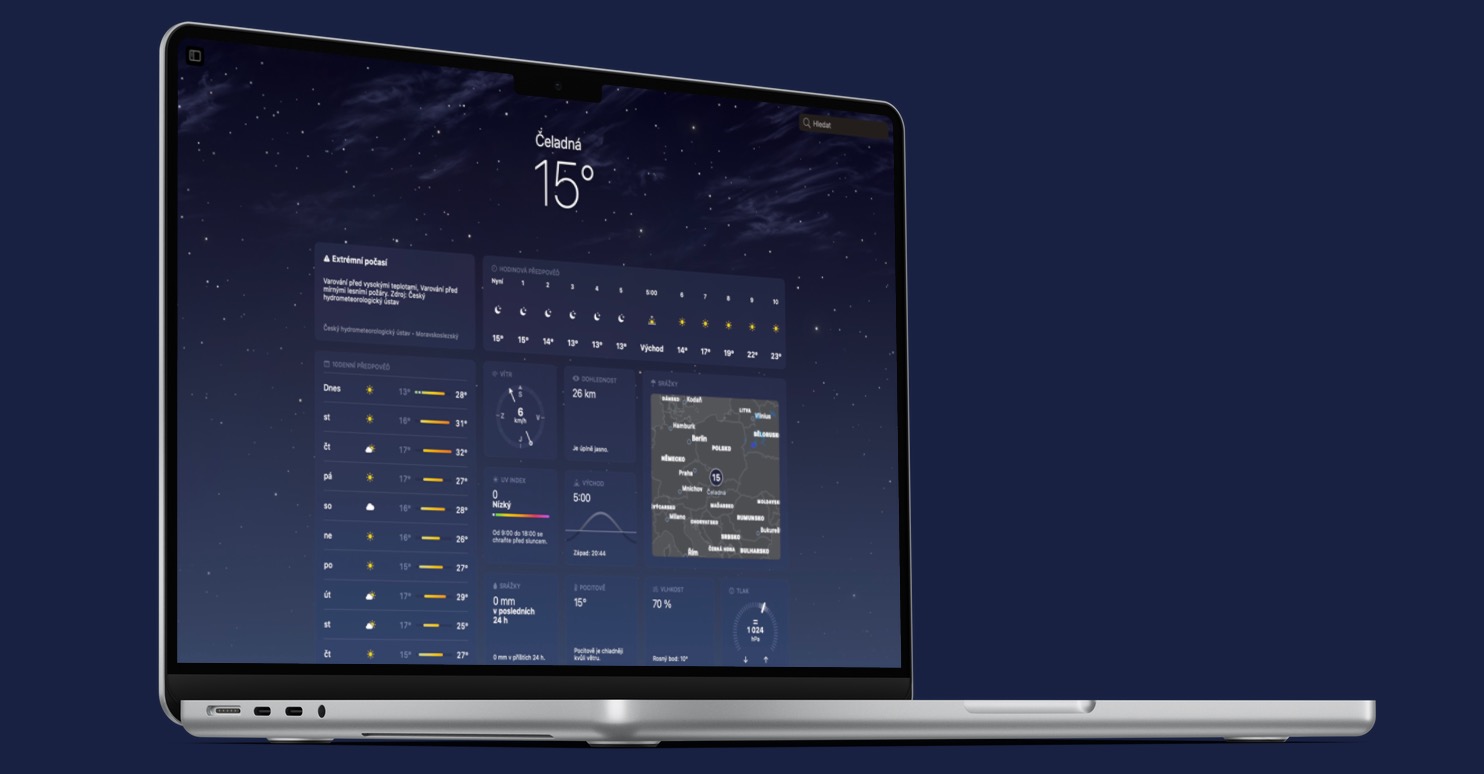
నోట్లను లాక్ చేయడానికి కొత్త మార్గం
మీకు బహుశా తెలిసినట్లుగా, గమనికలు స్థానిక గమనికల యాప్లో లాక్ చేయబడవచ్చు మరియు చాలా కాలంగా ఉన్నాయి. కానీ మీరు దీన్ని లాక్ చేయాలనుకుంటే, మీరు నోట్స్ యాప్ కోసం ప్రత్యేక పాస్వర్డ్ను సెట్ చేయాలి. దురదృష్టవశాత్తు, వినియోగదారులు తరచుగా ఈ పాస్వర్డ్ను మరచిపోతారు, కాబట్టి వారు పాత లాక్ చేయబడిన నోట్లకు వీడ్కోలు చెప్పవలసి ఉంటుంది. అయితే, మాకోస్ వెంచురాలో, ఆపిల్ చివరకు ముందుకు వచ్చింది Mac పాస్వర్డ్ని ఉపయోగించి గమనికలను లాక్ చేయడానికి కొత్త మార్గం. MacOS Venturaలో మొదటిసారి నోట్ను లాక్ చేసిన తర్వాత వినియోగదారులు ఈ కొత్త లాకింగ్ పద్ధతిని ఉపయోగించాలనుకుంటున్నారా లేదా పాతదాన్ని ఉపయోగించాలనుకుంటున్నారా అని ఎంచుకోవచ్చు.
లాకింగ్ పద్ధతిని మార్చడం
మీరు నోట్స్లో నోట్లను లాక్ చేసే మార్గాలలో ఒకదాన్ని సెటప్ చేసారా, కానీ అది మీకు సరిపోదని మరియు మరొక దానిని ఉపయోగించాలనుకుంటున్నారా? వాస్తవానికి మీరు ఎటువంటి సమస్యలు లేకుండా చేయవచ్చు మరియు ఇది సంక్లిష్టంగా ఏమీ లేదు. గమనికలకు వెళ్లి, ఆపై ఎగువ బార్పై నొక్కండి గమనికలు → సెట్టింగ్లు. మీరు అలా చేసిన తర్వాత, దిగువన ఉన్న కొత్త విండోలో మెనుని క్లిక్ చేయండి పక్కన పాస్వర్డ్ భద్రతా పద్ధతి a మీరు ఏ పద్ధతిని ఉపయోగించాలనుకుంటున్నారో ఎంచుకోండి. మీరు దిగువన టచ్ ID వినియోగాన్ని కూడా (డి) యాక్టివేట్ చేయవచ్చు.
డైనమిక్ ఫోల్డర్ ఎంపికలు
మీలో చాలా మందికి తెలిసినట్లుగా, మీరు వ్యక్తిగత గమనికలను నిర్వహించడానికి స్థానిక గమనికల యాప్లోని ఫోల్డర్లను ఉపయోగించవచ్చు. అయితే, క్లాసిక్ ఫోల్డర్లతో పాటు, ముందుగా నిర్ణయించిన ప్రమాణాలపై ఆధారపడి గమనికలను ప్రదర్శించే డైనమిక్ ఫోల్డర్లను కూడా మేము సృష్టించవచ్చు. ఇప్పటి వరకు, పేర్కొన్న అన్ని ప్రమాణాలకు అనుగుణంగా ఉన్న గమనికలను చూపించడానికి ఈ డైనమిక్ ఫోల్డర్లను సెట్ చేయడం సాధ్యమైంది, కానీ కొత్త macOS Venturaలో, మీరు ఇప్పుడు ఏదైనా ఫిల్టర్లకు అనుగుణంగా గమనికలను చూపేలా సెట్ చేయవచ్చు. ఈ వార్తలను ఉపయోగించడానికి, దిగువ ఎడమ మూలలో క్లిక్ చేయండి + కొత్త ఫోల్డర్ a టిక్ అవకాశం మార్చు డైనమిక్ ఫోల్డర్కి. ఆ తరువాత, అది విండోలో సరిపోతుంది ఫిల్టర్లను ఎంచుకోండి మరియు గమనికలను చేర్చడాన్ని సెట్ చేయండి, ఇది కలుస్తుంది అన్ని ఫిల్టర్లు లేదా ఏదైనా. ఆపై మరికొన్ని సెట్ చేయండి పేరు మరియు దిగువ కుడివైపున నొక్కండి అలాగే, తద్వారా సృష్టిస్తుంది
తేదీ వారీగా సమూహం చేయడం
MacOS యొక్క పాత సంస్కరణల్లో, ఫోల్డర్లలోని వ్యక్తిగత గమనికలు ఏ విధమైన క్రమబద్ధీకరణ లేకుండా ఒకదానికొకటి పేర్చబడి ప్రదర్శించబడతాయి, ఇది కొంతమంది వినియోగదారులకు గందరగోళంగా ఉండవచ్చు. అయితే, నోట్స్ అప్లికేషన్ యొక్క స్పష్టతను మెరుగుపరచడానికి, ఆపిల్ మాకోస్ వెంచురా రూపంలో కొత్తదనంతో ముందుకు రావాలని నిర్ణయించుకుంది. గమనికలను మీరు చివరిగా పనిచేసిన తేదీ ద్వారా సమూహపరచడం. గమనికలను ఈ రోజు, నిన్న, మునుపటి 7 రోజులు, మునుపటి 30 రోజులు, నెలలు, సంవత్సరాలు మరియు ఇతర రూపంలో వర్గాలుగా వర్గీకరించవచ్చు, ఇవి ఖచ్చితంగా ఉపయోగపడతాయి.

లింక్ ద్వారా సహకారం
స్థానిక గమనికల యాప్ నిజంగా ఖాళీ వచనాన్ని వ్రాయడానికి మాత్రమే కాదు. చిత్రాలు, లింక్లు, పట్టికలు మరియు మరెన్నో వ్యక్తిగత గమనికలలోకి చొప్పించబడతాయి, మీరు వాటిని ఇతర వినియోగదారులతో పంచుకోవచ్చు మరియు వారితో సహకరించవచ్చు. ఏమైనప్పటికీ, MacOS వెంచురాలో, కొన్ని గమనికలపై కొత్త సహకారాన్ని ప్రారంభించడం మరింత సులభం. MacOS యొక్క పాత వెర్షన్లలో మీరు అప్లికేషన్లలో ఒకదాని ద్వారా మాత్రమే భాగస్వామ్యం చేయడానికి ఆహ్వానాన్ని పంపవచ్చు, ఇప్పుడు మీరు లింక్ ద్వారా మరొక వ్యక్తిని ఆహ్వానించవచ్చు. మీరు దాన్ని పొందండి గమనికపై కుడి క్లిక్ చేయండి (రెండు వేళ్లు), ఆపై ఎంచుకోండి ఆహ్వానాన్ని భాగస్వామ్యం చేయండి → లింక్ ద్వారా ఆహ్వానించండి. తదనంతరం, ఏదైనా అప్లికేషన్ ద్వారా లింక్ను పంపితే సరిపోతుంది, అవతలి పక్షం దానిపై క్లిక్ చేసి వెంటనే మీతో సహకరించగలుగుతారు.