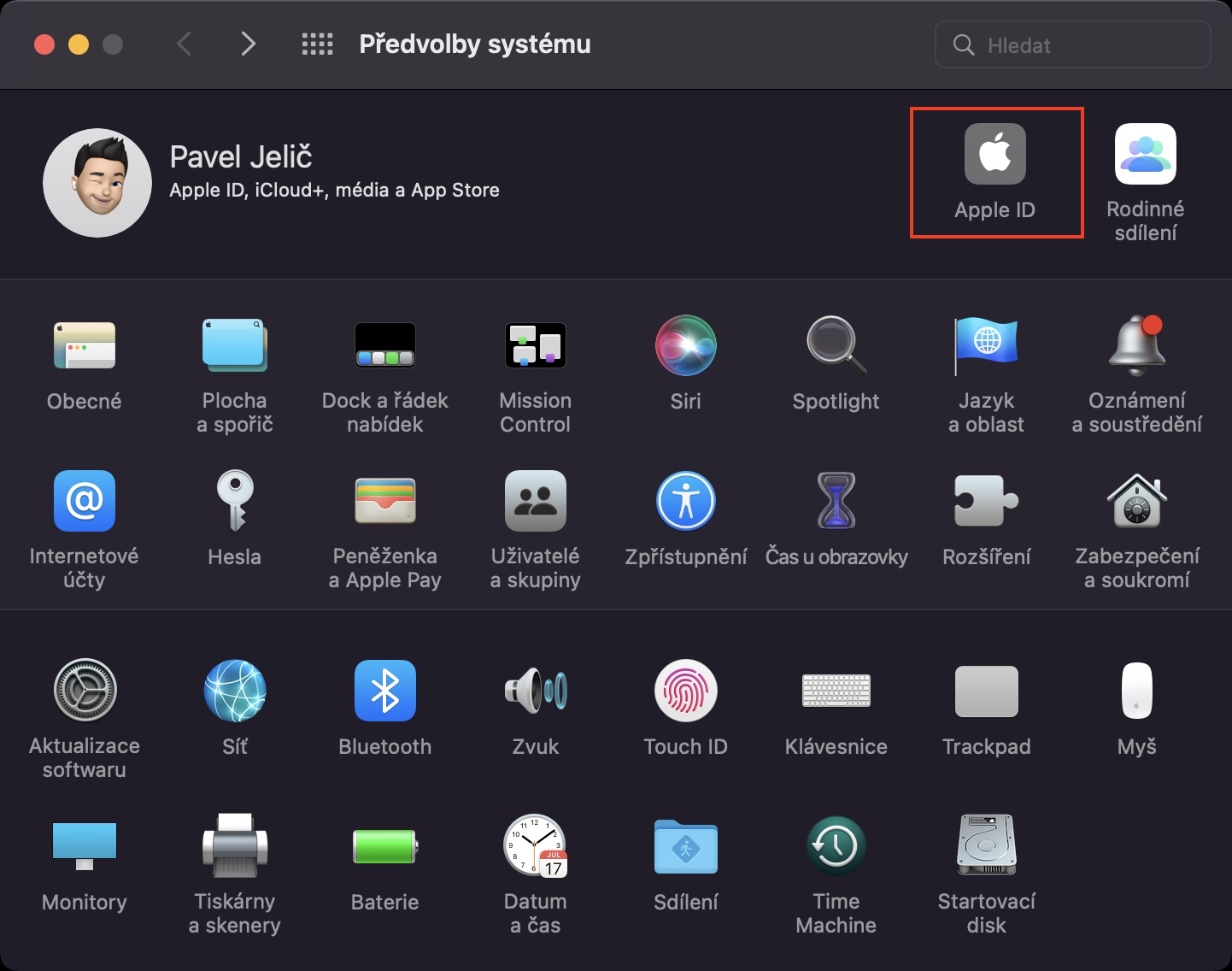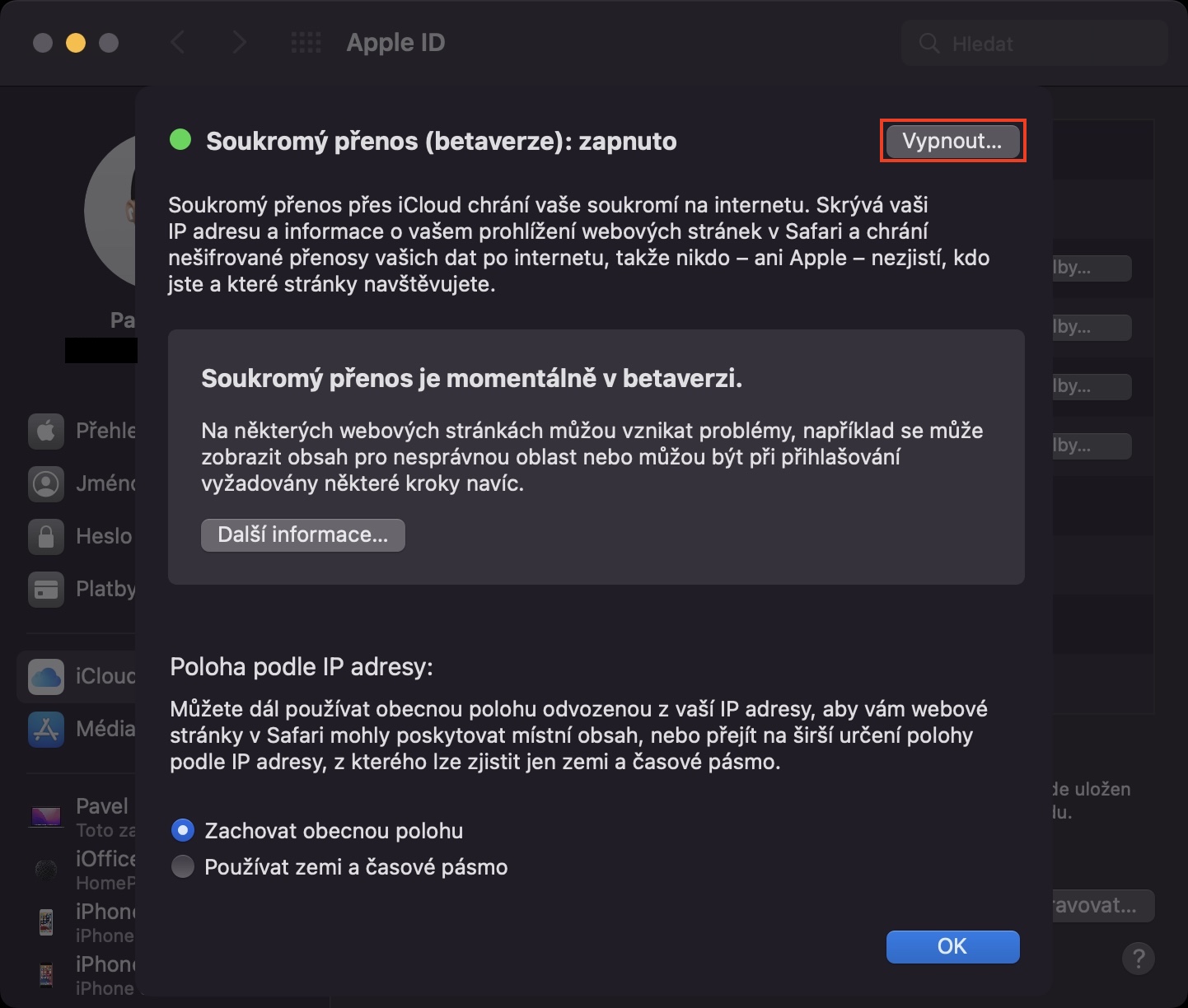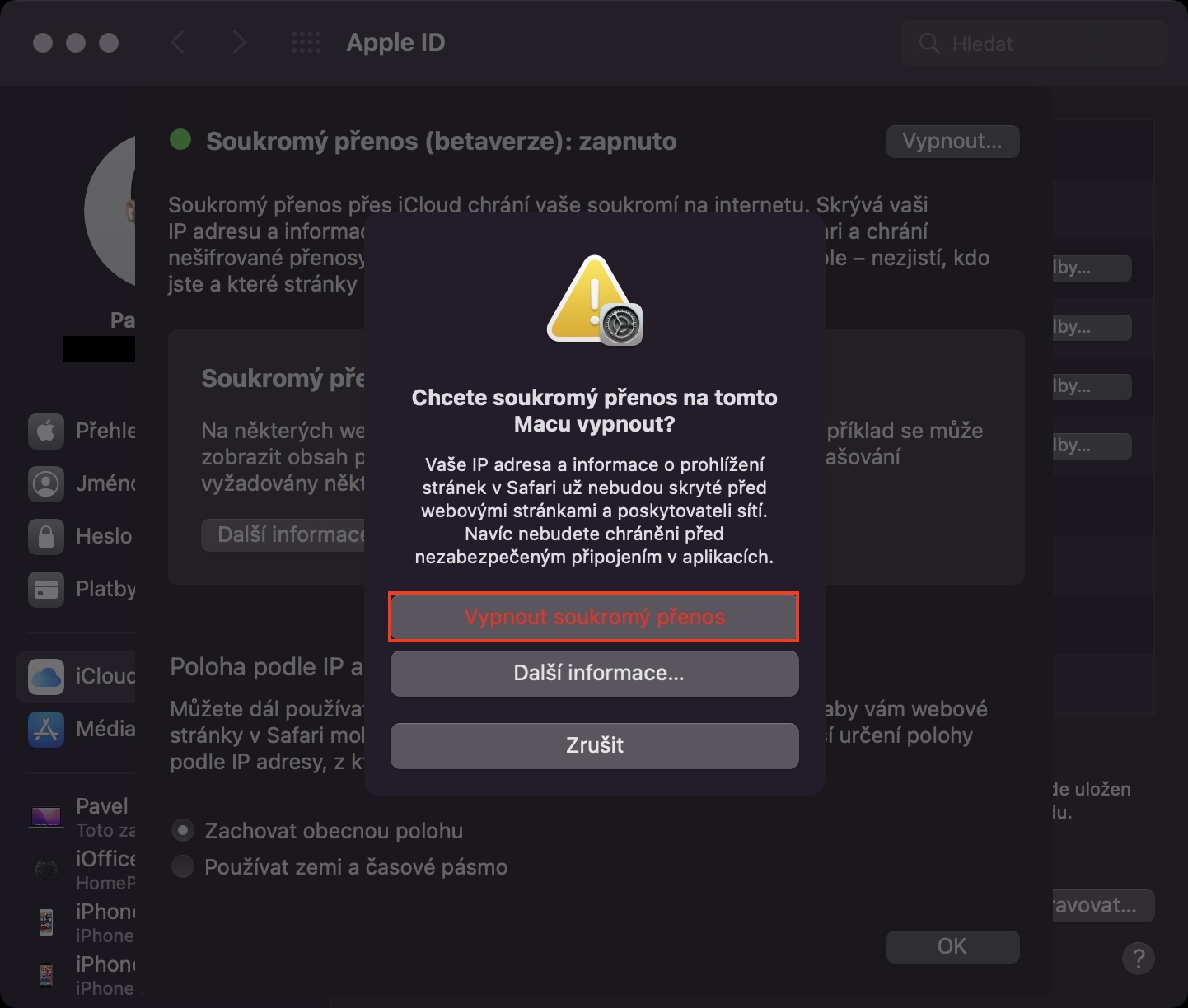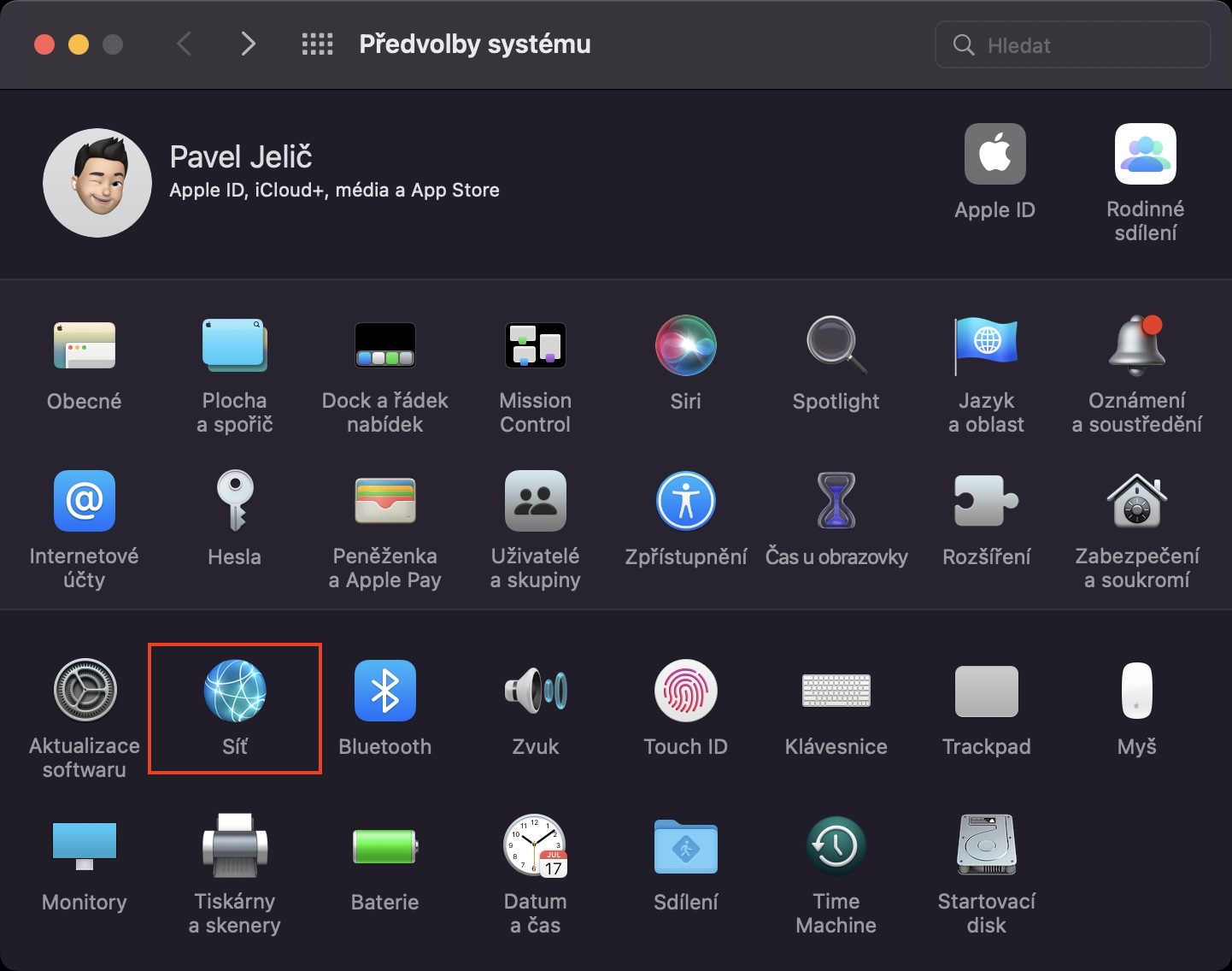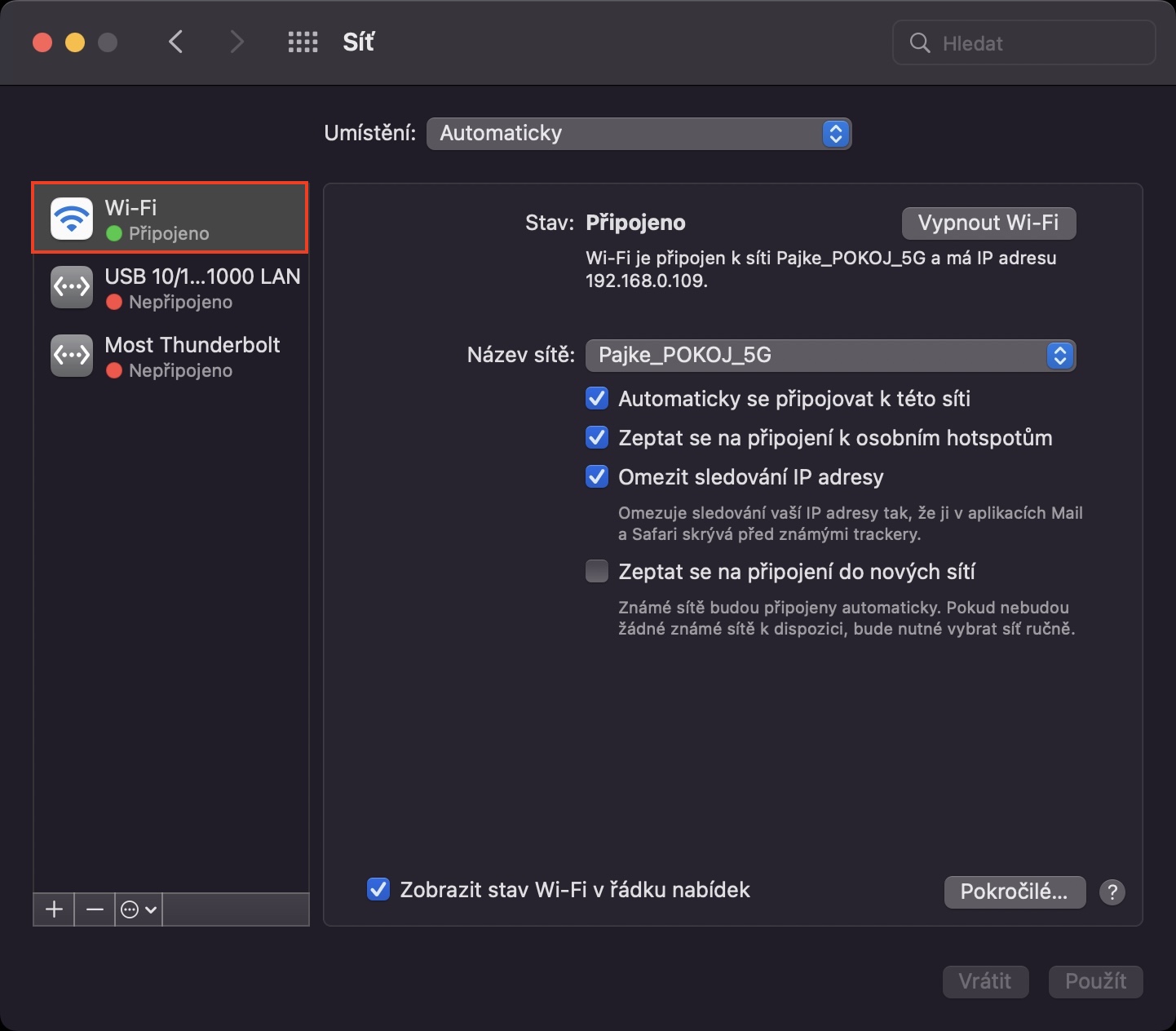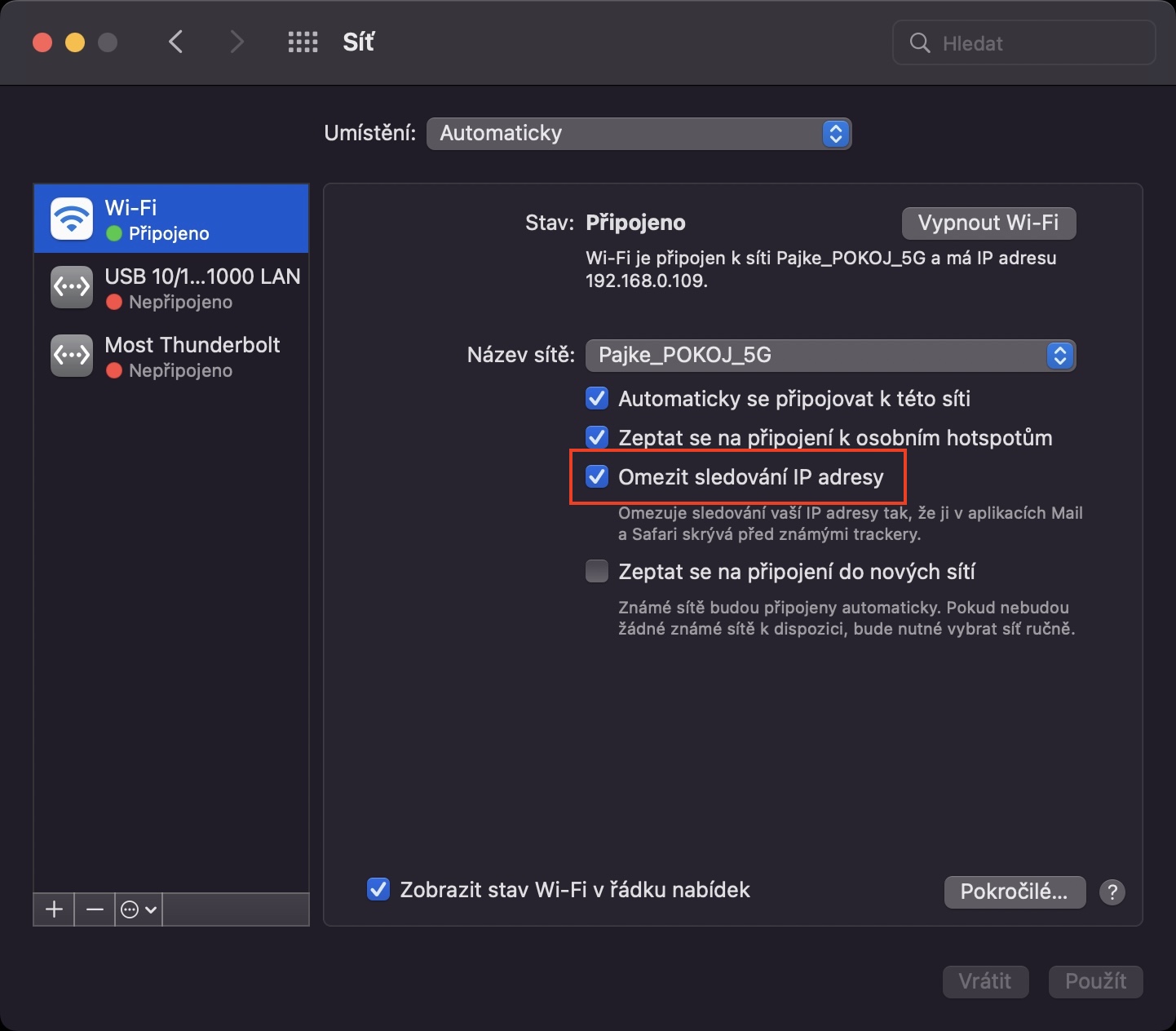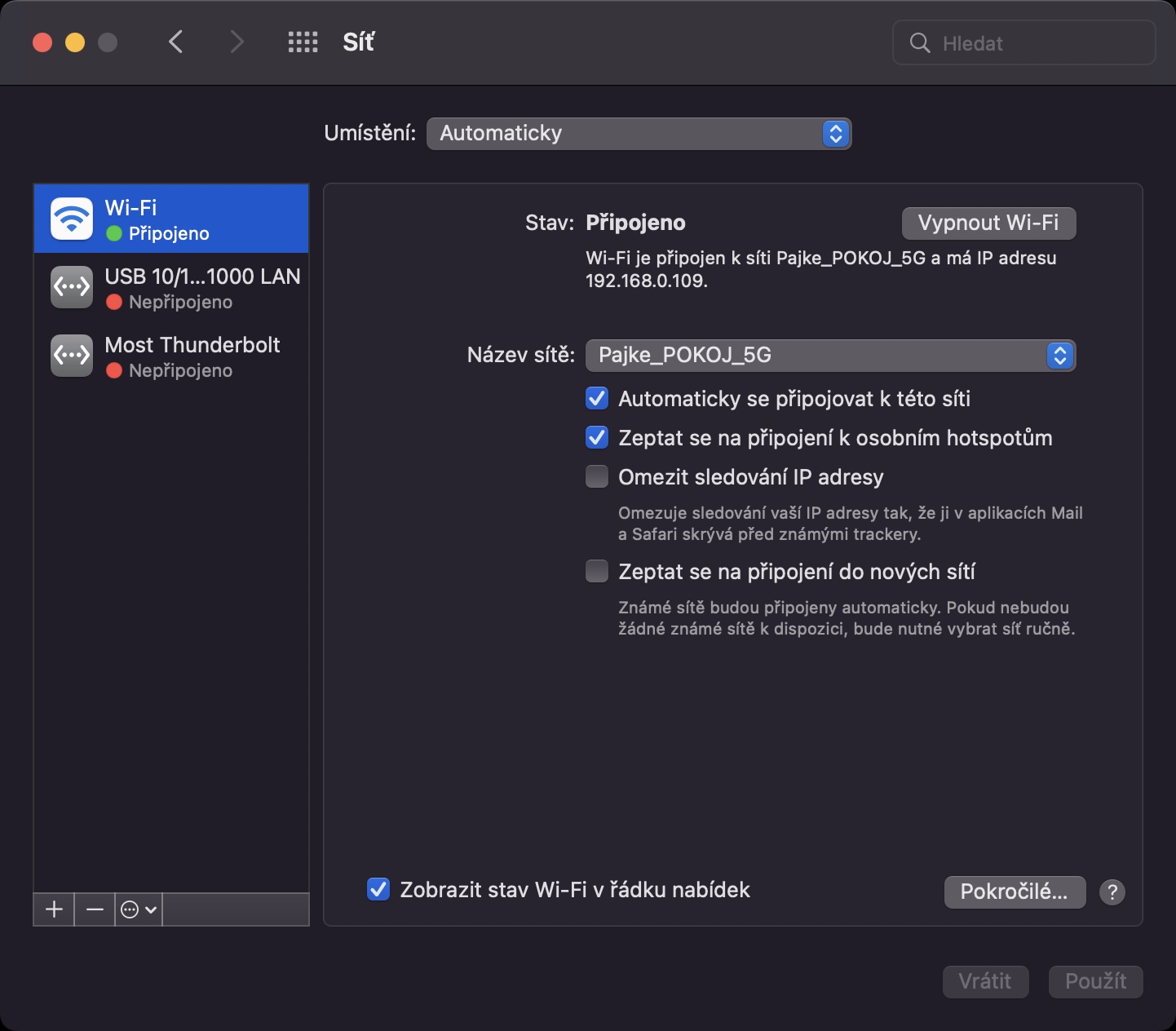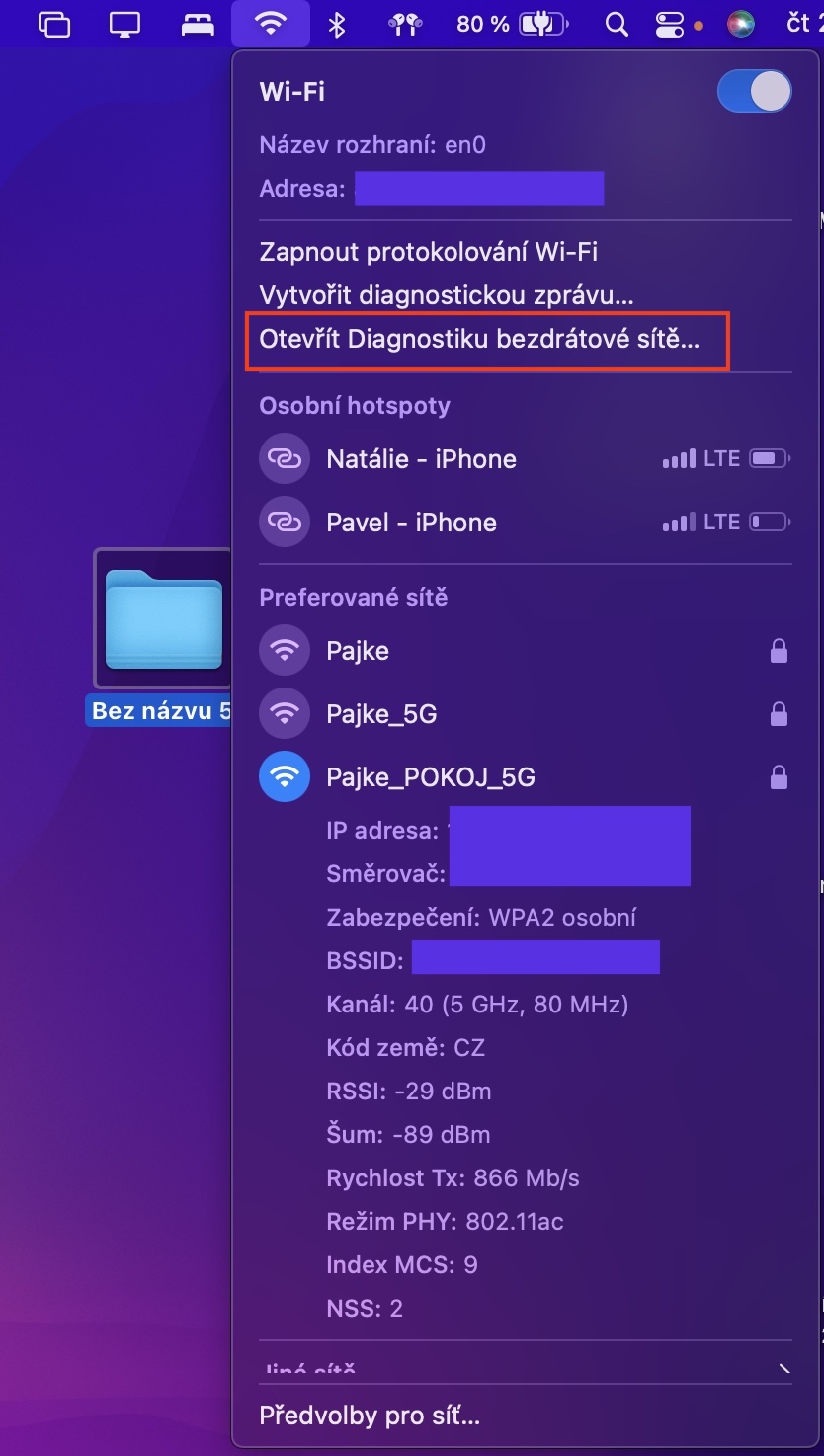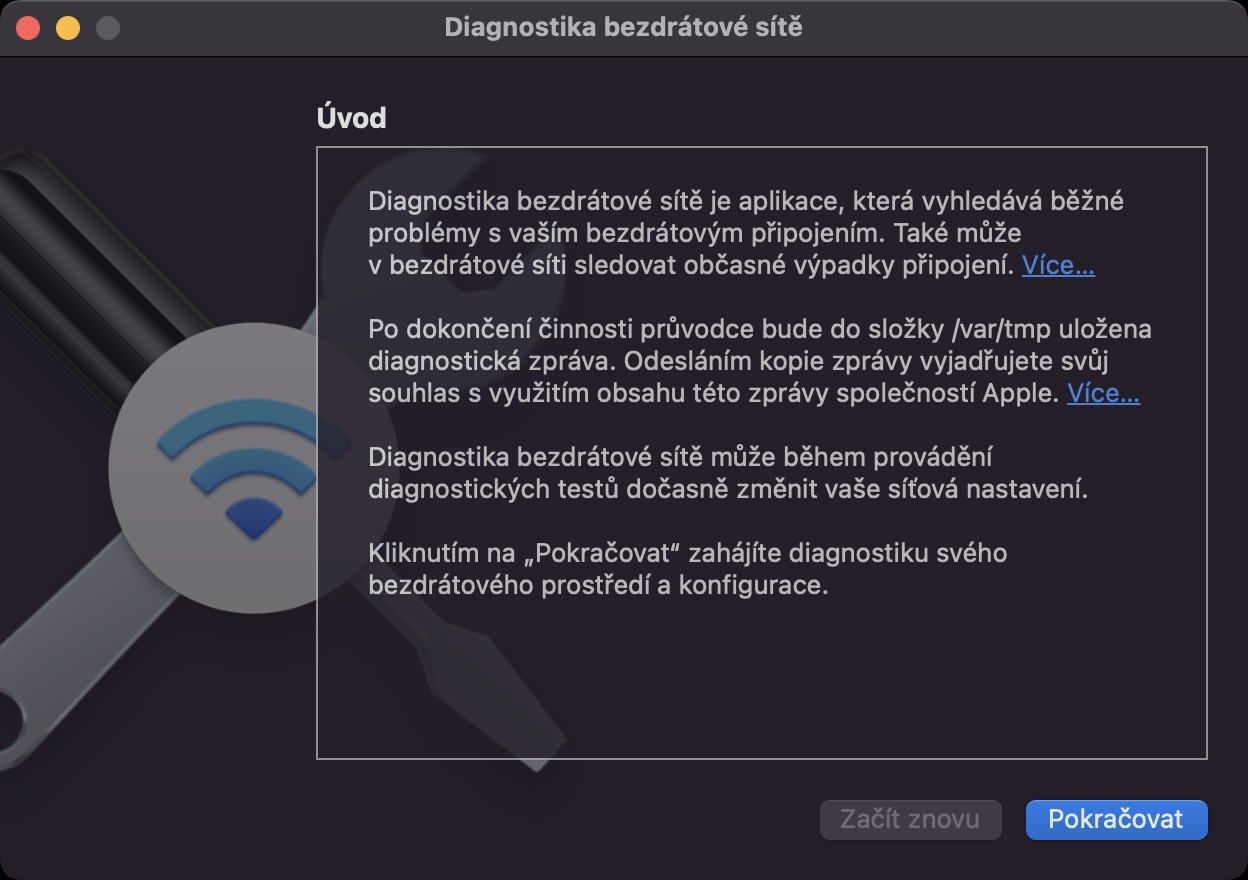ఆపిల్ ఉత్పత్తులు సాధారణంగా చాలా నమ్మదగినవిగా పరిగణించబడుతున్నప్పటికీ, ఎప్పటికప్పుడు మీరు ఊహించిన విధంగా పని చేయని పరిస్థితిలో మిమ్మల్ని మీరు కనుగొనవచ్చు. నిజం ఏమిటంటే, ఇటీవలి సంవత్సరాలలో ఆపిల్ సిస్టమ్లలో లోపాలు సంభవించడం పెరిగింది, అయినప్పటికీ, వాటిని క్రమంగా పరిష్కరించడానికి ఆపిల్ చేయగలిగినదంతా చేస్తోంది. మీరు మీ Macలో కొన్ని లేదా అన్ని వెబ్సైట్లను యాక్సెస్ చేయలేనందున మీరు బహుశా ఈ కథనాన్ని తెరిచి ఉండవచ్చు. అటువంటి పరిస్థితిలో మీరు ఏమి చేయగలరో 5 చిట్కాలను కలిసి చూద్దాం.
అది కావచ్చు మీకు ఆసక్తి

సఫారీ నుండి బలవంతంగా నిష్క్రమించబడింది
మీరు ఏదైనా క్లిష్టమైన చర్యలకు వెళ్లే ముందు, Safari యొక్క క్లాసిక్ బలవంతంగా రద్దు చేయండి. వ్యక్తిగతంగా, సఫారి ప్రారంభించిన చాలా కాలం తర్వాత సరిగ్గా పనిచేయడం మానేస్తుందనే వాస్తవాన్ని ఇటీవల నేను తరచుగా ఎదుర్కొంటాను మరియు బలవంతంగా నిష్క్రమించడం సహాయపడుతుంది. దీన్ని అమలు చేయడానికి, మీరు కేవలం అవసరం డాక్లో అతను నొక్కాడుi కుడి క్లిక్ చేయండి (రెండు వేళ్లు) ఆన్ సఫారి చిహ్నం, తదనంతరం నిర్వహించారు ఎంపిక కీ (Alt), ఆపై నొక్కండి బలవంతపు రద్దు. అది సహాయం చేయకపోతే, ఉపయోగించి ప్రయత్నించండి మరొక బ్రౌజర్ మరియు సందర్భంలో ఉండవచ్చు Macని పునఃప్రారంభిస్తుంది.
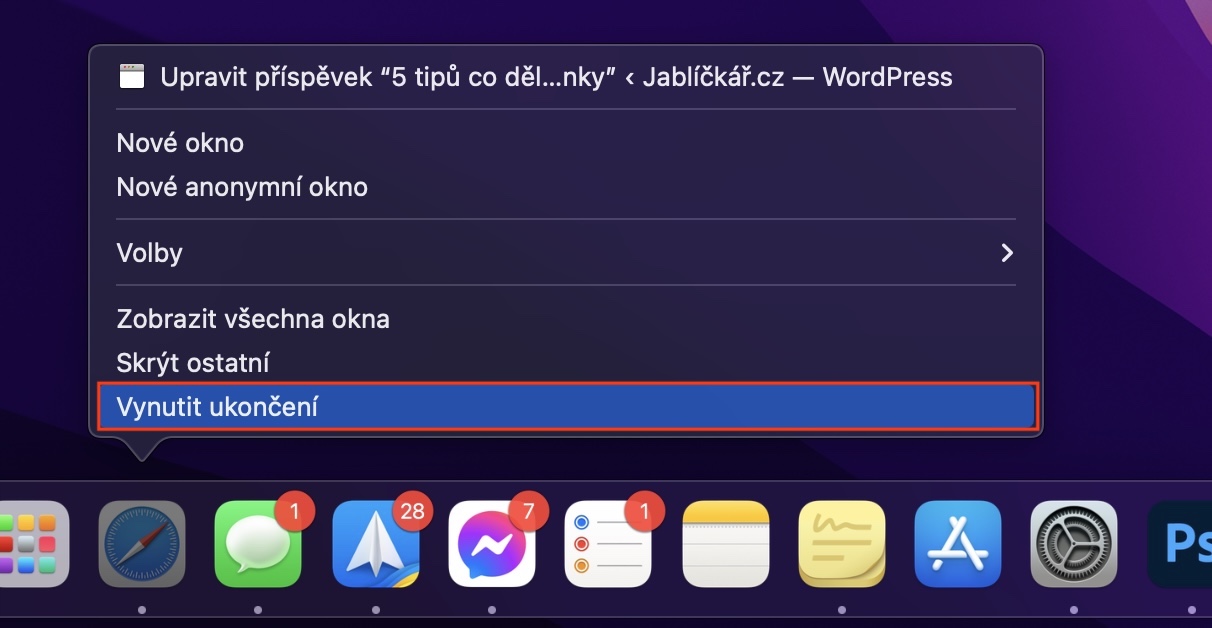
రూటర్ను పునఃప్రారంభించండి
Safariని మూసివేసి, వేరే బ్రౌజర్ని ఉపయోగించి మరియు మీ Macని రీస్టార్ట్ చేసిన తర్వాత కూడా మీరు ఎంచుకున్న వెబ్సైట్కి వెళ్లలేకపోతే, సమస్య రూటర్లో ఉండే అవకాశం ఉంది. కానీ శుభవార్త ఏమిటంటే, సమస్యను పరిష్కరించడానికి ఒక సాధారణ చర్య సరిపోతుంది క్లాసిక్ రౌటర్ పునఃప్రారంభం. మీరు దీన్ని అనేక మార్గాల్లో చేయవచ్చు - బ్రౌజర్లోని ఇంటర్ఫేస్ ద్వారా లేదా నేరుగా భౌతికంగా. చాలా రౌటర్లు వాటి బాడీపై బటన్ను కలిగి ఉంటాయి కాబట్టి మీరు రూటర్ను ఆఫ్ చేసి, ఒక నిమిషం వేచి ఉండి, ఆపై దాన్ని మళ్లీ ఆన్ చేయవచ్చు. అవసరమైతే, మీరు సాకెట్ నుండి రౌటర్ను అన్ప్లగ్ చేయవచ్చు.

ప్రైవేట్ బదిలీని ఆఫ్ చేయండి
కొన్ని నెలల క్రితం, ఆపిల్ కొత్త iCloud+ సేవను పరిచయం చేసింది, ఇది iCloud చందాదారులందరికీ అందుబాటులో ఉంది. ఈ సేవకు ధన్యవాదాలు క్లౌడ్ నిల్వను పొందడంతోపాటు, ఇది వివిధ భద్రతా లక్షణాలను కూడా కలిగి ఉంది - ప్రధానమైనది ప్రైవేట్ రిలే. ఈ ఫీచర్ మిమ్మల్ని అజ్ఞాతం చేయగల "మధ్యస్థులు"గా పనిచేసే ప్రాక్సీ సర్వర్లను ఉపయోగించడం ద్వారా సైట్లు మరియు ట్రాకర్ల నుండి మీ IP చిరునామా మరియు ఇతర సమాచారాన్ని పూర్తిగా దాచవచ్చు. అయినప్పటికీ, ఈ ఫీచర్ ఇప్పటికీ బీటాలో ఉంది మరియు కొంతమంది వినియోగదారులు దీనిని ఉపయోగిస్తున్నప్పుడు నిర్దిష్ట పేజీలను యాక్సెస్ చేయలేరని ఫిర్యాదు చేశారు. ఈ సందర్భంలో, ప్రైవేట్ ప్రసారాన్ని ఆఫ్ చేయడం సరిపోతుంది → సిస్టమ్ ప్రాధాన్యతలు → Apple ID → iCloud, ఎక్కడ యు ప్రైవేట్ బదిలీ (బీటా) నొక్కండి ఎన్నికలు... తరువాత, తదుపరి విండోలో, ఎగువ కుడివైపు క్లిక్ చేయండి ఆఫ్ చేయి...
IP ట్రాకింగ్ పరిమితులను నిలిపివేయండి
తన కస్టమర్ల భద్రత మరియు గోప్యత గురించి పట్టించుకునే కొన్ని సాంకేతిక సంస్థలలో ఆపిల్ ఒకటి. అందువల్ల, ఇది ఇంటర్నెట్ మరియు వివిధ సేవలను ఉపయోగిస్తున్నప్పుడు మీకు సురక్షితమైన అనుభూతిని కలిగించే వివిధ లక్షణాలతో వస్తుంది. Macలో, IP చిరునామా ట్రాకింగ్ని పరిమితం చేసే ఫీచర్ సఫారి మరియు మెయిల్లో డిఫాల్ట్గా ప్రారంభించబడుతుంది. అయినప్పటికీ, ఈ ఫంక్షన్ కూడా కొన్ని సందర్భాల్లో కొన్ని వెబ్ పేజీలను లోడ్ చేయడం అసంభవంతో సమస్యలను కలిగిస్తుంది. తరచుగా ఈ లక్షణాన్ని ఆపివేయడానికి సరిపోతుంది. మీరు వెళ్లడం ద్వారా దీన్ని చేయవచ్చు → సిస్టమ్ ప్రాధాన్యతలు → నెట్వర్క్, అక్కడ ఎడమవైపు క్లిక్ చేయండి Wi-Fi, ఆపై టిక్ ఆఫ్ అవకాశం IP చిరునామా ట్రాకింగ్ను పరిమితం చేయండి.
నెట్వర్క్ డయాగ్నస్టిక్లను నిర్వహించండి
మీరు లెక్కలేనన్ని విభిన్న చర్యలు చేసారా, కానీ వాటిలో ఏవీ సహాయం చేయలేదు మరియు మీరు ఇప్పటికీ పేజీలను తెరవడంలో సమస్యను పరిష్కరించలేకపోయారా? అలా అయితే, మీ Wi-Fi నెట్వర్క్ యొక్క పూర్తి నిర్ధారణను నిర్వహించగల ప్రత్యేక యుటిలిటీని MacOS కలిగి ఉందని మీరు తెలుసుకోవాలి, ఆపై సమస్య ఎక్కడ ఉందో మీకు తెలియజేయండి. మీరు కీబోర్డ్ను నొక్కి ఉంచడం ద్వారా ఈ విశ్లేషణను ప్రారంభించవచ్చు ఎంపిక (Alt), ఆపై ఎగువ బార్పై నొక్కండి Wi-Fi చిహ్నం. కనిపించే మెను నుండి ఒక ఎంపికను ఎంచుకోండి వైర్లెస్ డయాగ్నోస్టిక్స్ని తెరవండి... అప్పుడు మీరు బటన్ను నొక్కిన కొత్త విండో తెరవబడుతుంది కొనసాగించు a డయాగ్నస్టిక్స్ అమలు అయ్యే వరకు వేచి ఉండండి. పరీక్ష పూర్తయిన తర్వాత, కనెక్షన్ సరిగా పనిచేయకపోవడానికి గల కారణాల గురించి మీకు సమాచారం అందించబడుతుంది.
 యాపిల్తో ప్రపంచాన్ని చుట్టేస్తోంది
యాపిల్తో ప్రపంచాన్ని చుట్టేస్తోంది