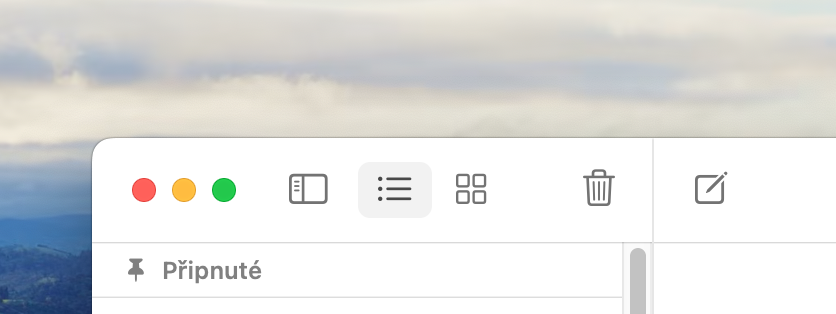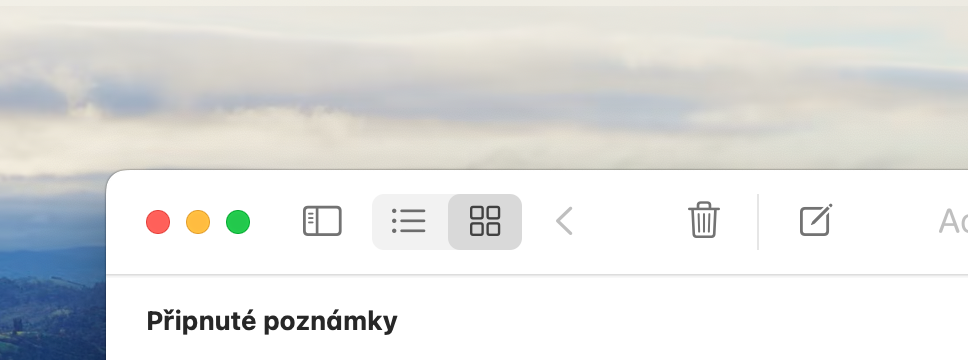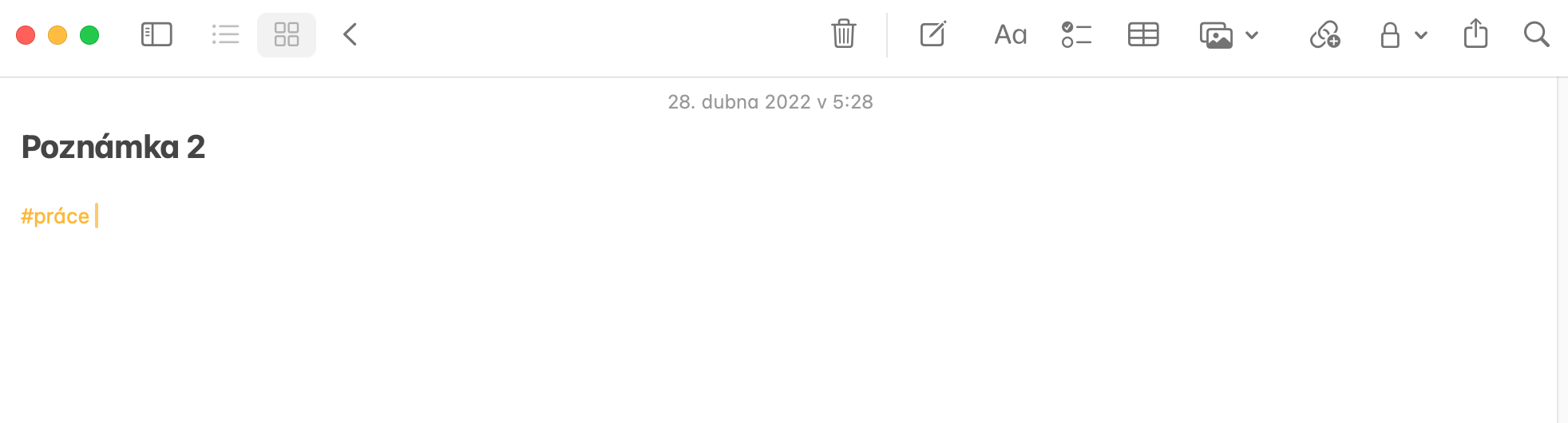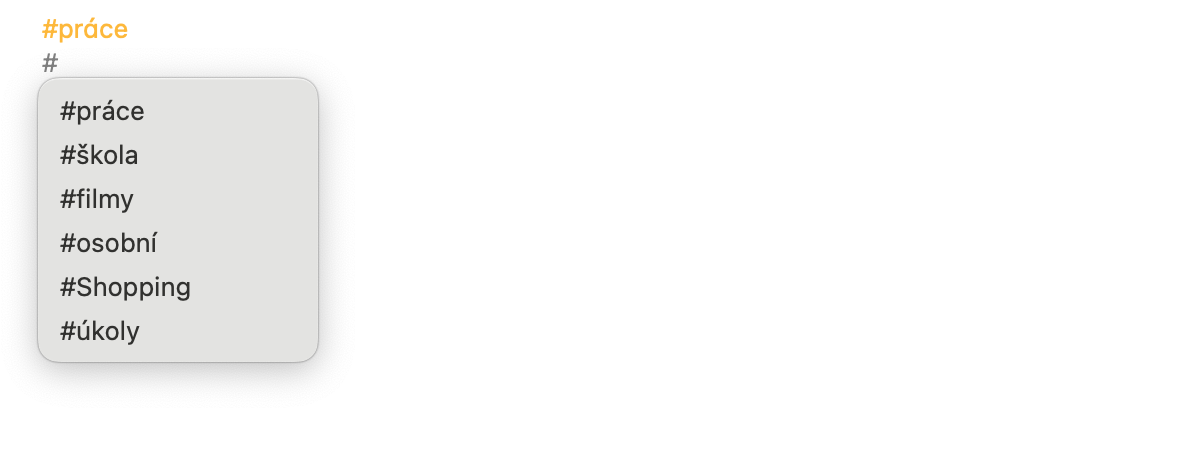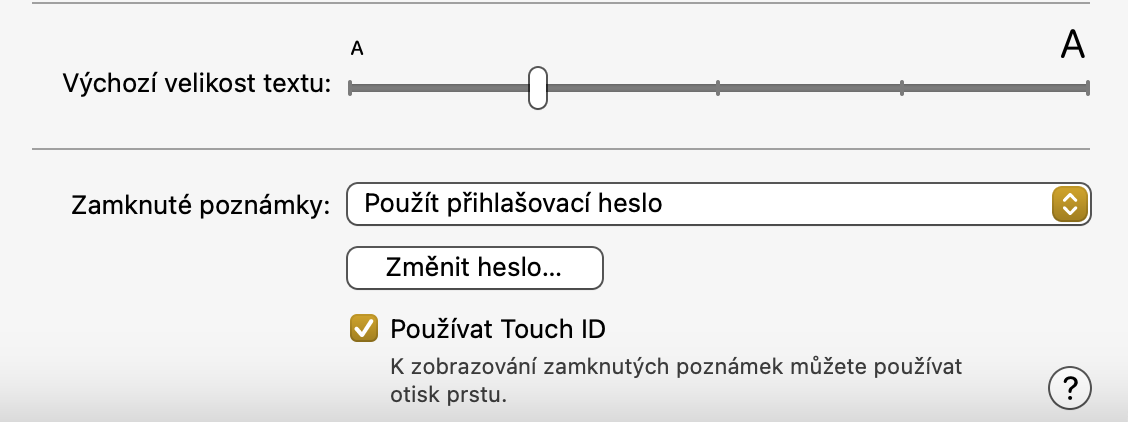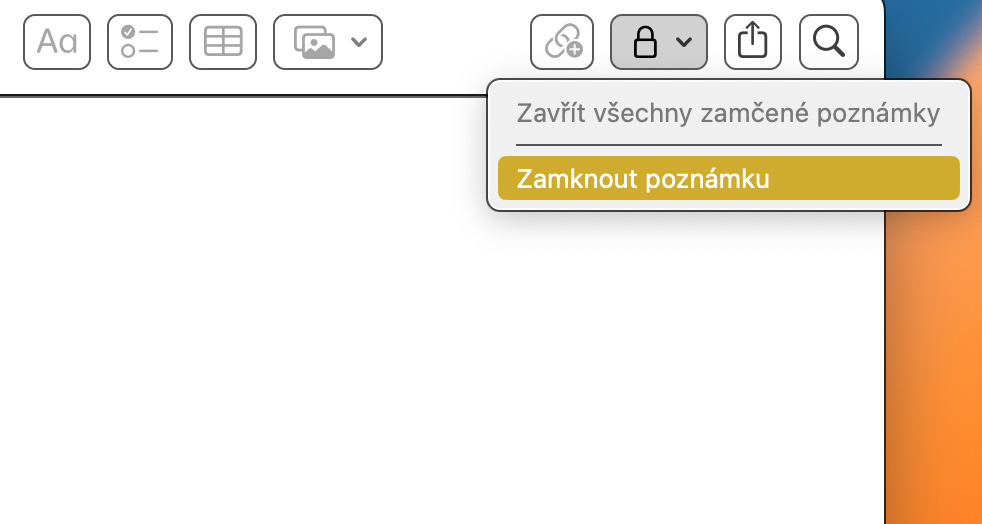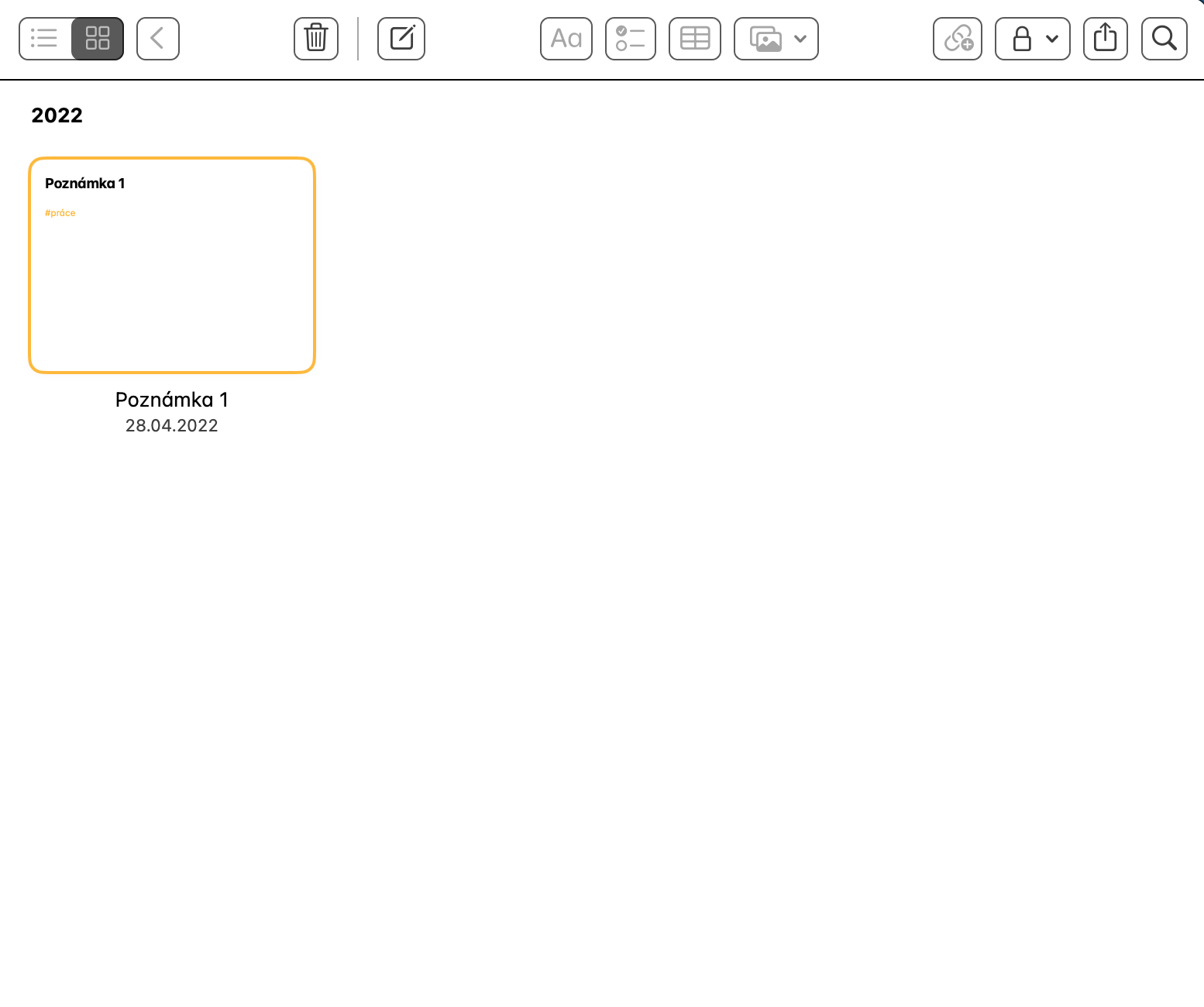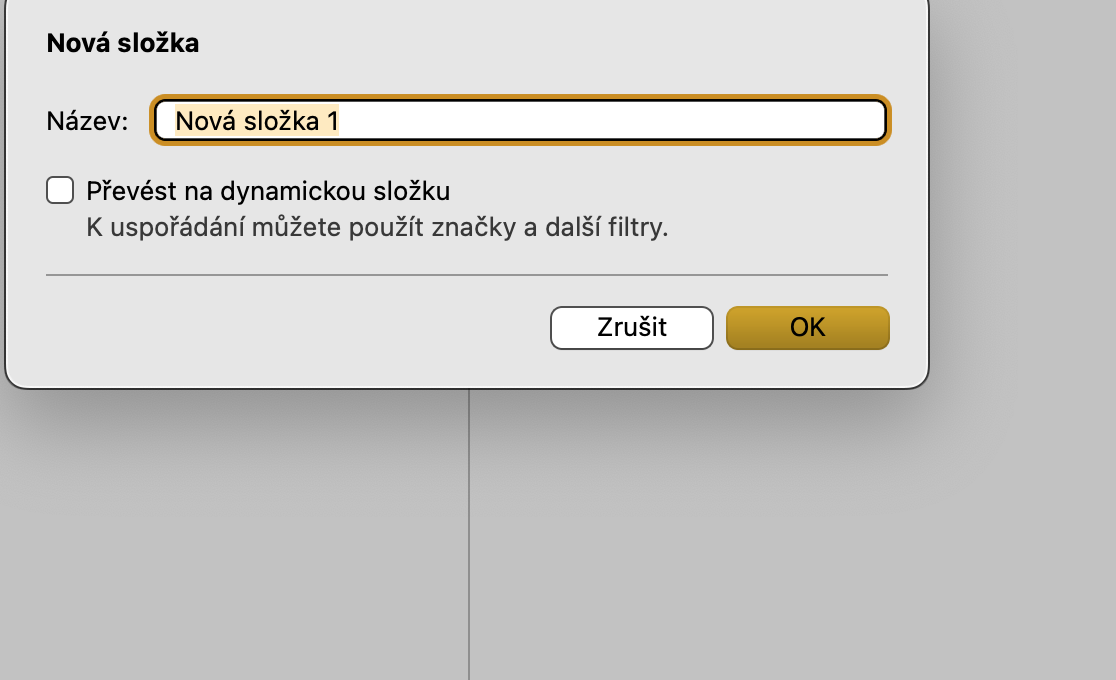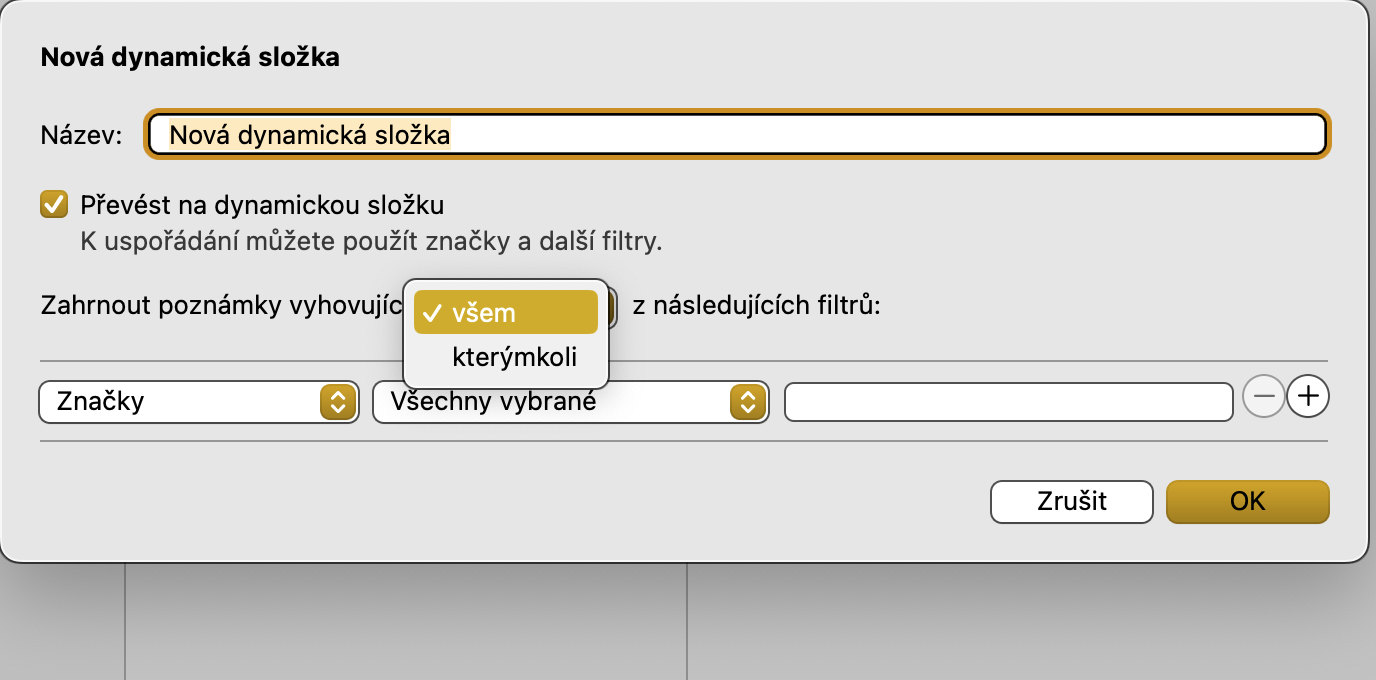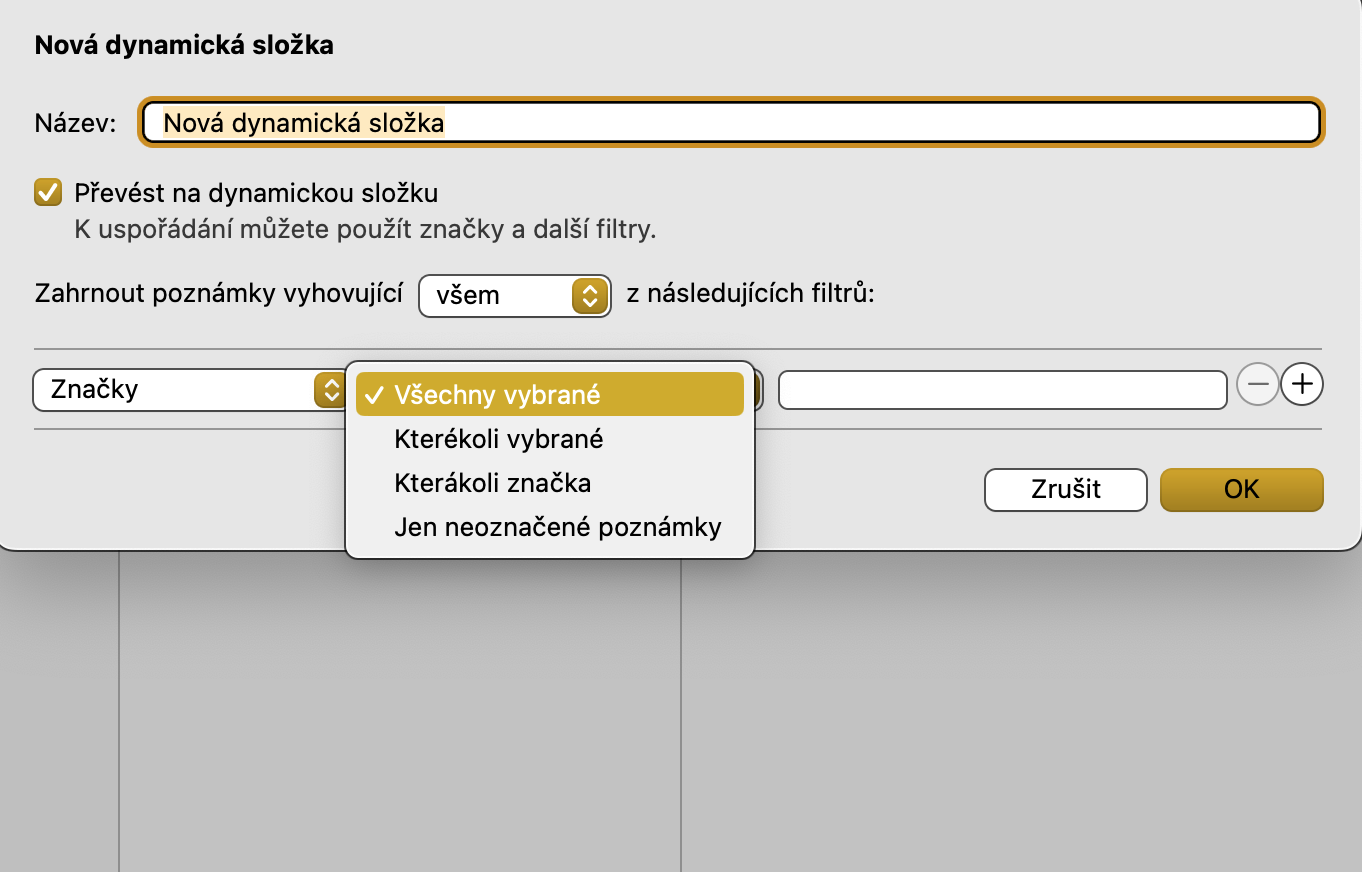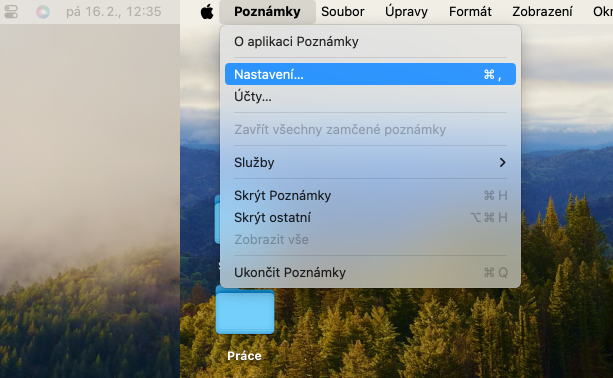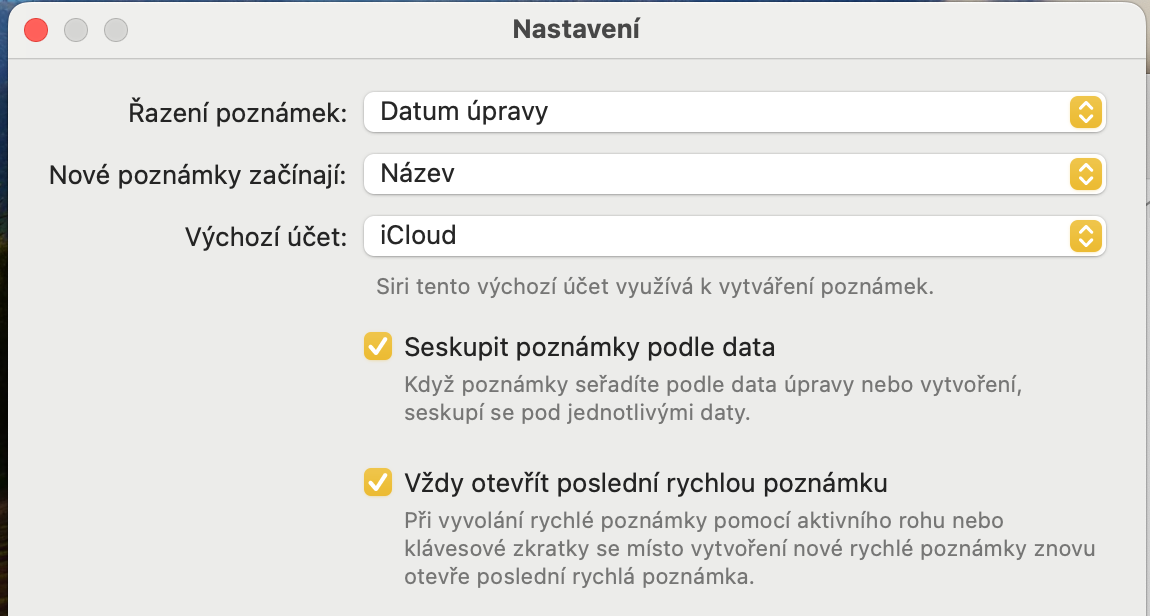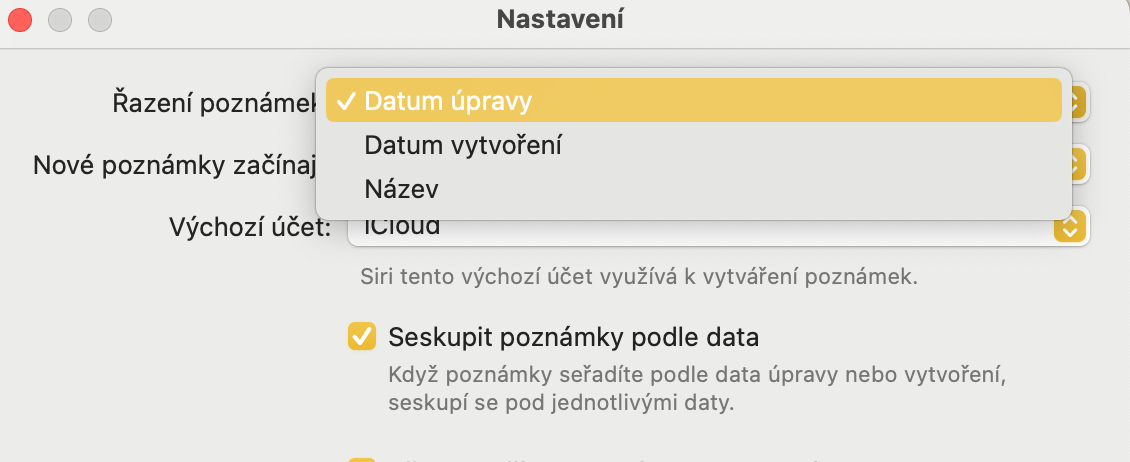వీక్షణను మార్చండి
స్థానిక గమనికల యాప్లో, మీరు మీ అన్ని ఆపిల్ పరికరాలలో జాబితా వీక్షణ మరియు గ్యాలరీ వీక్షణ మధ్య సులభంగా మారవచ్చు, మీ అన్ని గమనికల ప్రివ్యూలను మీకు అందించవచ్చు. గమనికల స్థూలదృష్టి వీక్షణను మార్చడానికి, Macలో గమనికలు యాప్ విండో ఎగువ-కుడి మూలలో క్లిక్ చేయండి టైల్స్తో బటన్ చిహ్నం, బహుశా జాబితా చిహ్నంతో ఉండవచ్చు.
లేబుల్స్
Macలో మాత్రమే కాకుండా, మీరు వ్యక్తిగత గమనికలను లేబుల్లతో గుర్తించవచ్చు, దానికి ధన్యవాదాలు మీరు వాటిని మరింత సులభంగా కనుగొనవచ్చు, క్రమబద్ధీకరించవచ్చు మరియు సమూహపరచవచ్చు. విధానం నిజంగా చాలా సులభం - కేవలం గమనిక దానిని జోడించండి చిహ్నం #, తగిన లేబుల్ తర్వాత. స్పష్టమైన కారణాల వల్ల, లేబుల్ పేరు తప్పనిసరిగా ఖాళీలను కలిగి ఉండకూడదు, కానీ మీరు వాటిని ఉదాహరణకు, అండర్స్కోర్ లేదా పిరియడ్తో భర్తీ చేయవచ్చు.
వేలిముద్ర భద్రత
మీరు టచ్ IDతో Macని ఉపయోగిస్తుంటే మరియు మీ జాబితాలో మీరు లాక్ చేయబడిన గమనికలను కలిగి ఉంటే, మీ Macలో ఆ గమనికలను అన్లాక్ చేయడానికి మీరు టచ్ IDని సెటప్ చేయవచ్చు. నోట్స్ నడుస్తున్నప్పుడు, మీ Mac ఎగువన ఉన్న టూల్బార్పై క్లిక్ చేయండి గమనికలు -> ప్రాధాన్యతలు. ప్రాధాన్యతల విండో యొక్క ప్రధాన పేజీలో, మీరు అంశాన్ని తనిఖీ చేయాలి టచ్ IDని ఉపయోగించండి.
డైనమిక్ ఫోల్డర్లు
మీరు మీ గమనికలను లేబుల్ చేస్తే, మీరు వాటిని స్వయంచాలకంగా డైనమిక్ ఫోల్డర్లుగా చెప్పవచ్చు. కొత్త డైనమిక్ ఫోల్డర్ని సృష్టించడానికి, నోట్స్ యాప్ రన్ అవుతుండగా, మీ Mac స్క్రీన్ ఎగువన ఉన్న టూల్బార్పై క్లిక్ చేయండి ఫైల్ -> కొత్త డైనమిక్ ఫోల్డర్. అప్పుడు కొత్త డైనమిక్ ఫోల్డర్ యొక్క వ్యక్తిగత పారామితులను సెట్ చేయండి.
నోట్ల క్రమాన్ని మార్చండి
Macలో స్థానిక గమనికలతో, మీ జాబితాలోని గమనికలు ఎలా క్రమబద్ధీకరించబడతాయో పూర్తిగా అనుకూలీకరించగల సామర్థ్యాన్ని కూడా మీరు కలిగి ఉంటారు. మీ Mac స్క్రీన్ ఎగువన ఉన్న టూల్బార్లో నోట్స్ రన్ అవుతూ మీ నోట్స్ క్రమబద్ధీకరణను నిర్వహించడానికి, క్లిక్ చేయండి గమనికలు -> సెట్టింగ్లు. ప్రాధాన్యతల విండో ఎగువన, మీరు తదుపరి అంశాన్ని కనుగొనవచ్చు గమనికలను క్రమబద్ధీకరించడం గమనికలు ఎలా క్రమబద్ధీకరించబడతాయో మీరు పేర్కొనగల డ్రాప్-డౌన్ మెను.