వీక్షణను మార్చండి
Macలోని స్థానిక మెయిల్లో, ప్రధాన అప్లికేషన్ విండోలో సందేశాలు ఎలా ప్రదర్శించబడతాయో మీరు మార్చాలనుకుంటే, మెయిల్ని ప్రారంభించి, మీ Mac స్క్రీన్ ఎగువన ఉన్న మెను బార్కి వెళ్లండి. ఇక్కడ నొక్కండి వీక్షణ -> కాలమ్ వీక్షణను ఉపయోగించండి. ప్రతి సందేశం యొక్క ప్రివ్యూకి బదులుగా, ఈ మోడ్లో మీరు పంపినవారు, సందేశం యొక్క విషయం, తేదీ మరియు బహుశా సంబంధిత మెయిల్బాక్స్ గురించిన సమాచారాన్ని మాత్రమే చూస్తారు.
సైడ్బార్ని అనుకూలీకరించండి
MacOSలోని స్థానిక మెయిల్ ఆశ్చర్యకరమైన అనుకూలీకరణ ఎంపికలను అందిస్తుంది. ఇది విండో యొక్క ఎడమ వైపున ఉన్న సైడ్ ప్యానెల్కు కూడా వర్తిస్తుంది, దీని కంటెంట్ మరియు రూపాన్ని మీరు చాలా వరకు ప్రభావితం చేయవచ్చు. ఇష్టమైనవి విభాగంలో లేదా వ్యక్తిగత మెయిల్బాక్స్లలో లేదా డైనమిక్ మెయిల్బాక్స్లలోని వ్యక్తిగత అంశాలను డ్రాగ్ & డ్రాప్ ఉపయోగించి ఇచ్చిన విభాగంలో ఉచితంగా తరలించవచ్చు. మీరు విభాగం పేరుకు కుడి వైపున ఉన్న చిన్న బాణంపై క్లిక్ చేయడం ద్వారా వ్యక్తిగత విభాగాలను సులభంగా కుదించవచ్చు.
అది కావచ్చు మీకు ఆసక్తి
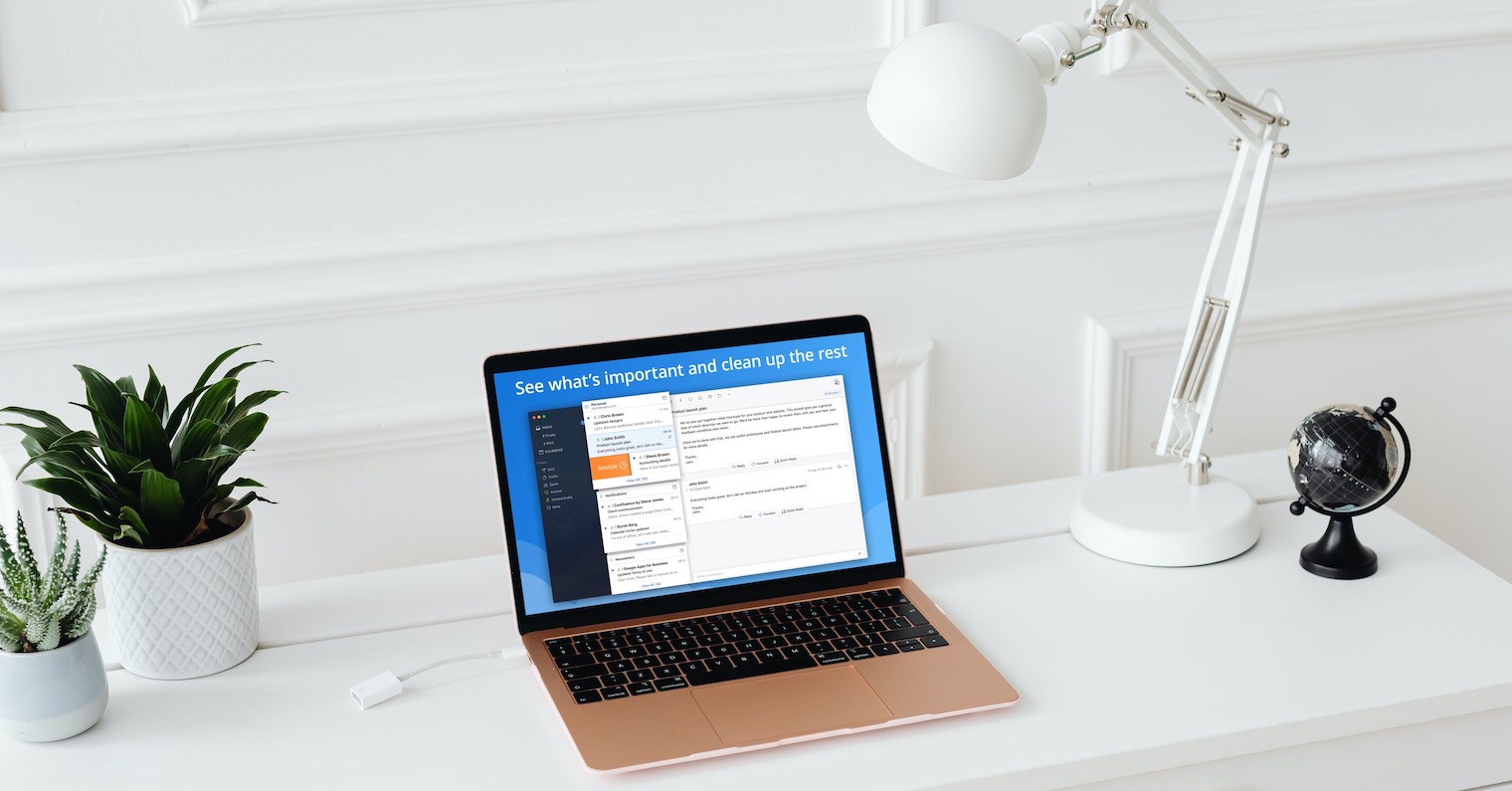
ఇమెయిల్ను సేవ్ చేయడానికి లాగండి మరియు వదలండి
మెయిల్, అనేక ఇతర అప్లికేషన్ల వలె, డ్రాగ్ & డ్రాప్ ఫంక్షన్కు మద్దతు ఇస్తుంది, ఇది మీ పనిని సులభతరం చేస్తుంది మరియు అనేక మార్గాల్లో సమయాన్ని ఆదా చేస్తుంది. ఉదాహరణకు, మీరు మీ Macలో నేరుగా కాపీని సేవ్ చేయాలనుకుంటున్నట్లు సందేశం వస్తే, దానిని పట్టుకోండి మౌస్ కర్సర్తో మరియు డెస్క్టాప్కు లాగండి లేదా బహుశా పత్రాల ఫోల్డర్కు. సందేశం వెంటనే *.eml ఆకృతిలో సేవ్ చేయబడుతుంది.
సందేశాన్ని మళ్లీ పంపండి
మీరు చిరునామాలో అక్షర దోషం చేశారని తెలుసుకునే ముందు మీరు ఎప్పుడైనా ఇమెయిల్ పంపారా మరియు ఇమెయిల్ను మళ్లీ పంపాలనుకుంటున్నారా? మళ్లీ రాయాల్సిన అవసరం లేదు. పంపిన సందేశాలకు వెళ్లి, సందేశంపై కుడి-క్లిక్ చేసి, కనిపించే మెనులో, ఎంచుకోండి మళ్లీ సమర్పించండి.
ఫాంట్ మార్చండి
మీరు Macలో స్థానిక మెయిల్లో ఫాంట్ రూపాన్ని కూడా అనుకూలీకరించవచ్చు. ఇది ఎలా చెయ్యాలి? మీ Macలో, మెయిల్ యాప్ను ప్రారంభించి, మీ Mac స్క్రీన్ ఎగువన ఉన్న మెను బార్కి వెళ్లండి. నొక్కండి మెయిల్ -> సెట్టింగ్లు. మెయిల్ ప్రాధాన్యతల విండో ఎగువన, క్లిక్ చేయండి ఫాంట్లు మరియు రంగులు ఆపై మీకు బాగా సరిపోయే పారామితులను సెట్ చేయండి.
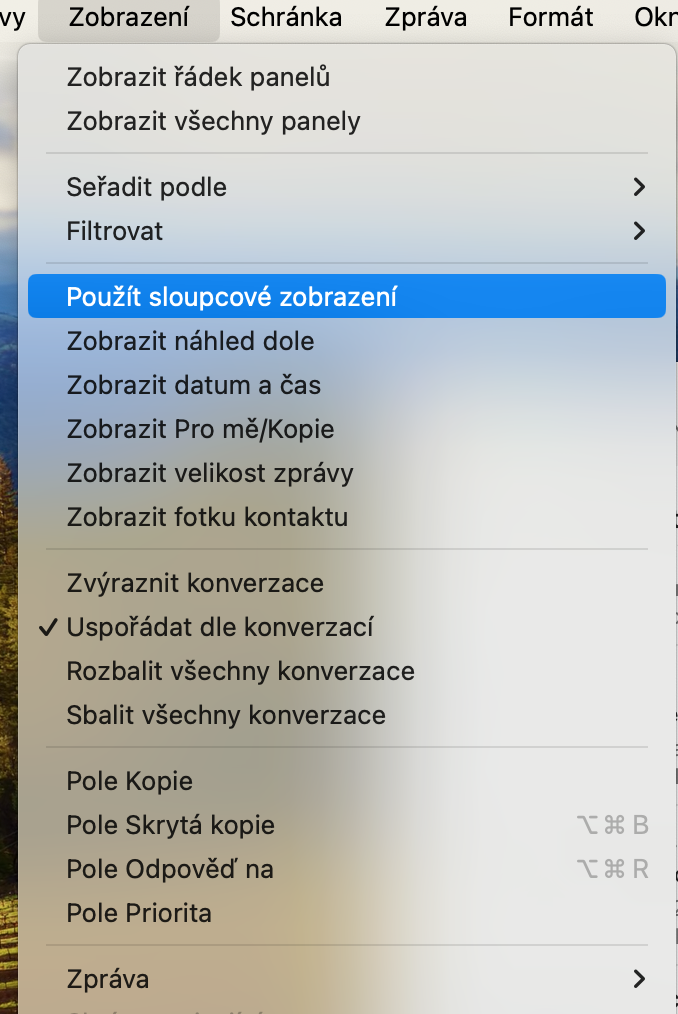

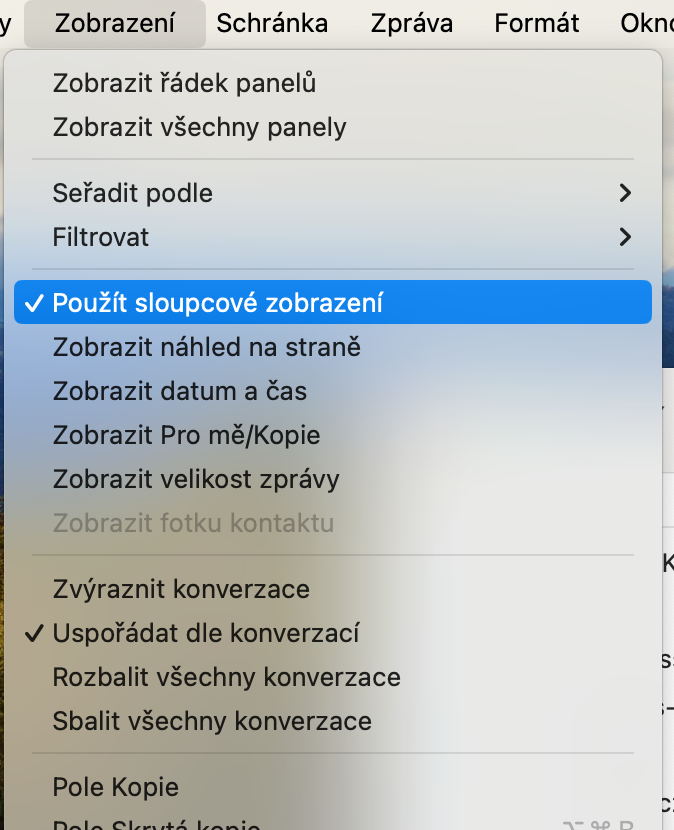



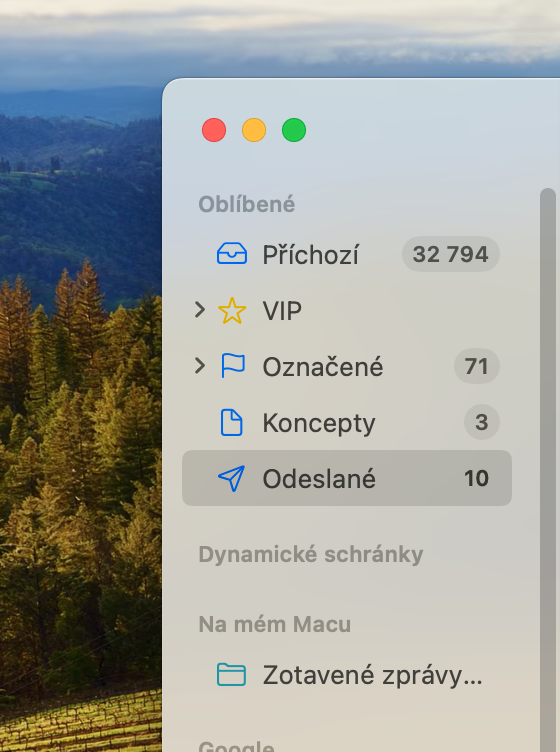
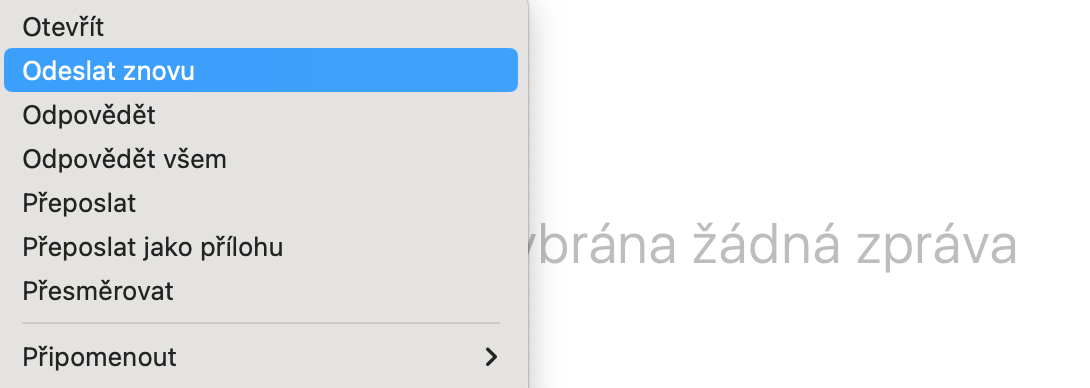
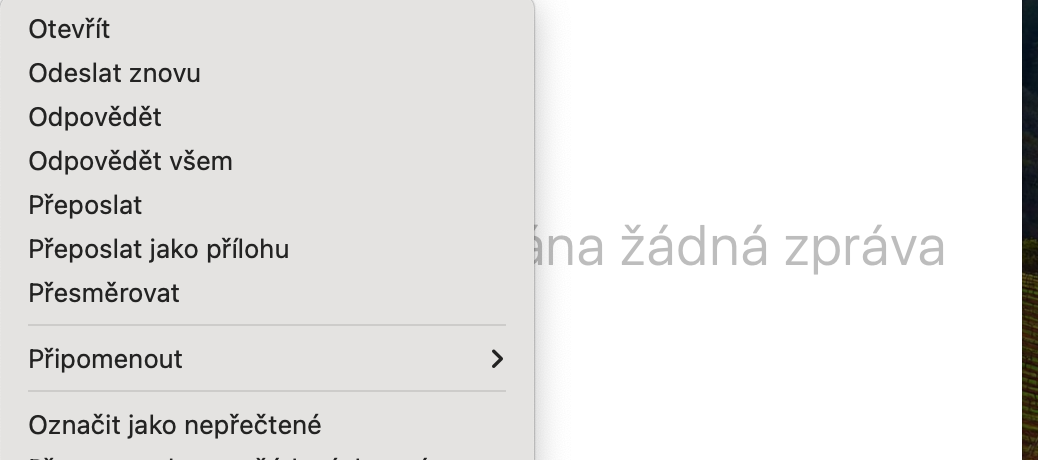
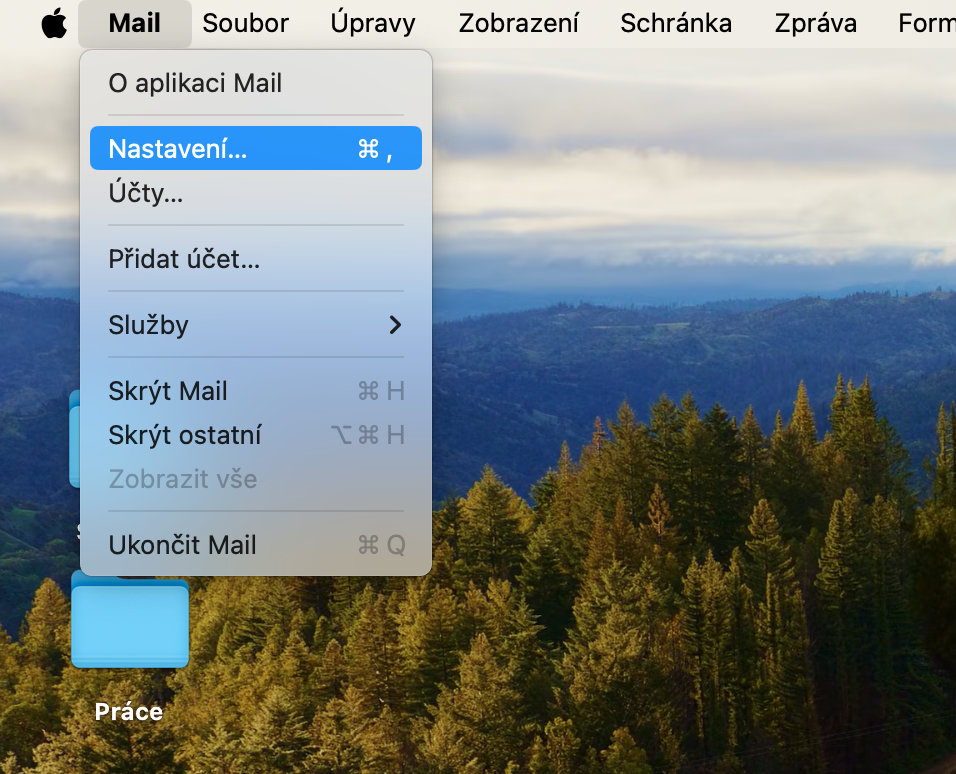
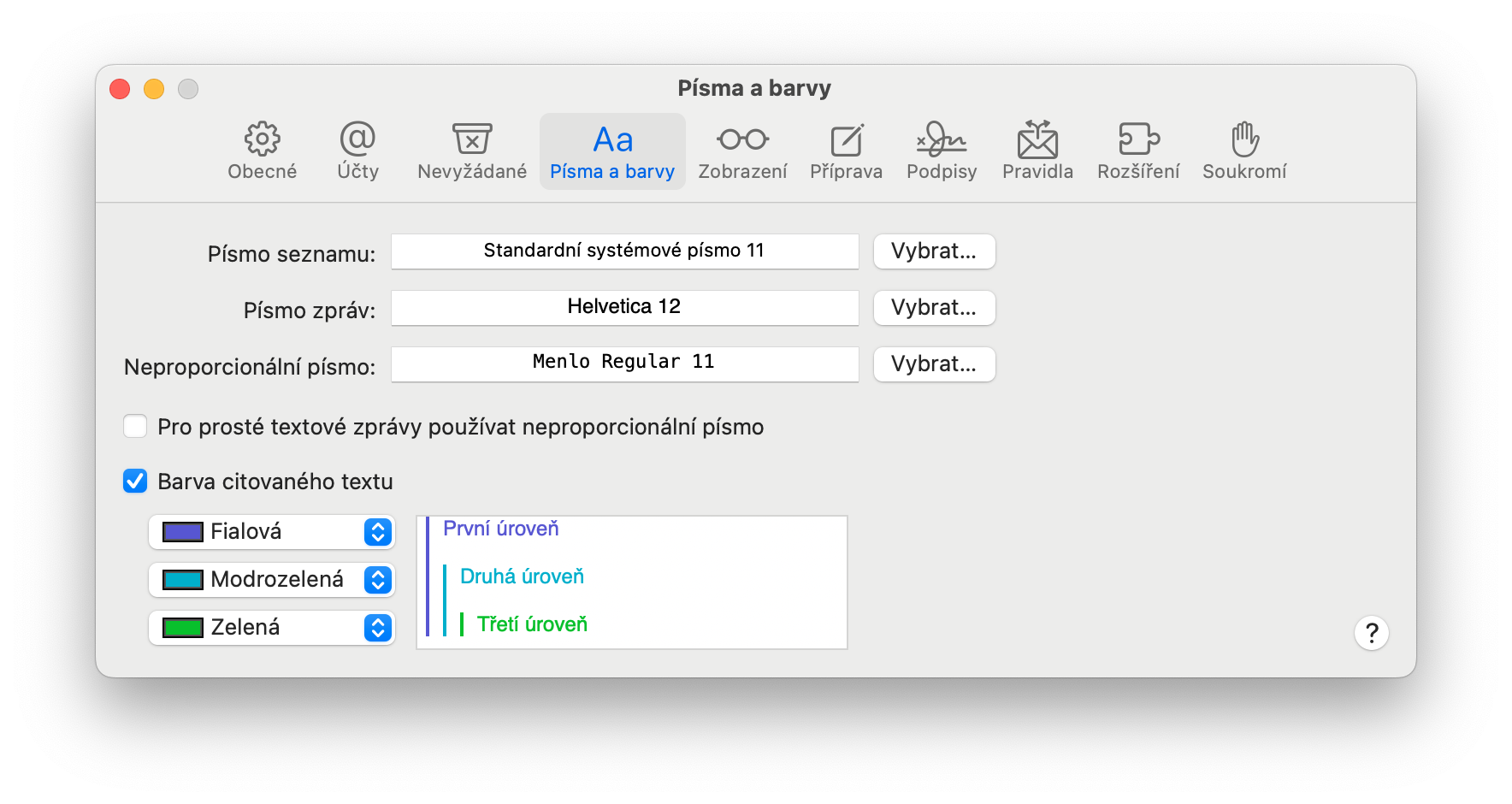
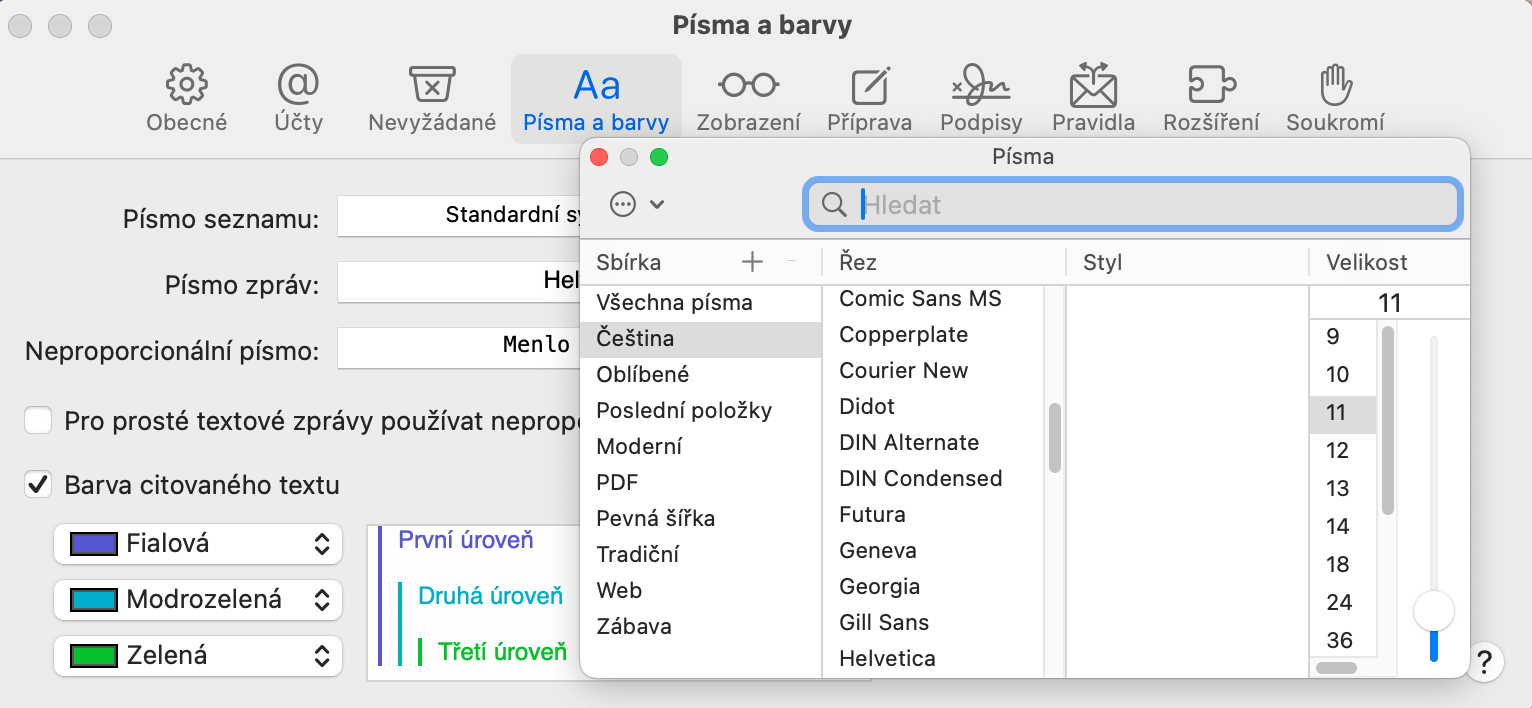
బదులుగా, నేను నోటిఫికేషన్పై క్లిక్ చేయడం ద్వారా మెయిల్ని తెరిస్తే స్ప్లిట్ స్క్రీన్ మోడ్లో ప్రదర్శించబడకుండా ఎలా సెట్ చేయాలో నాకు చెప్పండి. ఇది చాలా బాధించేది మరియు నేను దానిని ఎక్కడా కనుగొనలేకపోయాను.