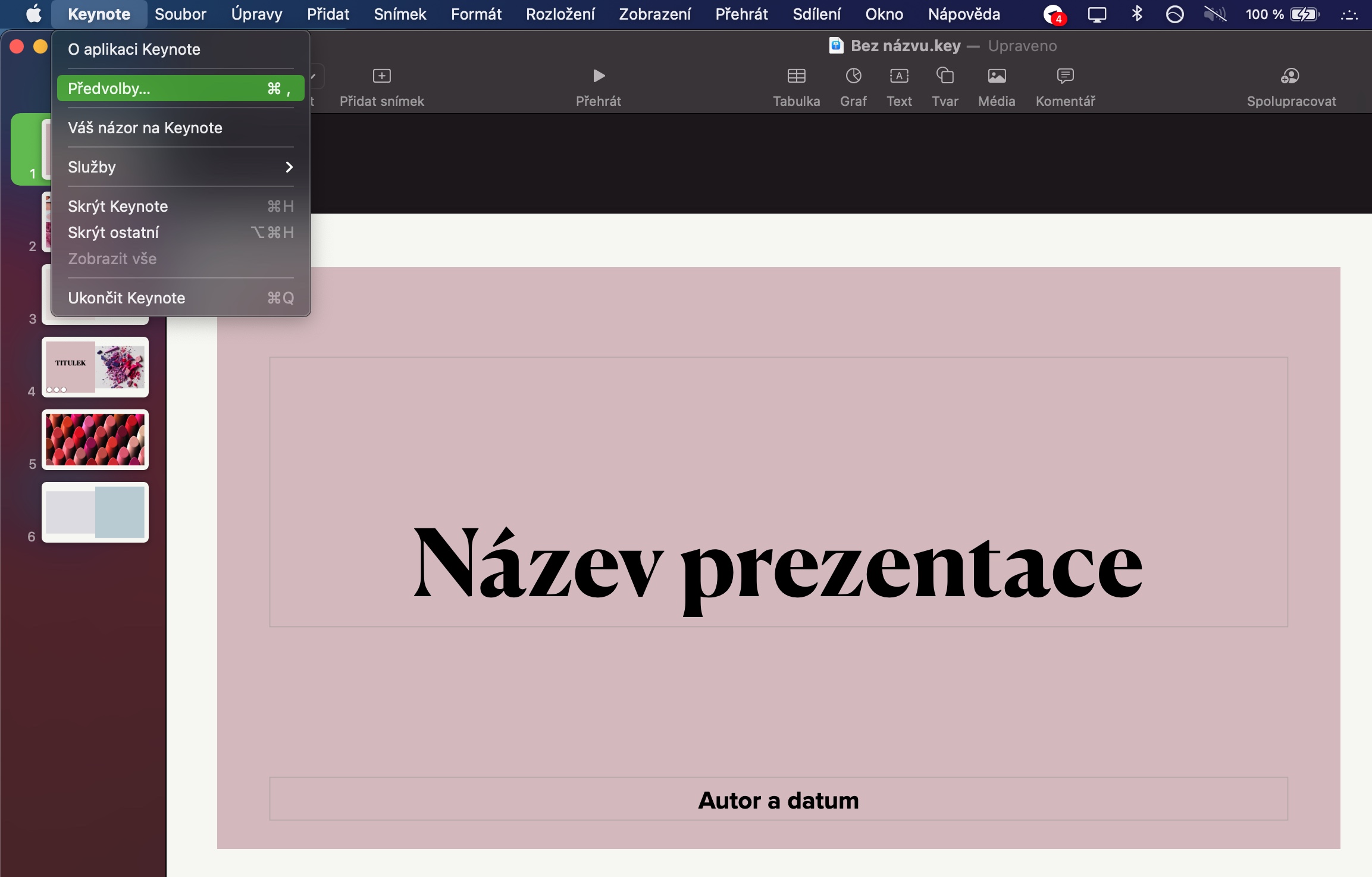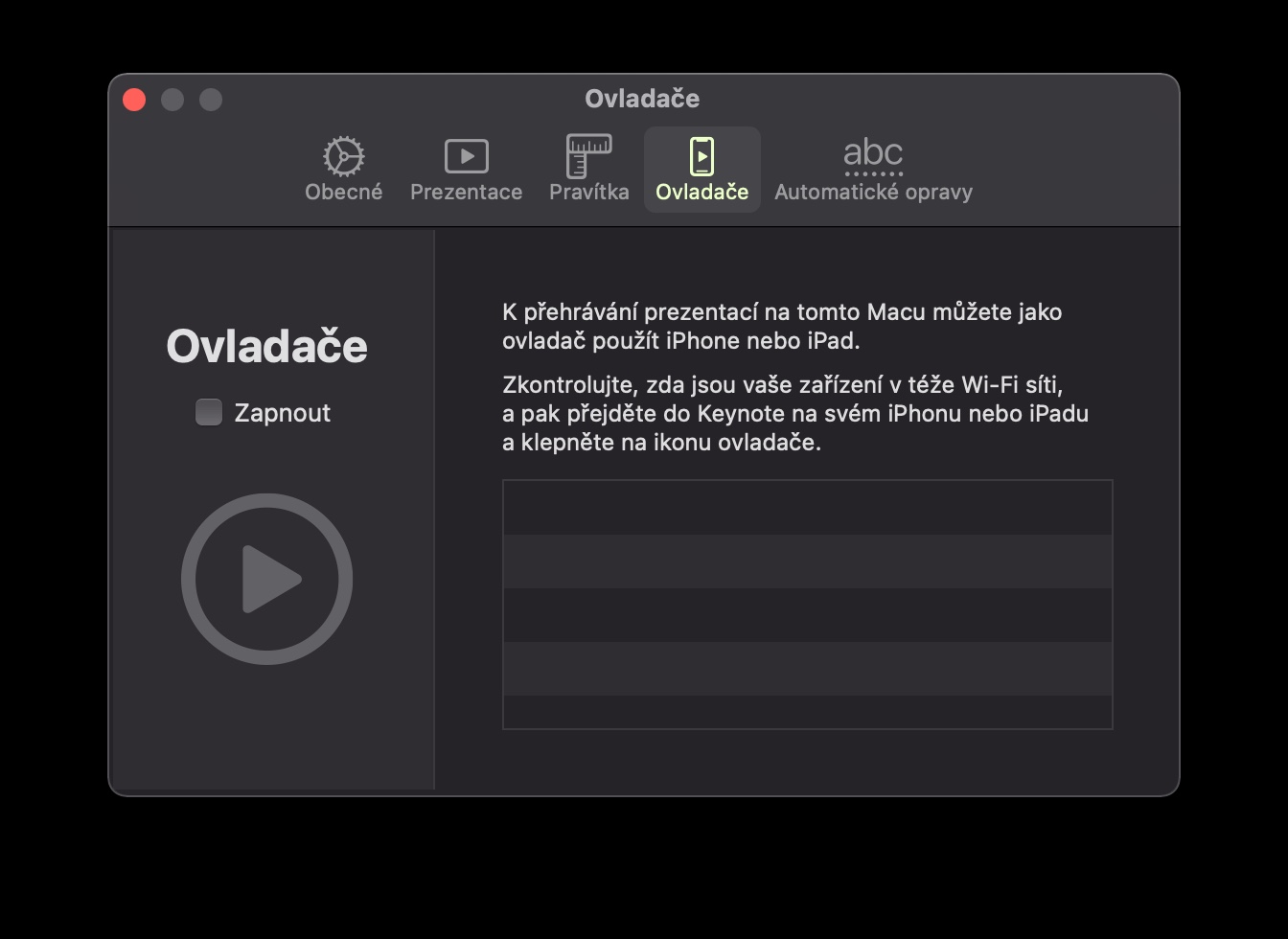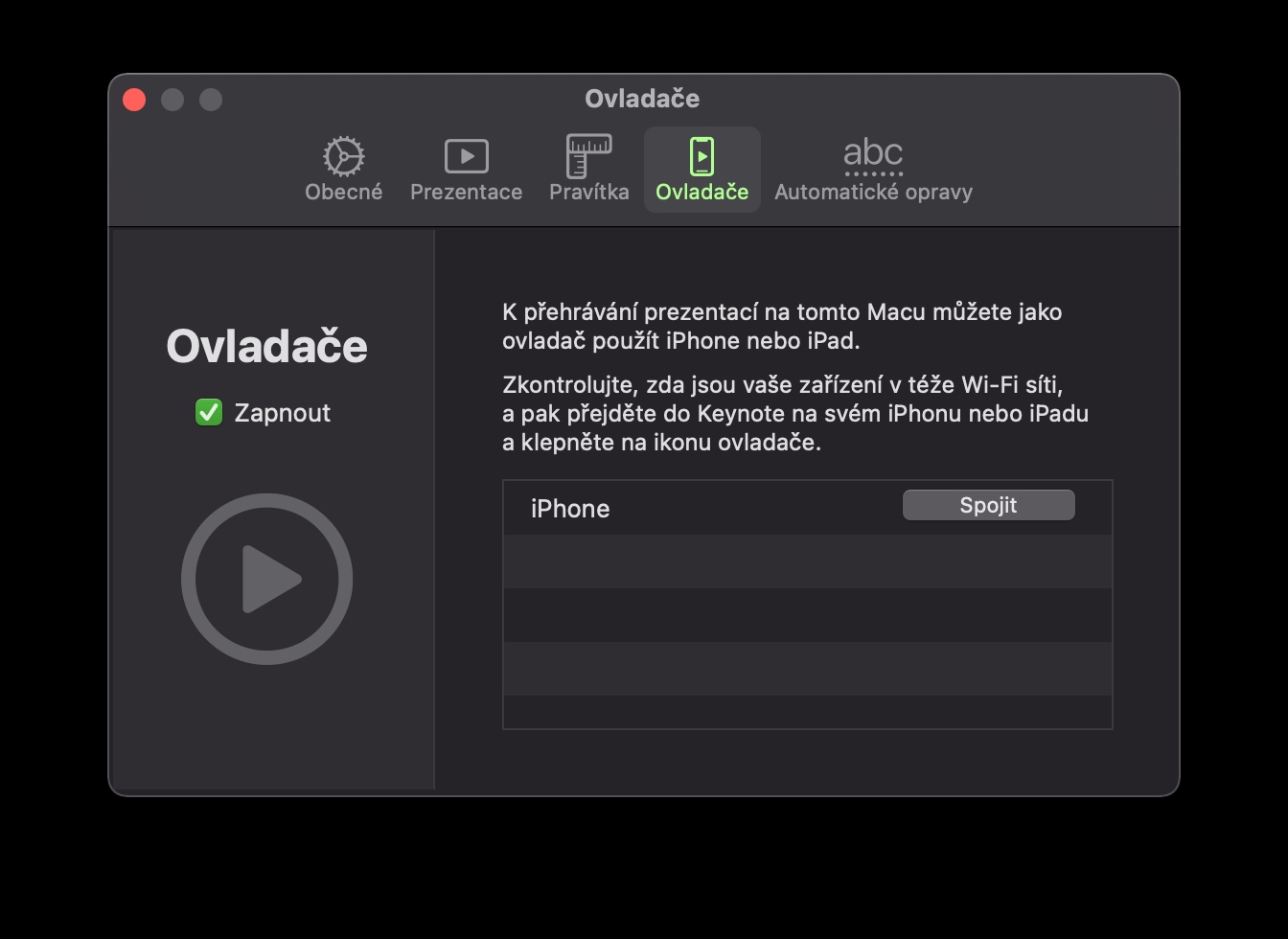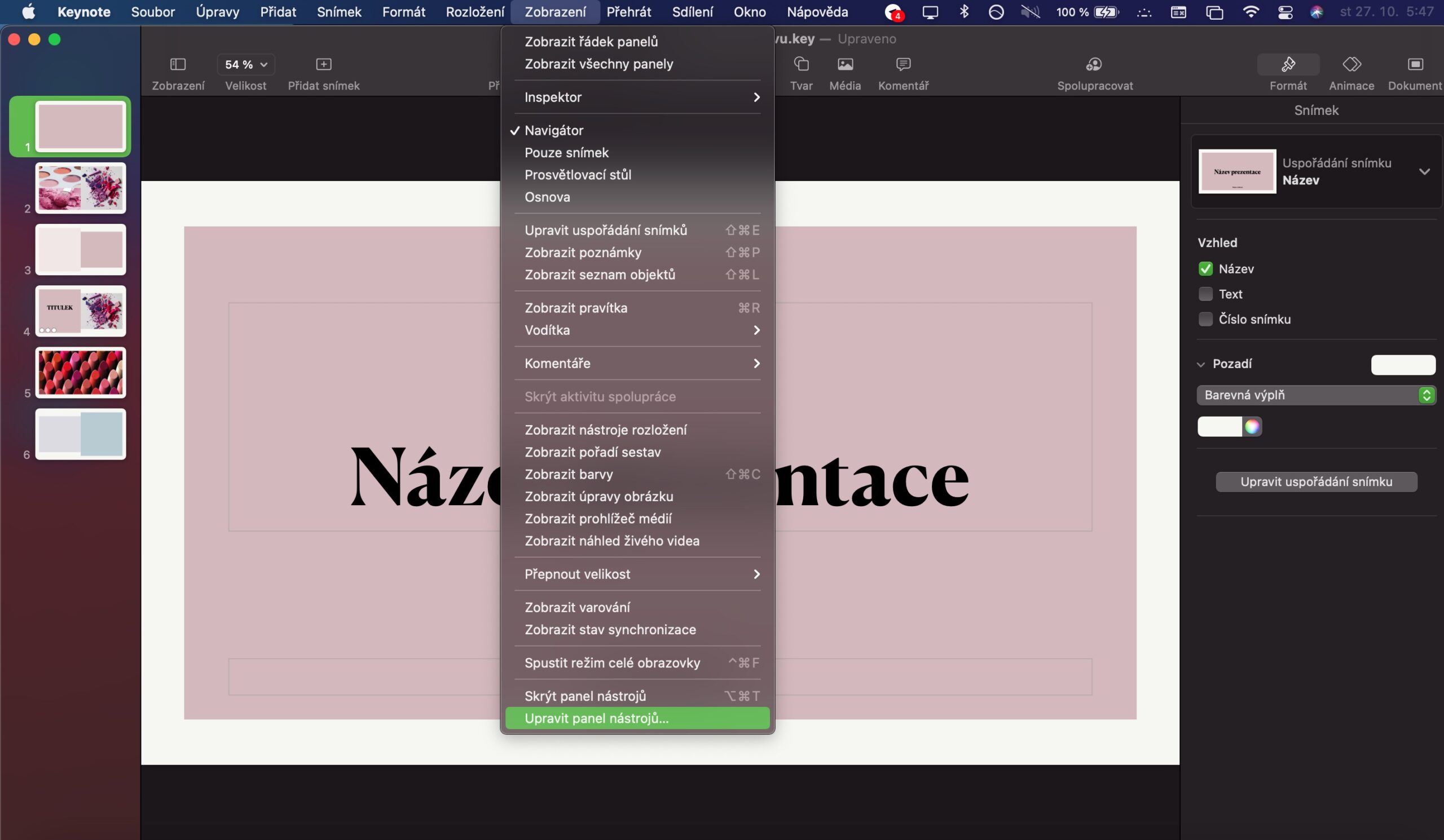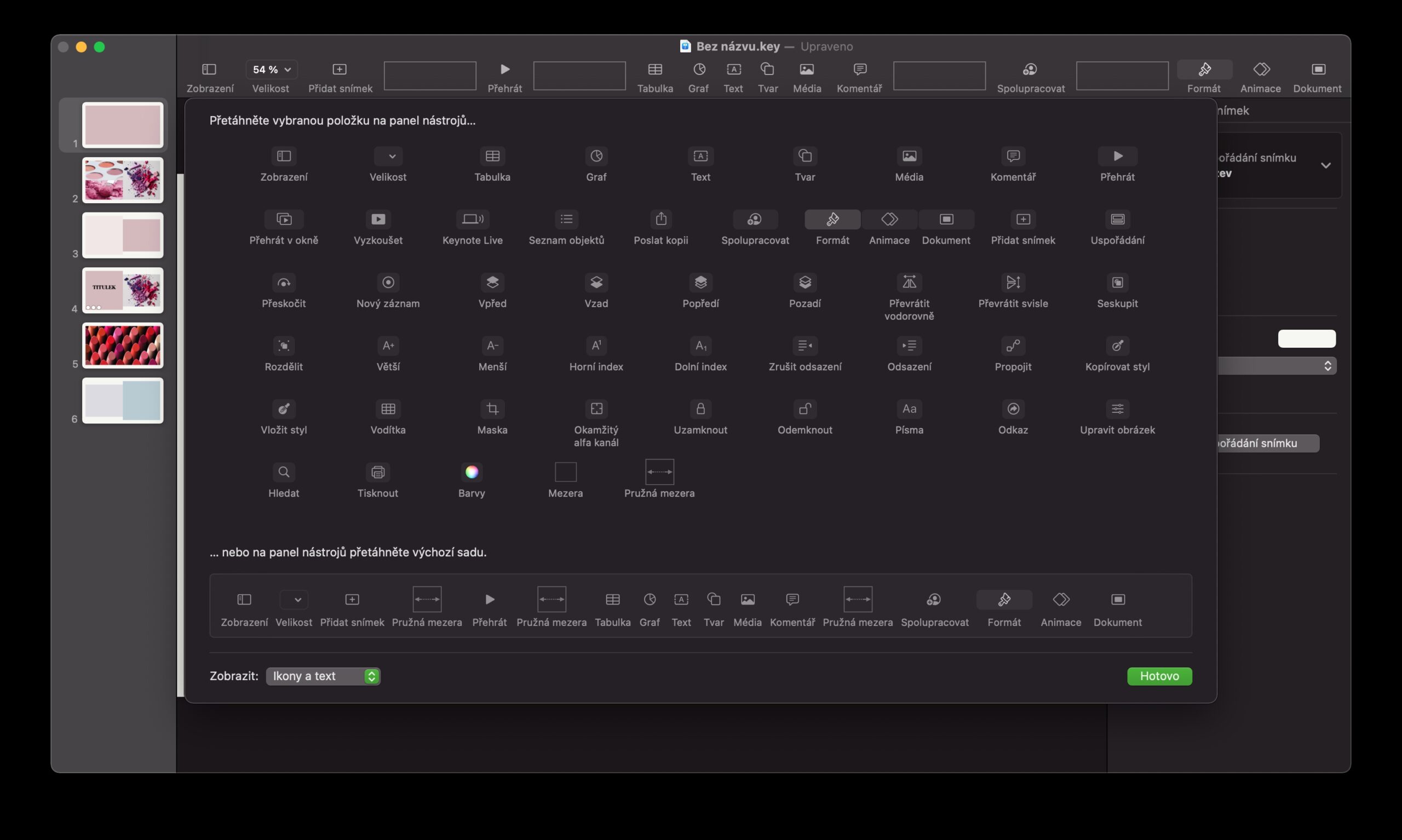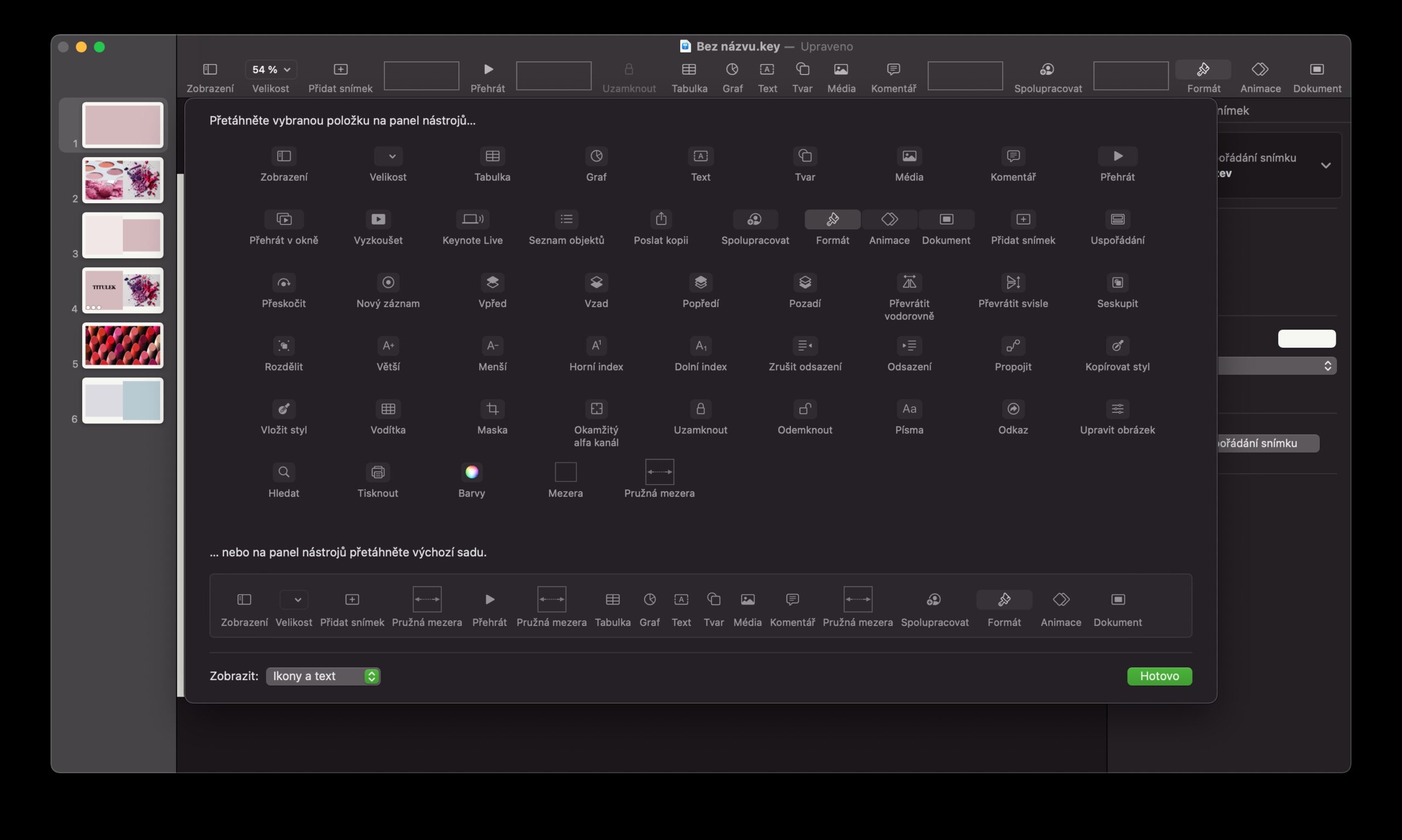స్థానిక కీనోట్ అప్లికేషన్ ప్రధానంగా Macలో అన్ని రకాల ప్రెజెంటేషన్లను రూపొందించడానికి ఉపయోగించబడుతుంది. దీని ఉపయోగం నిజంగా చాలా సులభం, కానీ అదే సమయంలో, అప్లికేషన్ మీ పనిని సులభతరం మరియు మరింత ఆహ్లాదకరంగా చేసే అనేక ఉపాయాలను ఉపయోగించే అవకాశాన్ని అందిస్తుంది. నేటి వ్యాసంలో, వాటిలో ఐదు చూపుతాము.
అది కావచ్చు మీకు ఆసక్తి

వస్తువుల యానిమేషన్
ఇతర విషయాలతోపాటు, Macలోని స్థానిక కీనోట్ కూడా మీకు అధునాతన నిర్వహణ మరియు ప్యానెల్ ఆబ్జెక్ట్ల సవరణ ఎంపికను అందిస్తుంది, తద్వారా అవి మీకు అవసరమైనప్పుడు ఖచ్చితంగా కనిపిస్తాయి. మీరు ప్రభావాన్ని సెట్ చేయాలనుకుంటున్న ఆబ్జెక్ట్ను ఎంచుకుని, కీనోట్ విండో ఎగువ-కుడి మూలలో ఉన్న యానిమేషన్లను క్లిక్ చేయండి. అప్లికేషన్ విండో యొక్క కుడి వైపున కనిపించే ప్యానెల్లో, యాడ్ ఎఫెక్ట్ని ఎంచుకుని, కావలసిన యానిమేషన్ను ఎంచుకోండి. ఆ తర్వాత, మీరు చేయాల్సిందల్లా ఇచ్చిన ప్రభావం యొక్క వ్యక్తిగత పారామితులను సర్దుబాటు చేయడం.
మొత్తం ప్రదర్శనలో ఫాంట్ను మార్చండి
మీరు ఇప్పుడే పెద్ద కీనోట్ ప్రెజెంటేషన్ను పూర్తి చేసారా మరియు మీరు వ్యక్తిగత ప్యానెల్లలో ఫాంట్ను మార్చాలనుకుంటున్నారా? మీరు మాన్యువల్గా మార్పులు చేయవలసిన అవసరం లేదు. ఉదాహరణకు, మీరు ఒక ప్యానెల్ కోసం ఫాంట్ పరిమాణాన్ని మార్చినట్లయితే, అప్లికేషన్ విండో యొక్క కుడి వైపున ఉన్న ప్యానెల్కు పాయింట్ చేసి, ప్యానెల్ ఎగువన ఉన్న టెక్స్ట్ ట్యాబ్ను ఎంచుకుని, ఆపై అప్డేట్ క్లిక్ చేయండి.
YouTube వీడియోను పొందుపరచండి
మీరు మీ ప్రెజెంటేషన్లో చేర్చాలనుకుంటున్న వీడియోను మీ YouTube ఛానెల్కి అప్లోడ్ చేసారా? Macలోని కీనోట్ URL లేదా కోడ్ ద్వారా వీడియోను పొందుపరిచే ఎంపికను అందించదని మీరు తప్పనిసరిగా గమనించాలి. కానీ మీరు ఈ ఎంపికను పూర్తిగా వదులుకోవాలని దీని అర్థం కాదు. మీరు వీడియోను మీ కంప్యూటర్కు డౌన్లోడ్ చేసుకోవచ్చు, కీనోట్లో కొత్త ఖాళీ ప్యానెల్ని సృష్టించి, ఆపై మీ Mac స్క్రీన్ ఎగువన ఉన్న టూల్బార్లో జోడించు -> ఎంచుకోండి క్లిక్ చేయండి. అప్పుడు కేవలం కావలసిన వీడియో ఎంచుకోండి. మీరు మా సోదరి సైట్లో YouTube నుండి ఎలా డౌన్లోడ్ చేయాలో సూచనలను కనుగొనవచ్చు.
అది కావచ్చు మీకు ఆసక్తి

రిమోట్ కంట్రోల్గా ఐఫోన్
రిమోట్గా మీ ప్రెజెంటేషన్ను సౌకర్యవంతంగా నియంత్రించడానికి మీరు మీ iPhoneని కూడా ఉపయోగించవచ్చు. ఇది ఎలా చెయ్యాలి? మీ Mac స్క్రీన్ ఎగువన ఉన్న టూల్బార్లో, కీనోట్ -> ప్రాధాన్యతలను క్లిక్ చేయండి. ప్రాధాన్యతల విండో ఎగువన, డ్రైవర్ల ట్యాబ్ను క్లిక్ చేసి, ప్రారంభించు తనిఖీ చేయండి. మీ రెండు పరికరాలు ఒకే Wi-Fi నెట్వర్క్కి కనెక్ట్ అయ్యాయని నిర్ధారించుకోండి మరియు మీ iPhoneలో స్థానిక కీనోట్ యాప్ను ప్రారంభించండి. మీ iPhone స్క్రీన్ కుడి ఎగువ మూలలో ఉన్న డ్రైవర్ చిహ్నంపై క్లిక్ చేయండి మరియు మీ Macలోని డ్రైవర్ల జాబితాలో మీ iPhone పేరు అకస్మాత్తుగా కనిపిస్తుంది.
టూల్బార్ అనుకూలీకరణ
ఇతర స్థానిక మాకోస్ అప్లికేషన్ల మాదిరిగానే, కీనోట్ అప్లికేషన్ విండో ఎగువన కనిపించే ఉపయోగకరమైన టూల్బార్ను అందిస్తుంది. మీరు ఈ ప్యానెల్లోని మూలకాలను అనుకూలీకరించాలనుకుంటే, మీ Mac స్క్రీన్ ఎగువన ఉన్న టూల్బార్లో వీక్షణ -> అనుకూలీకరించు టూల్బార్ని క్లిక్ చేయండి. మీరు వ్యక్తిగత మూలకాలను బార్లపైకి లేదా బార్కు దూరంగా లాగడం ద్వారా వాటిని సులభంగా మరియు త్వరగా సవరించవచ్చు.
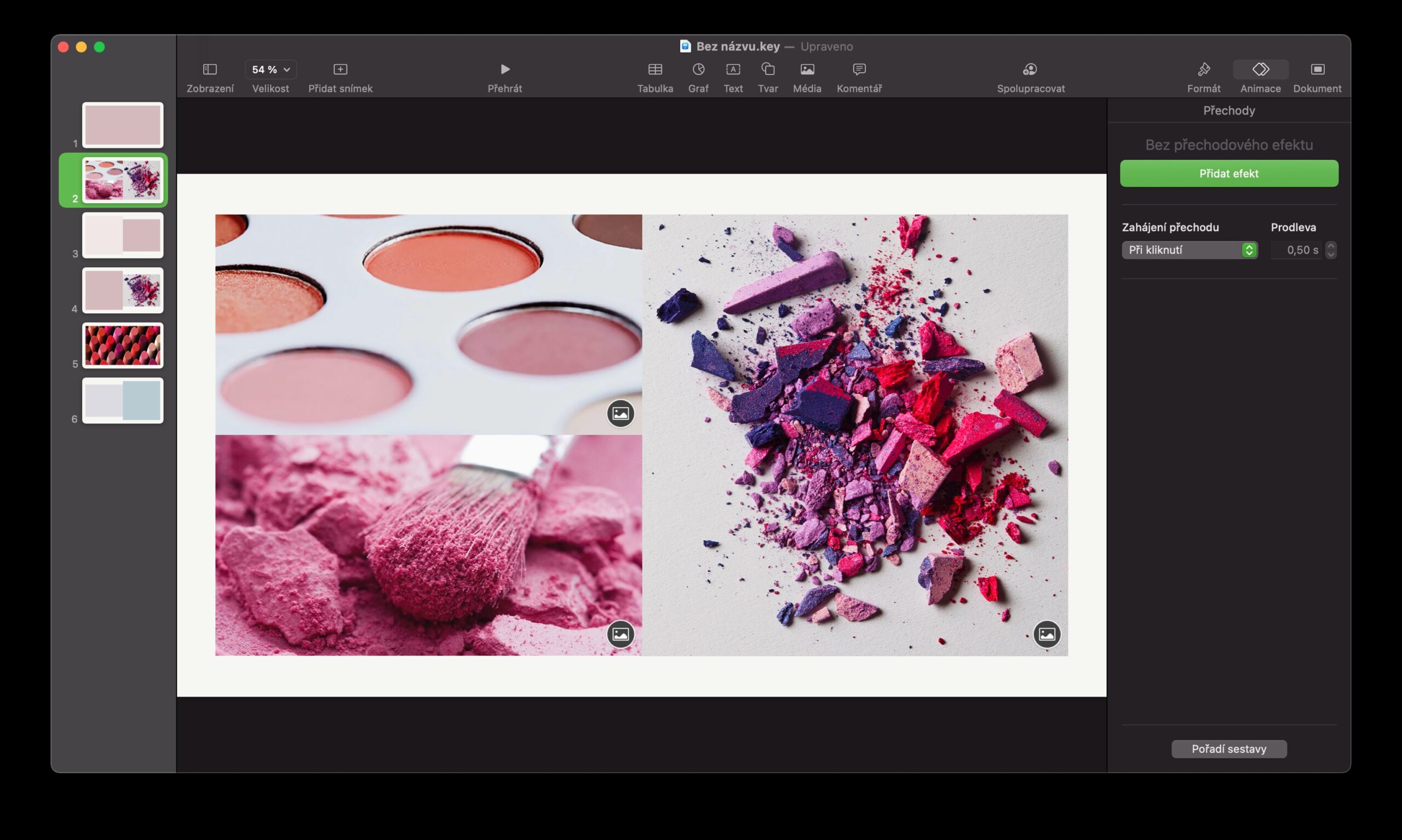
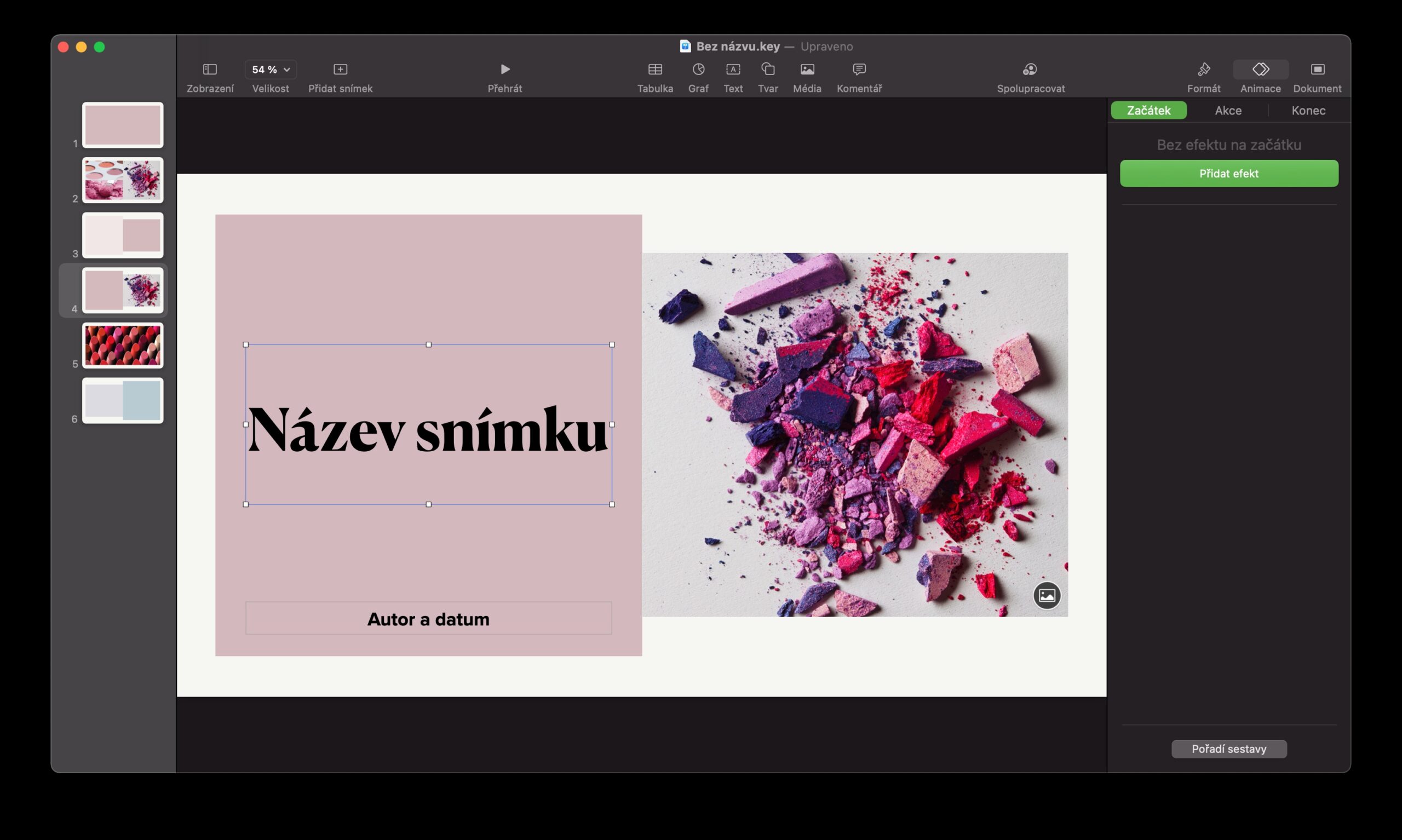
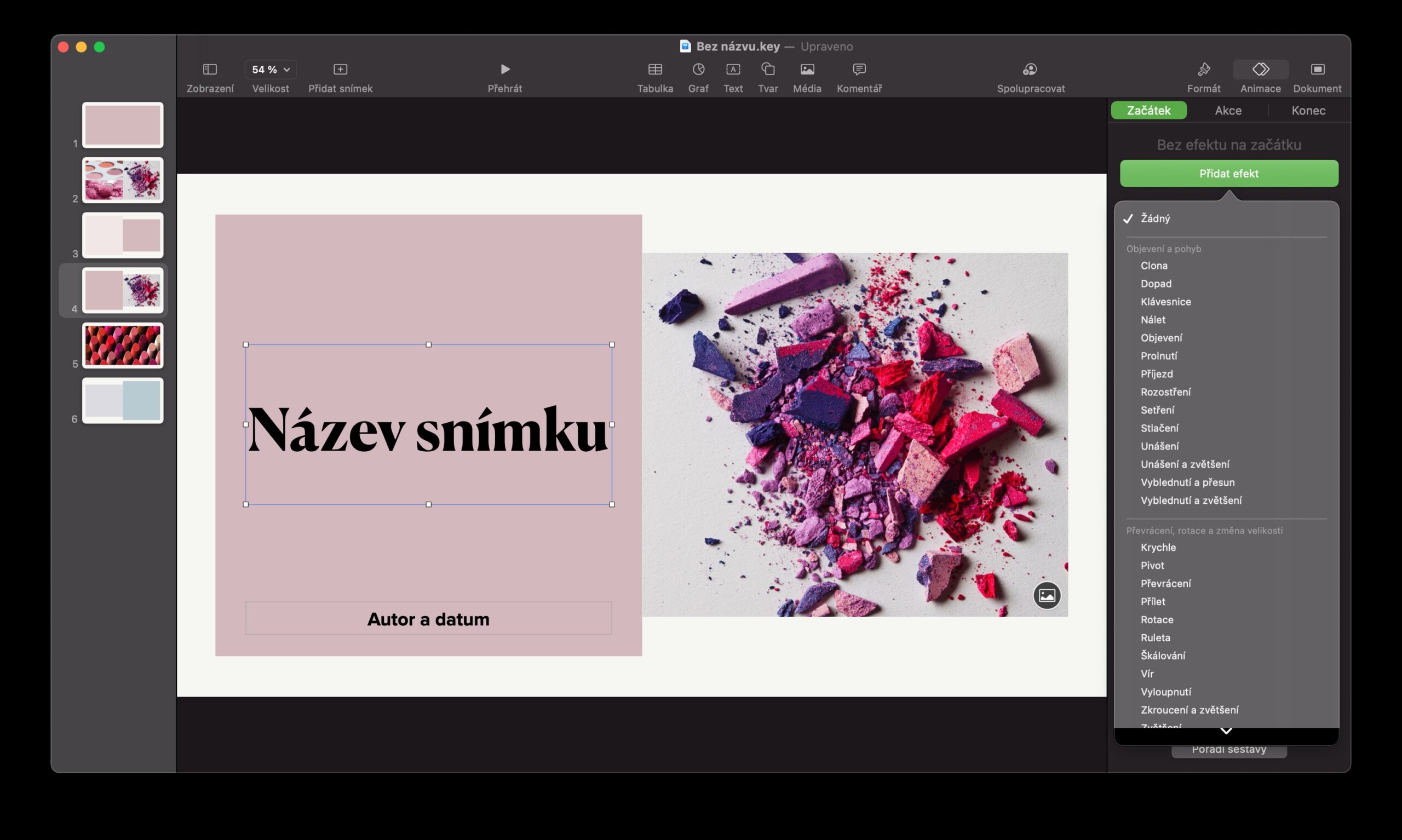
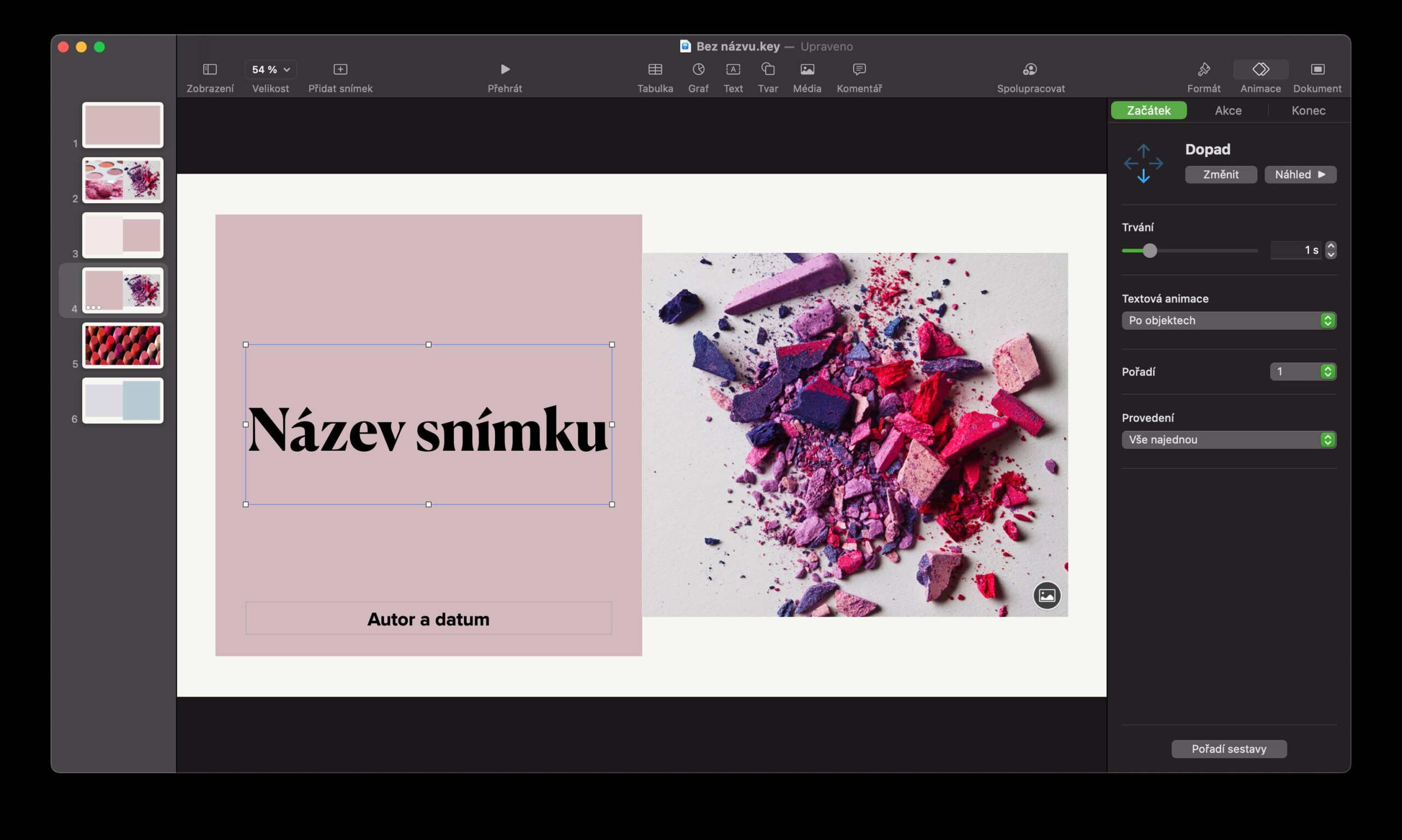
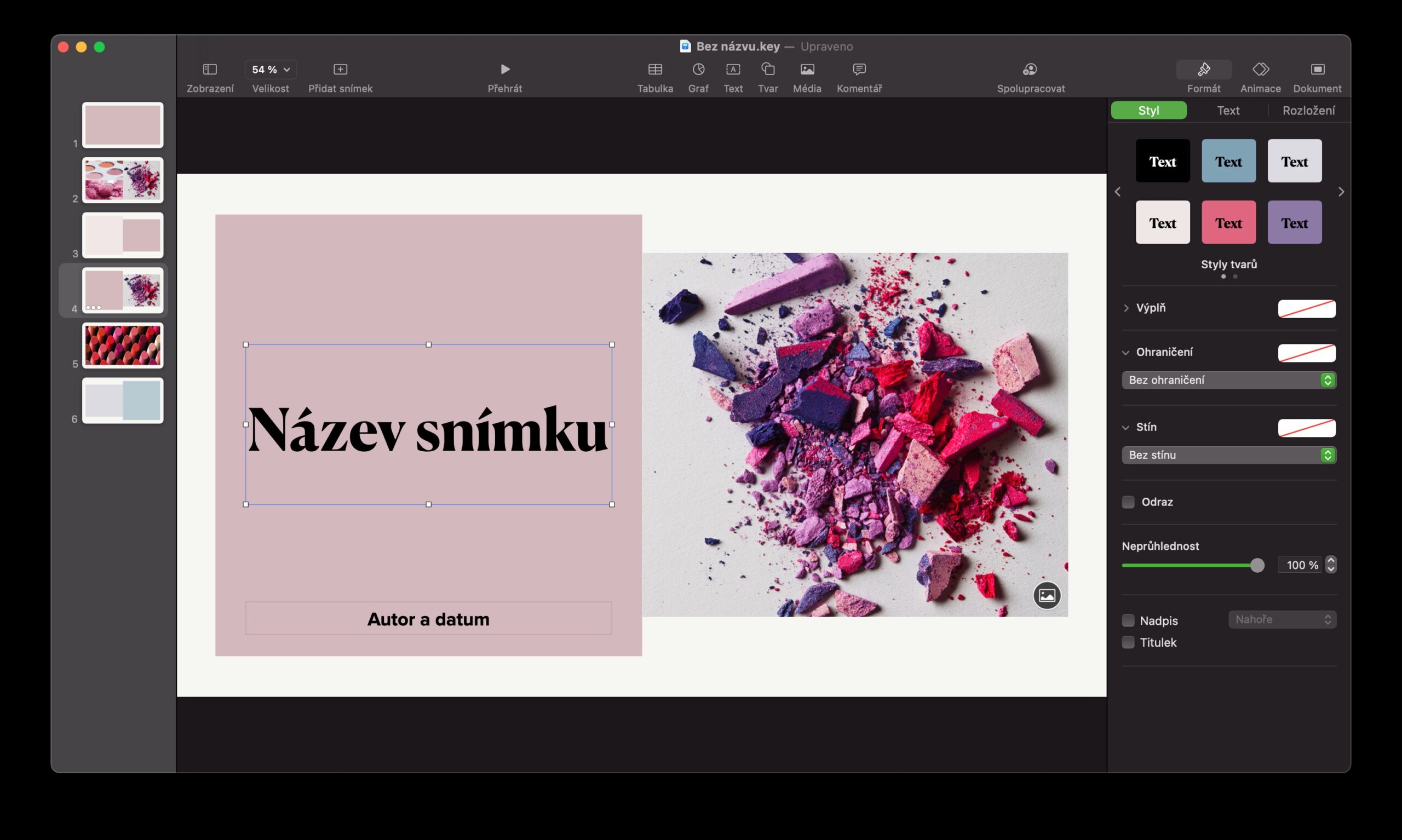
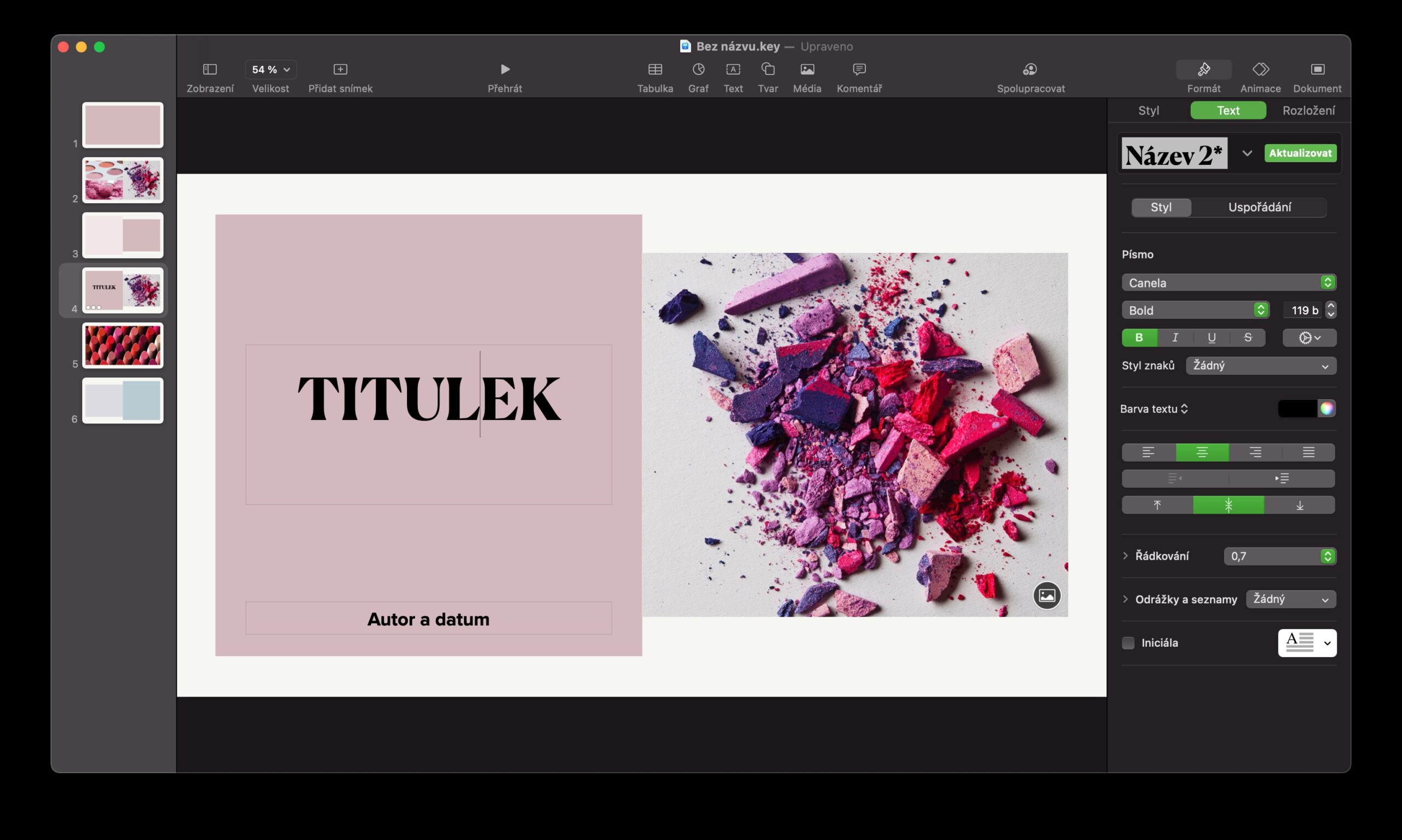
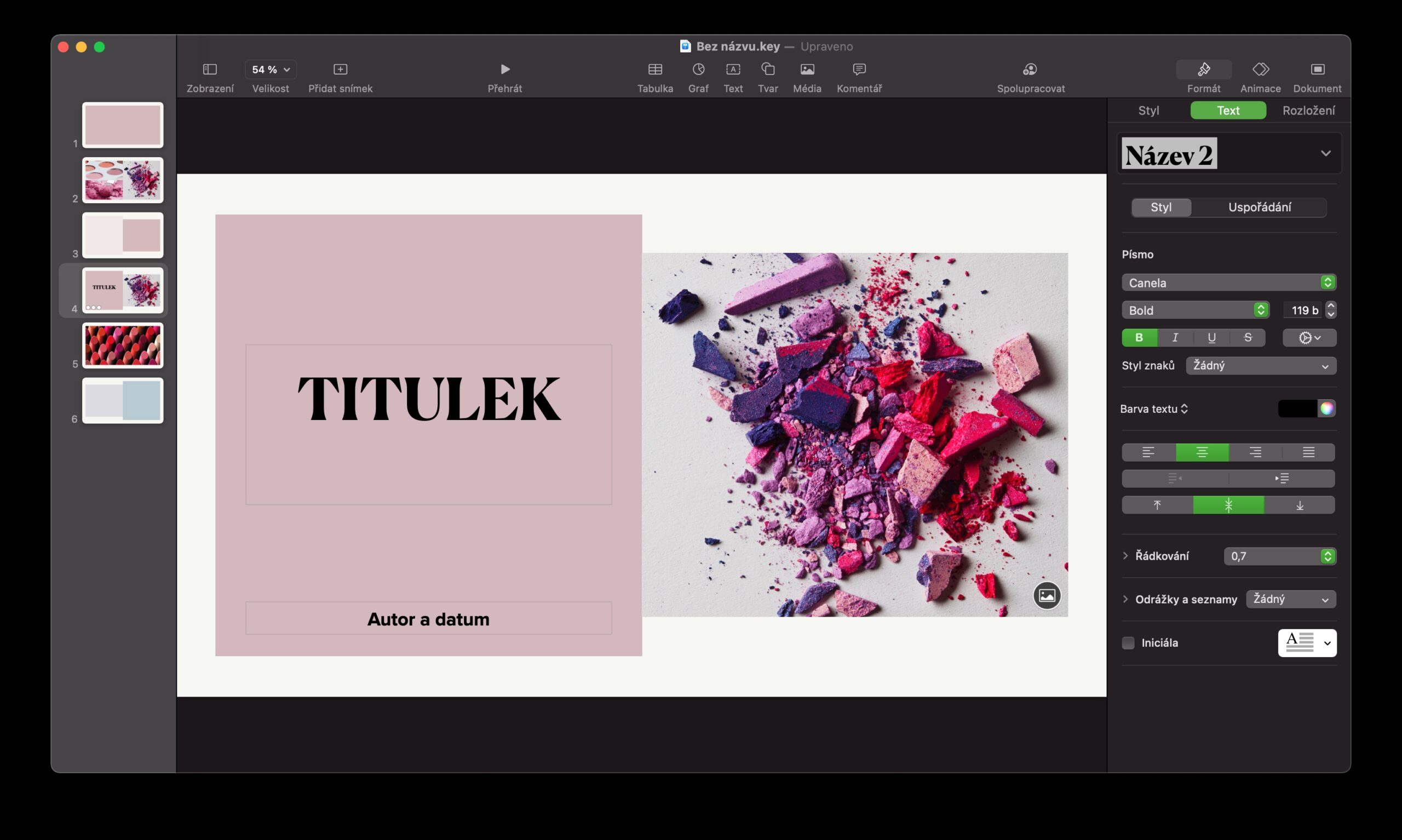
 యాపిల్తో ప్రపంచాన్ని చుట్టేస్తోంది
యాపిల్తో ప్రపంచాన్ని చుట్టేస్తోంది