Apple తన పరికరాలతో వివిధ ఆసక్తికరమైన మరియు ఉపయోగకరమైన స్థానిక అప్లికేషన్లను కూడా అందిస్తుంది. మీరు పని కోసం ఉపయోగించగల వాటిలో, ఉదాహరణకు, ప్రెజెంటేషన్లను సృష్టించడానికి, వీక్షించడానికి మరియు సవరించడానికి ఉపయోగించే కీనోట్. నేటి కథనంలో, కీనోట్లో మీ పనిని మరింత సమర్థవంతంగా చేసే ఐదు ఉపయోగకరమైన చిట్కాలను మేము మీకు పరిచయం చేస్తాము.
అది కావచ్చు మీకు ఆసక్తి
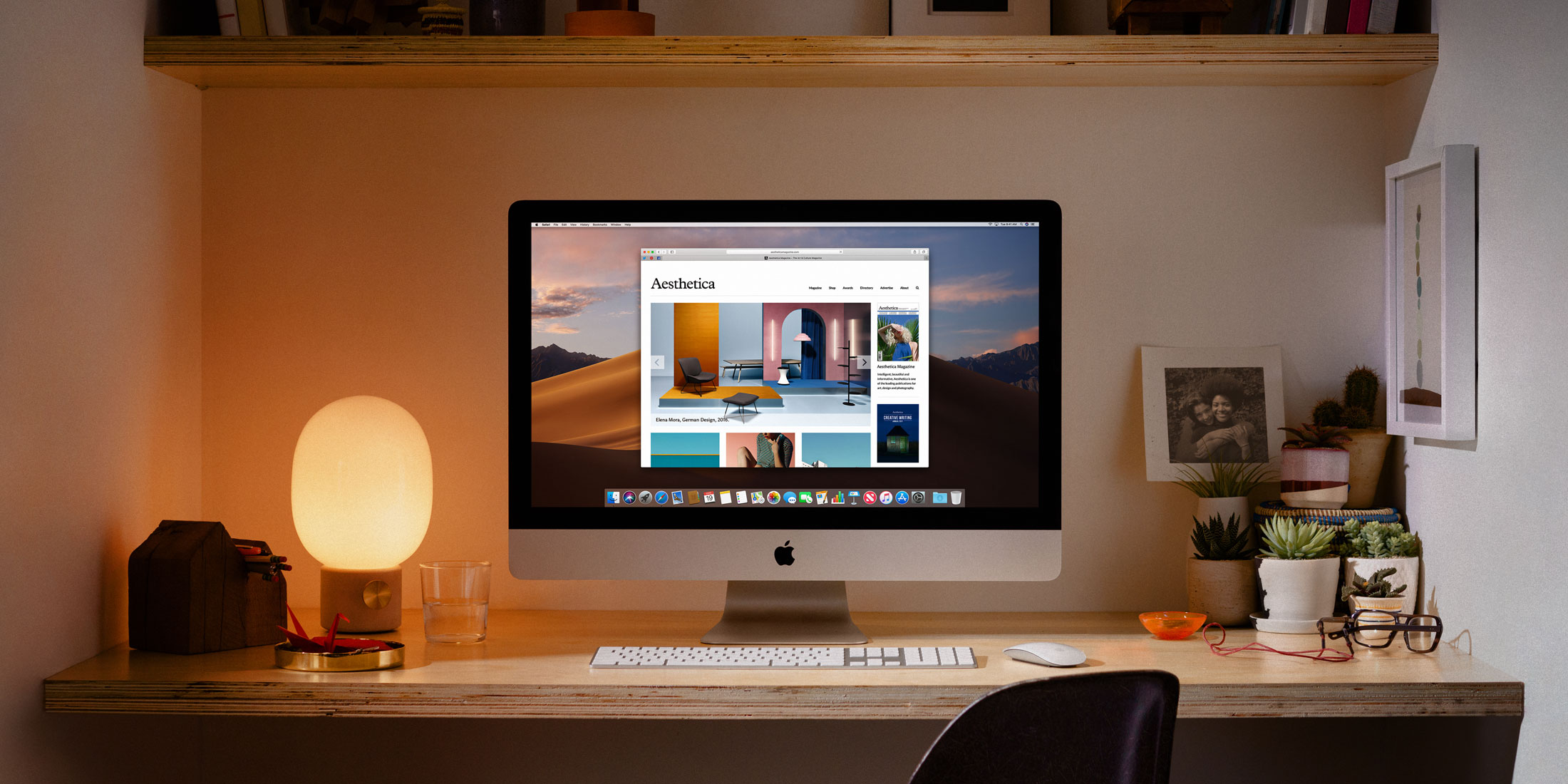
టెంప్లేట్లకు భయపడవద్దు
మీరు మీ ప్రెజెంటేషన్ను మీరే రూపొందించుకునే ధైర్యం లేకుంటే, అలాగే సరళమైన ఎంపిక కోసం స్థిరపడకూడదనుకుంటే, మీరు Macలోని కీనోట్లో చాలా బాగా డిజైన్ చేయబడిన ప్రీసెట్ టెంప్లేట్ల నుండి ఎంచుకోవచ్చు. కీనోట్ అప్లికేషన్ను ప్రారంభించండి మరియు విండో యొక్క దిగువ ఎడమ భాగంలో క్లిక్ చేయండి కొత్త పత్రం - మీరు సమగ్రమైనదాన్ని చూస్తారు టెంప్లేట్ లైబ్రరీ, దాని నుండి మీరు కోరుకున్నట్లు ఎంచుకోవచ్చు.
పటాలు మరియు పట్టికలను ఉపయోగించండి
ప్రెజెంటేషన్లు ఇచ్చిన అంశాన్ని ప్రదర్శించడానికి ఒక నిర్దిష్ట మార్గం. మీ ప్రెజెంటేషన్ తేదీలు మరియు సంఖ్యలను కలిగి ఉన్నట్లయితే, వారి నోటి ప్రెజెంటేషన్ ప్రేక్షకులకు చాలా అర్థమయ్యేలా, ఆకర్షణీయంగా లేదా గుర్తుండిపోయేలా ఉండదని మీరు ఊహించవచ్చు. కానీ కీనోట్ అప్లికేషన్లో, మీరు వివిధ టేబుల్లు మరియు గ్రాఫ్లతో మీ ప్రెజెంటేషన్లను పెంచుకోవచ్చు. అప్లికేషన్ విండో ఎగువన, ప్రెజెంటేషన్ను క్రియేట్ చేస్తున్నప్పుడు ఐటెమ్పై క్లిక్ చేయండి చార్ట్ లేదా పట్టిక - మీరు ఏ వస్తువును జోడించాలనుకుంటున్నారు అనే దానిపై ఆధారపడి - ఆపై మానిటర్లోని సూచనలను అనుసరించండి.
నోట్స్ రాయండి
మీరు Macలో కీనోట్లో ప్రెజెంటేషన్ను క్రియేట్ చేస్తున్నప్పుడు కూడా మీరు నోట్స్ తీసుకోవచ్చు—మీరు మీ ప్రేక్షకులకు చెప్పాలనుకుంటున్న విషయాలు, ఆసక్తికరమైన వాస్తవాలు, కీలకపదాలు మరియు మరిన్నింటిని వ్రాయవచ్చు. మీ Mac ఎగువన ఉన్న టూల్బార్లో, క్లిక్ చేయండి వీక్షణ -> గమనికలను వీక్షించండి. విండో దిగువన, మీరు మీ గమనికలను నమోదు చేయగల ఖాళీ స్థలాన్ని చూస్తారు. మీరు క్లిక్ చేయడం ద్వారా గమనికలను దాచవచ్చు వీక్షణ -> గమనికలను దాచు.
ప్రభావాల గురించి చింతించకండి
కీనోట్ ప్రభావాలను జోడించే సామర్థ్యాన్ని అందించినప్పుడు స్లయిడ్ల మధ్య మారడం కోసం ఎందుకు స్థిరపడాలి? మీ స్లయిడ్ షోలో ఒకటి కంటే ఎక్కువ స్లయిడ్లు ఉంటే, కీని నొక్కి పట్టుకోండి కమాండ్ మరియు ఎడమ కాలమ్లో గుర్తు పెట్టడానికి క్లిక్ చేయండి చిత్రాలు, దీని మధ్య మీరు పరివర్తన ప్రభావాన్ని జోడించాలనుకుంటున్నారు. ఆపై కుడి కాలమ్లో క్లిక్ చేయండి యానిమేషన్ ఆపై బటన్ ప్రభావం జోడించు, ఆపై అది సరిపోతుంది కావలసిన ప్రభావాన్ని ఎంచుకోండి.
వెబ్ నుండి వీడియోలను జోడించండి
మీరు Macలో కీనోట్లో మీ ప్రెజెంటేషన్లకు అన్ని రకాల వీడియోలను జోడించవచ్చని మీకు బహుశా తెలిసి ఉండవచ్చు. మీరు మీ ప్రెజెంటేషన్కి YouTube లేదా Vimeo ప్లాట్ఫారమ్ నుండి వీడియోను జోడించాలనుకుంటే, దాన్ని డౌన్లోడ్ చేసి స్లయిడ్లోకి చొప్పించే అవకాశాలను మీరు పరిశోధించాల్సిన అవసరం లేదు. ఎంచుకున్న వీడియో యొక్క URLని కాపీ చేయండి ఆపై మీ Mac స్క్రీన్ ఎగువన ఉన్న టూల్బార్పై క్లిక్ చేయండి జోడించు -> వెబ్ వీడియో. మీరు చేయాల్సిందల్లా టెక్స్ట్ ఫీల్డ్ను నమోదు చేయండి కాపీ చేసిన చిరునామాను అతికించండి మరియు వీడియో ప్రదర్శనకు జోడించబడింది.
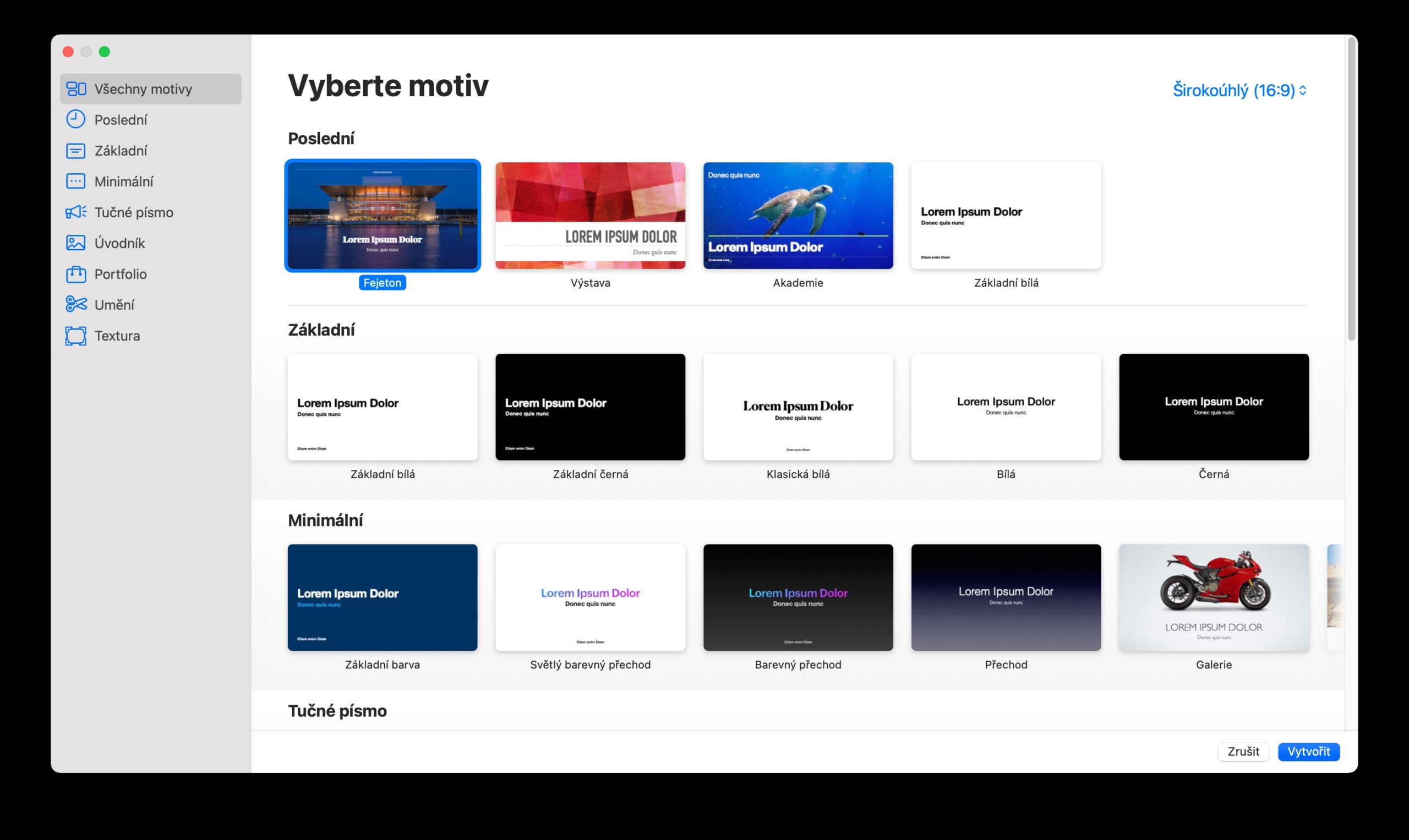
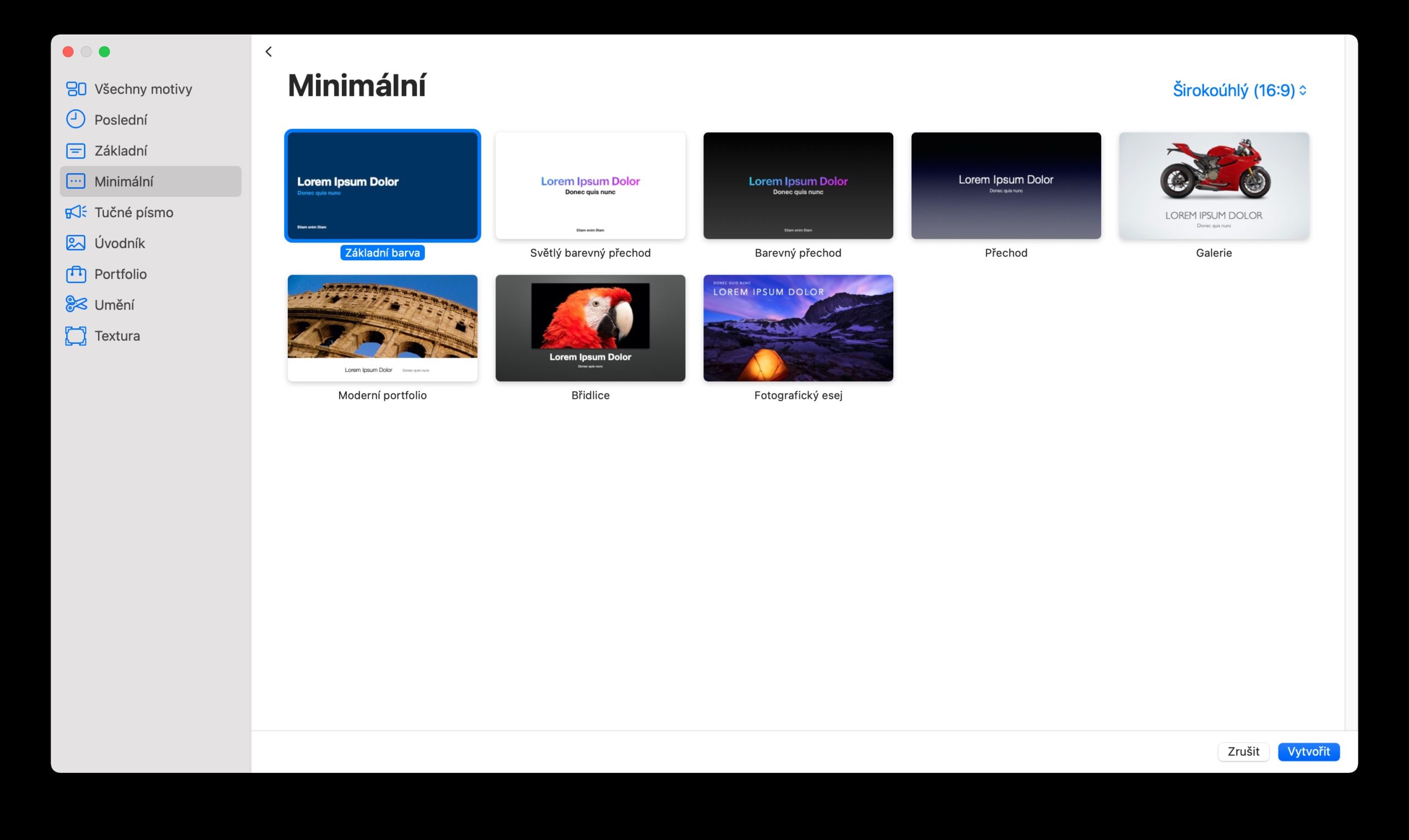
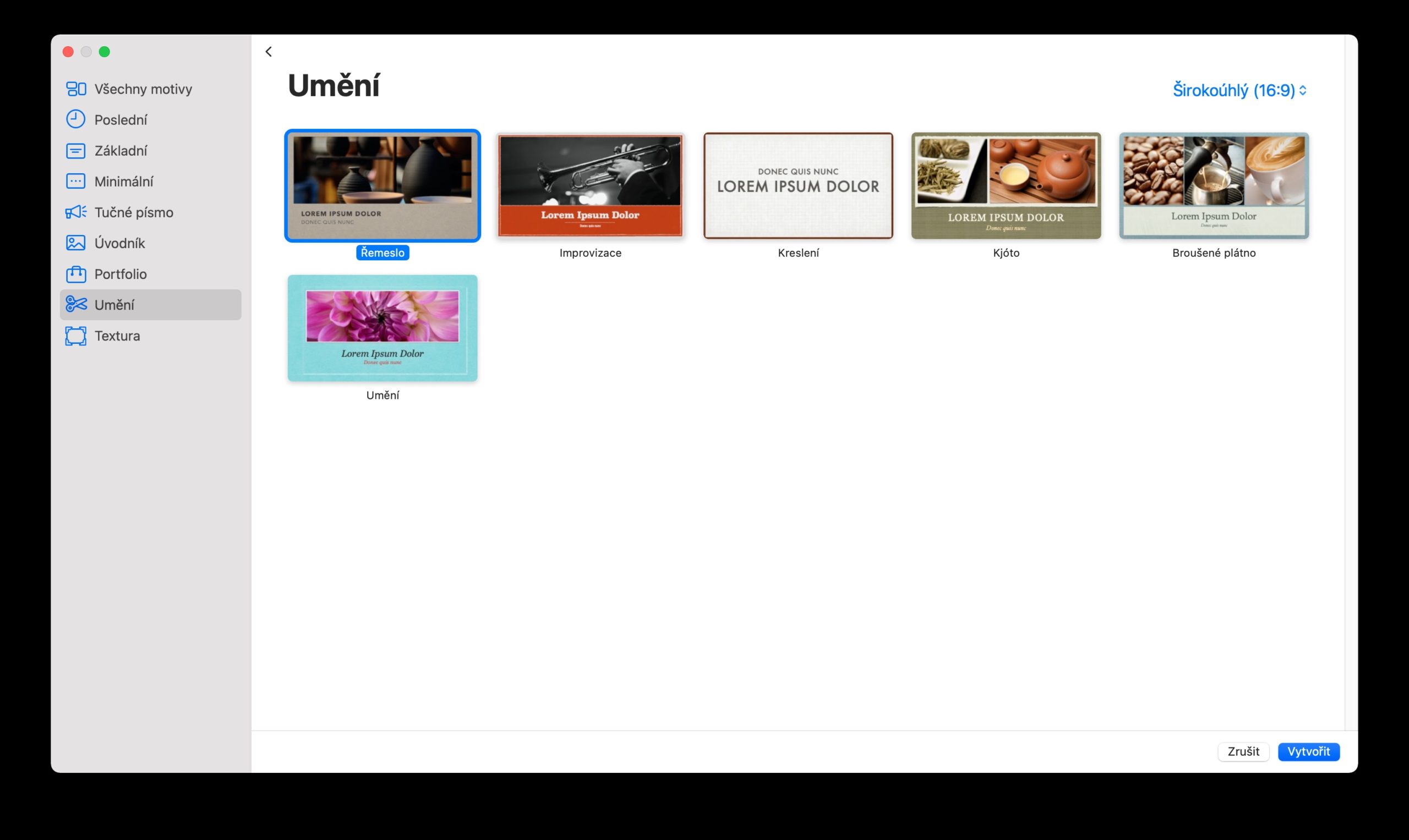
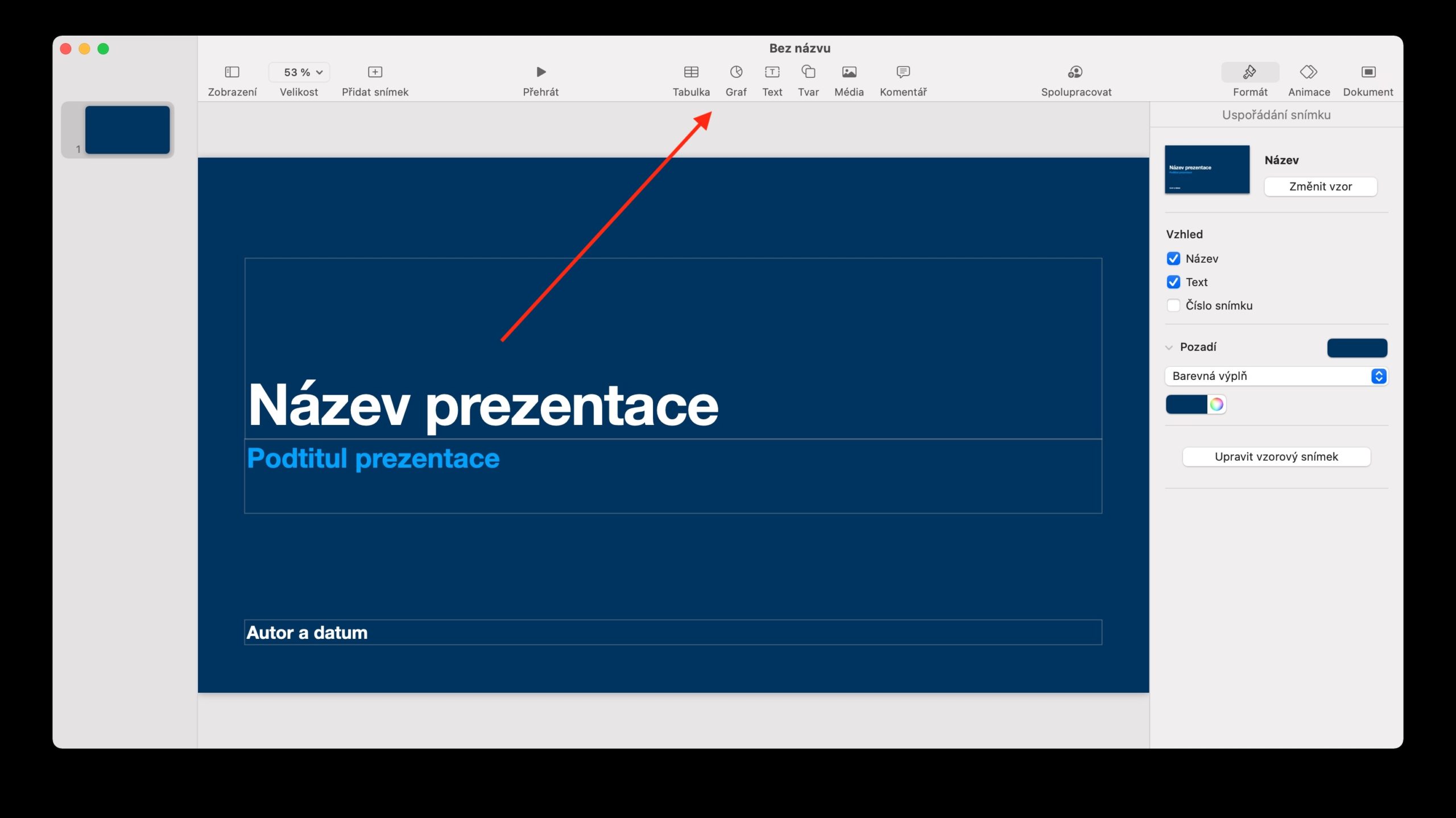
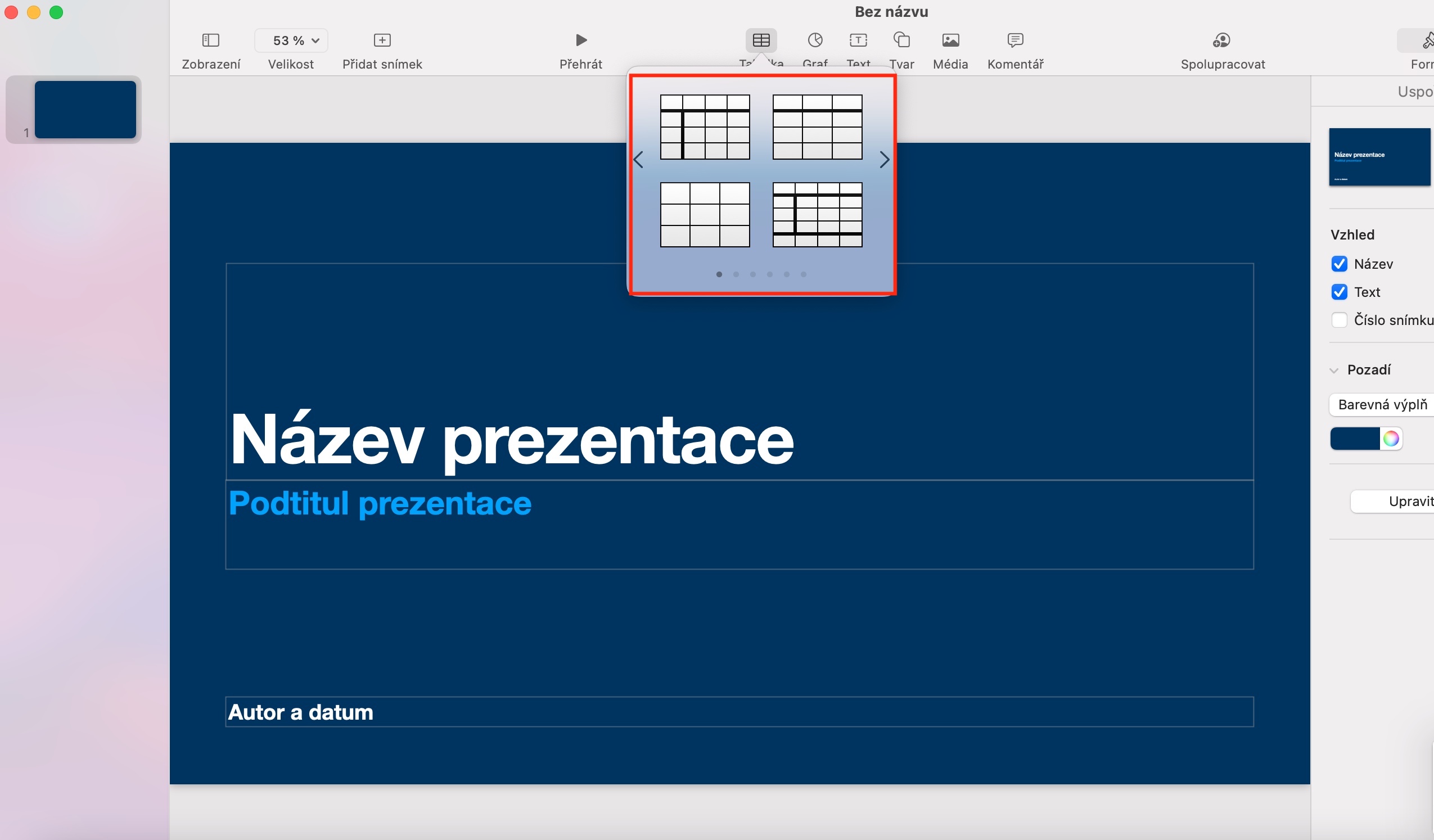
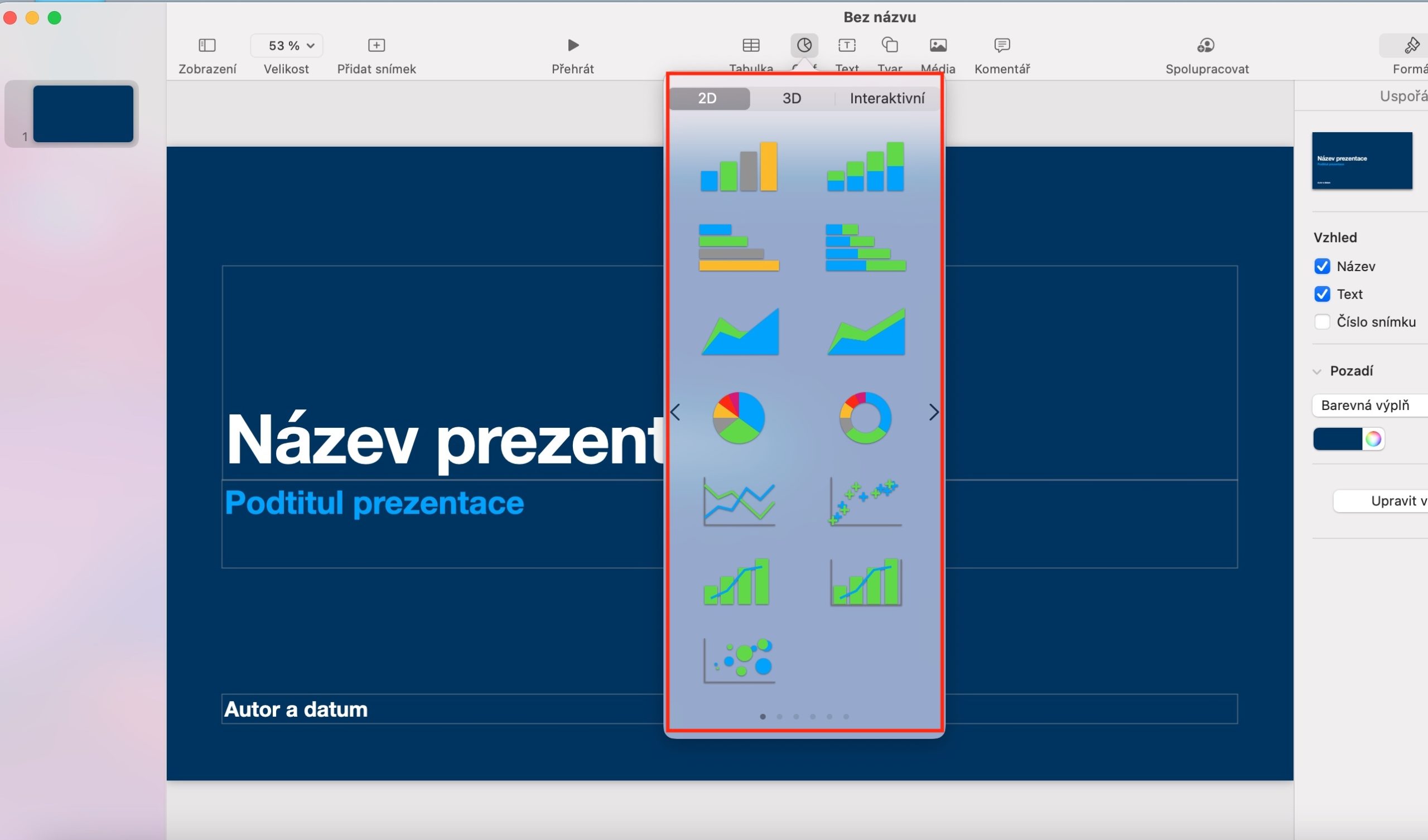
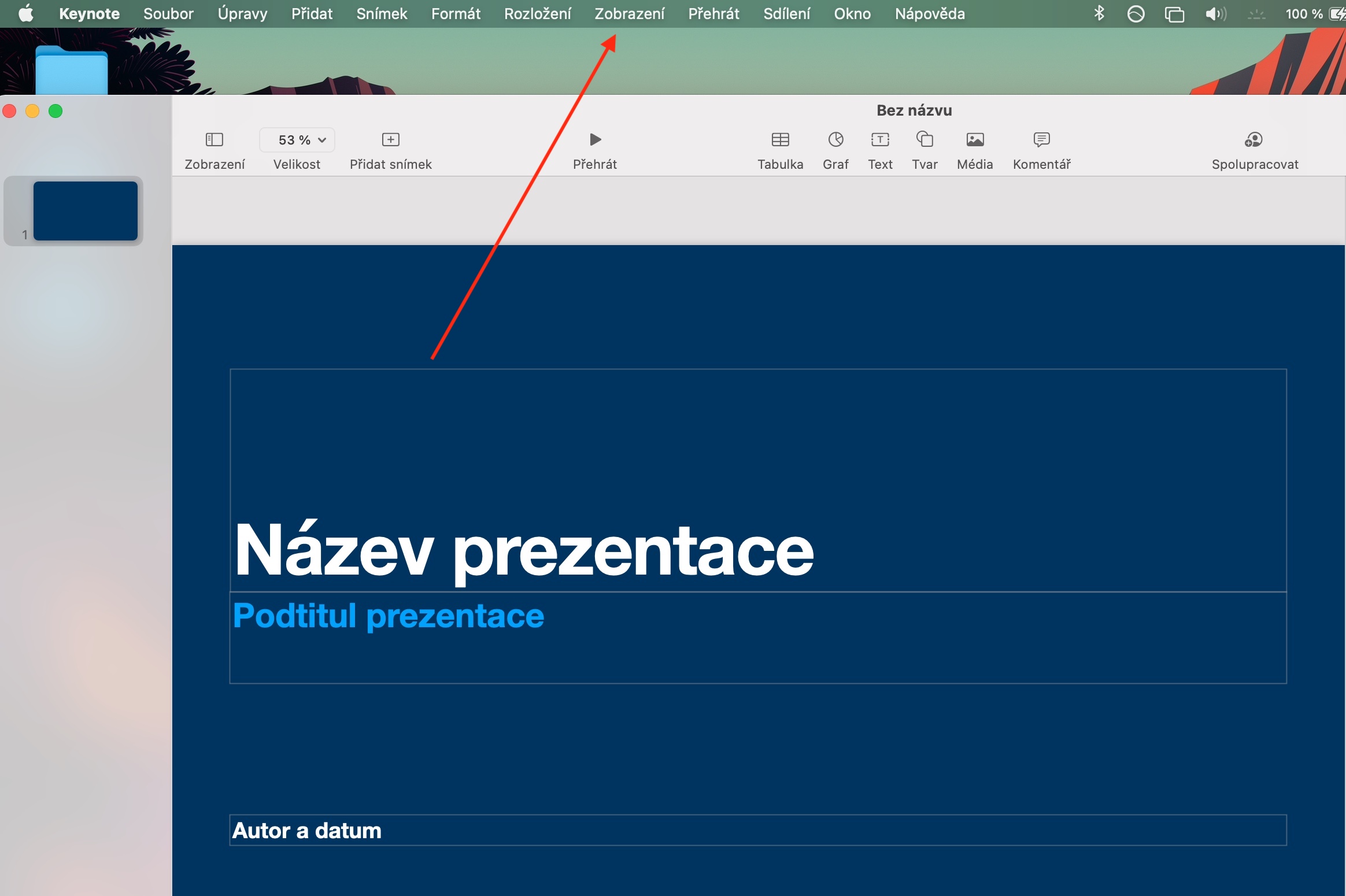
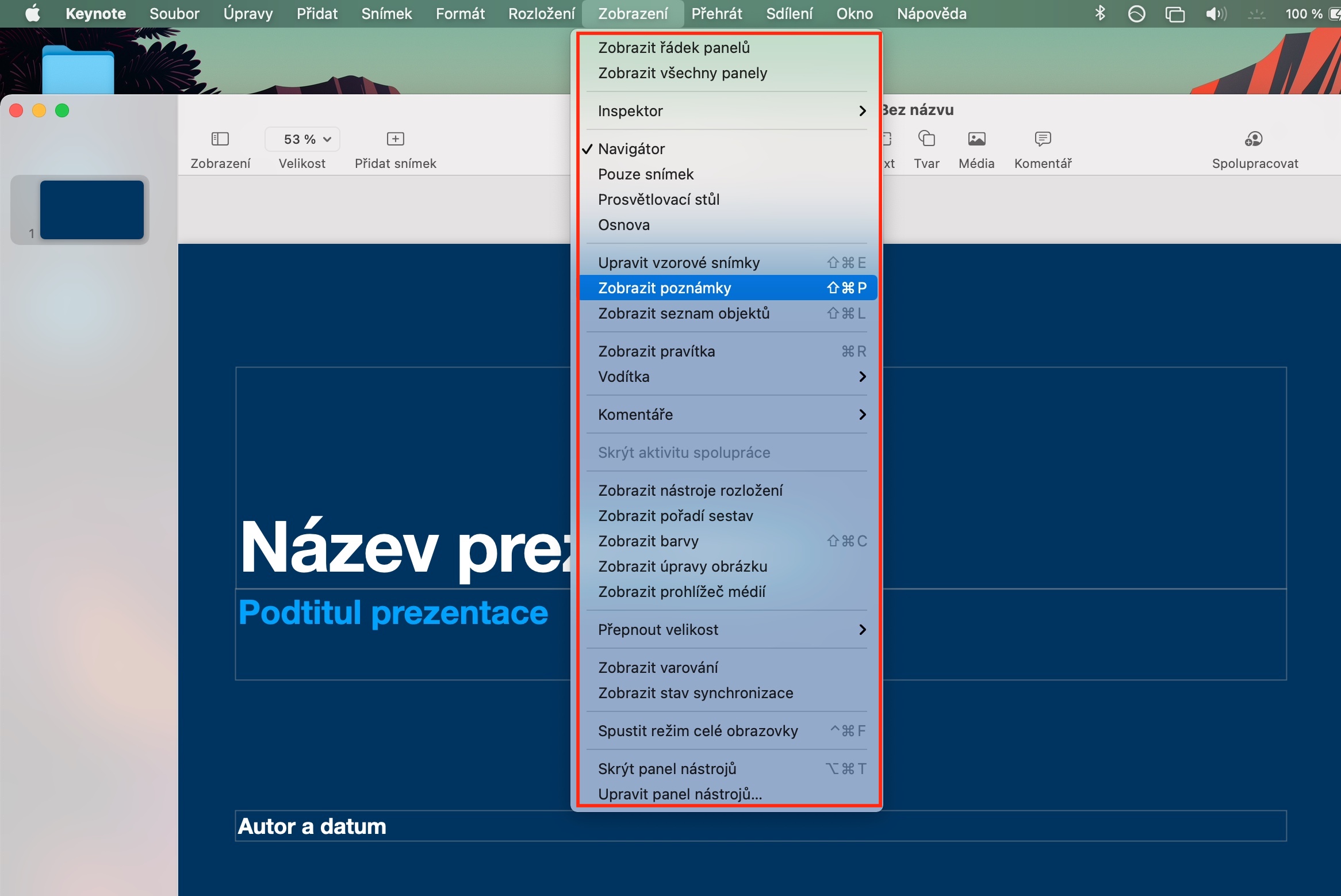
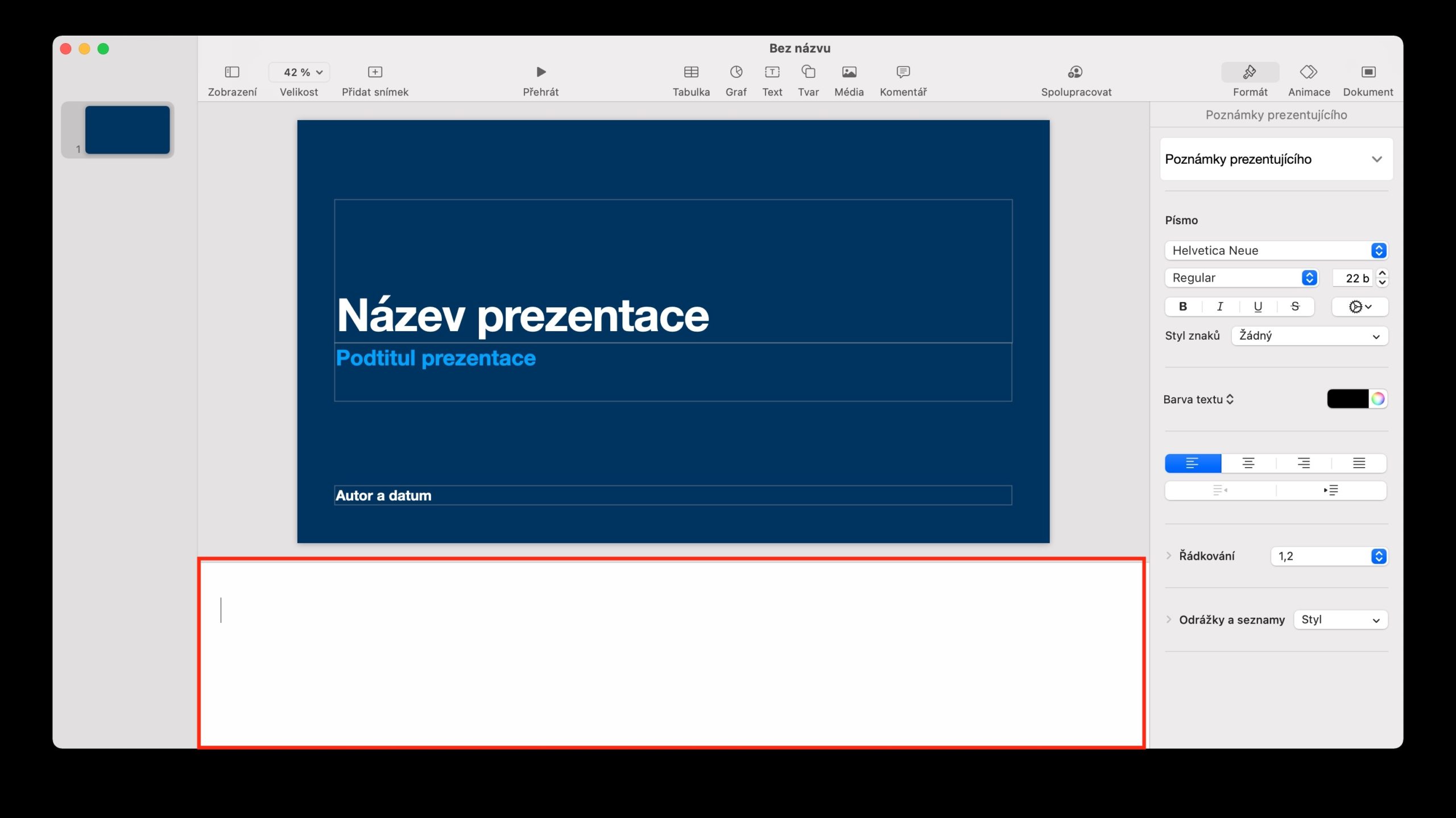
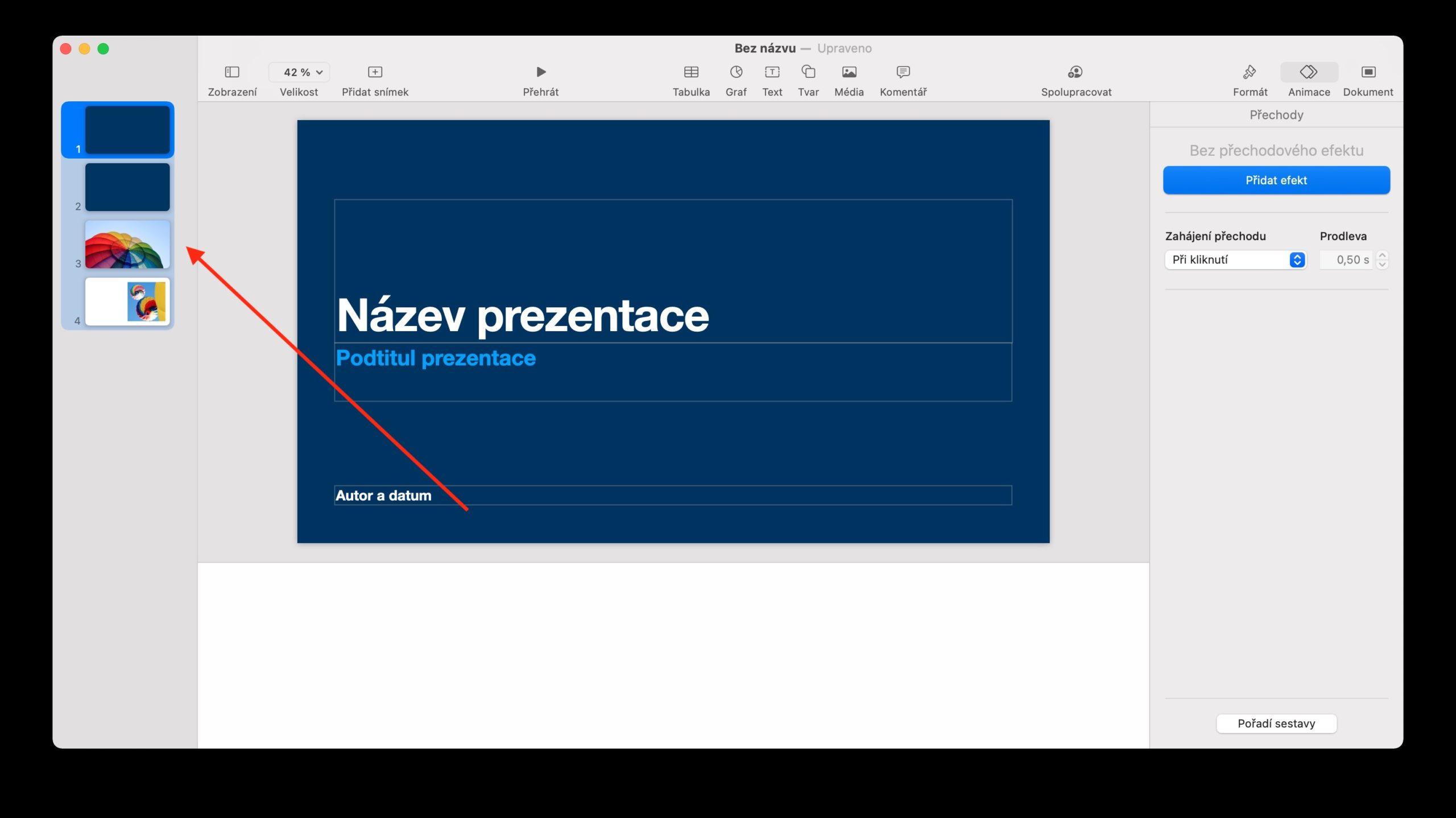
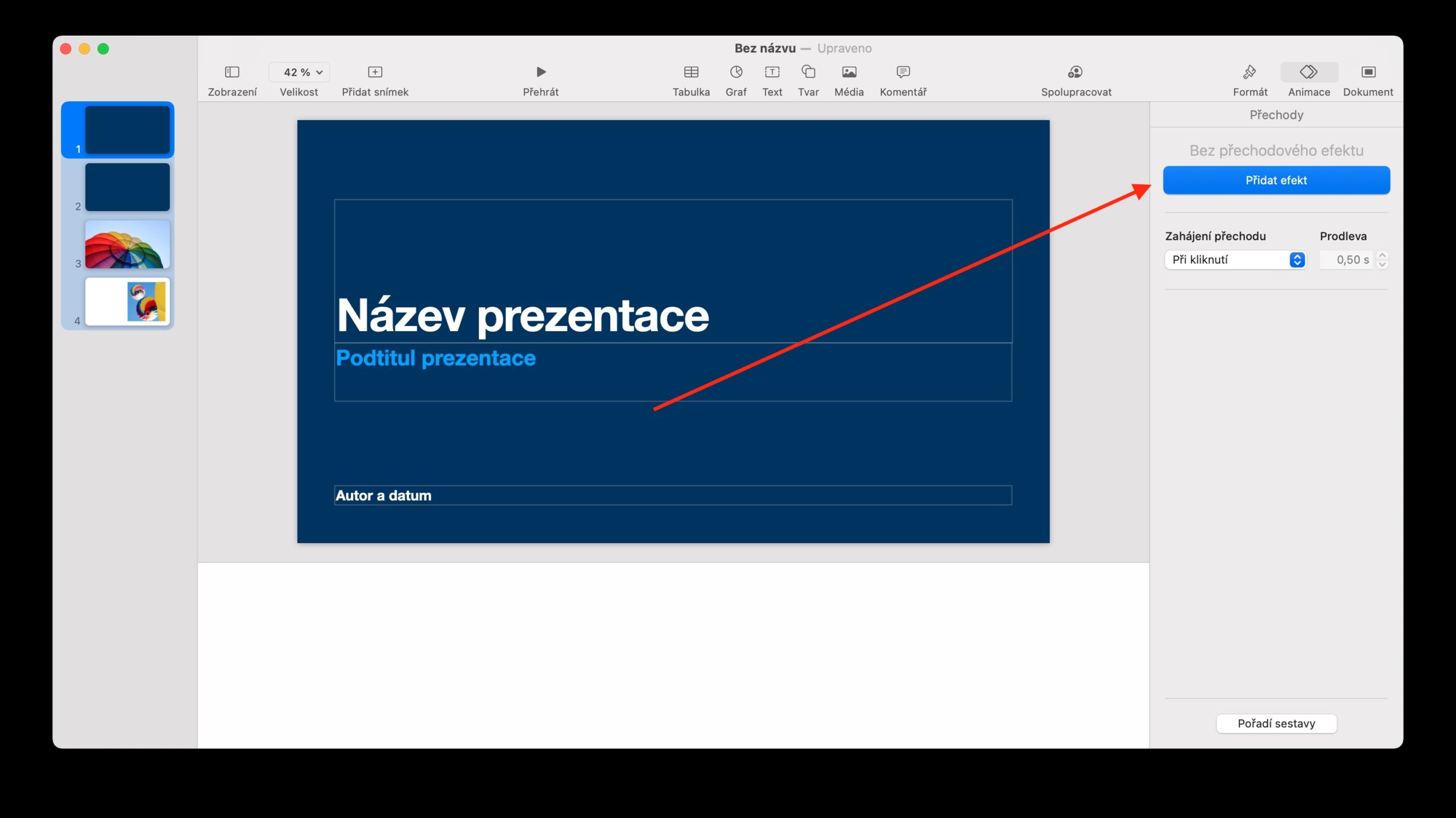
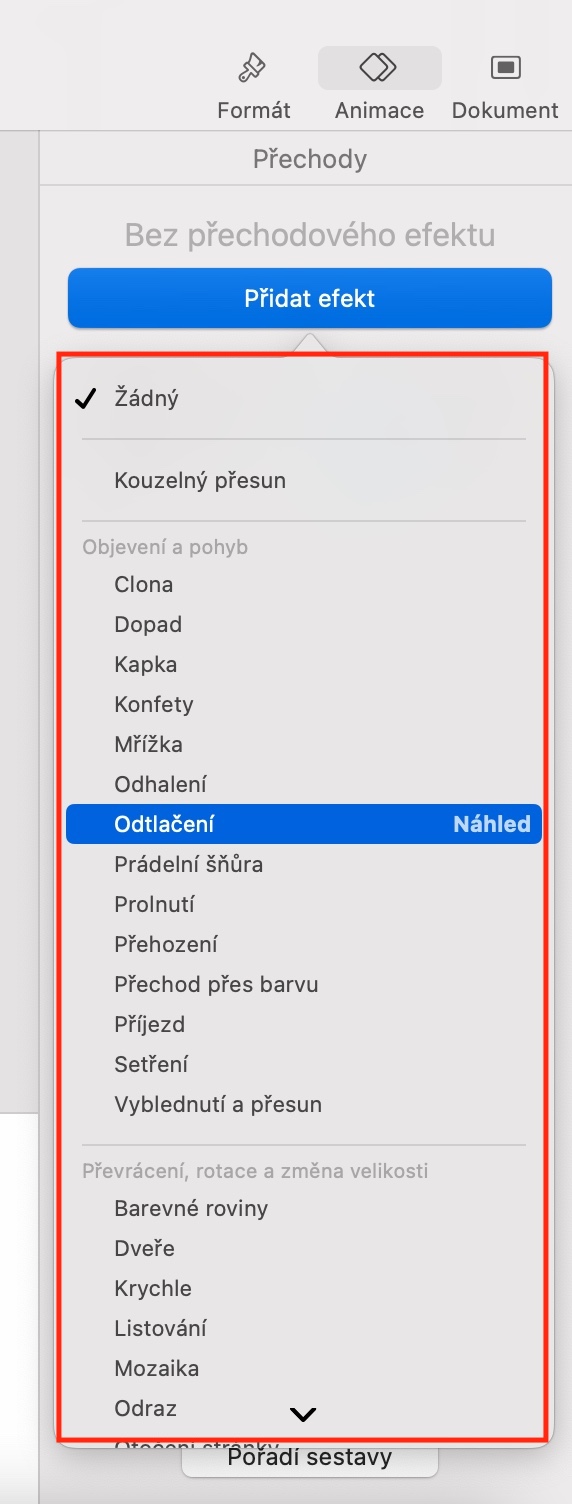
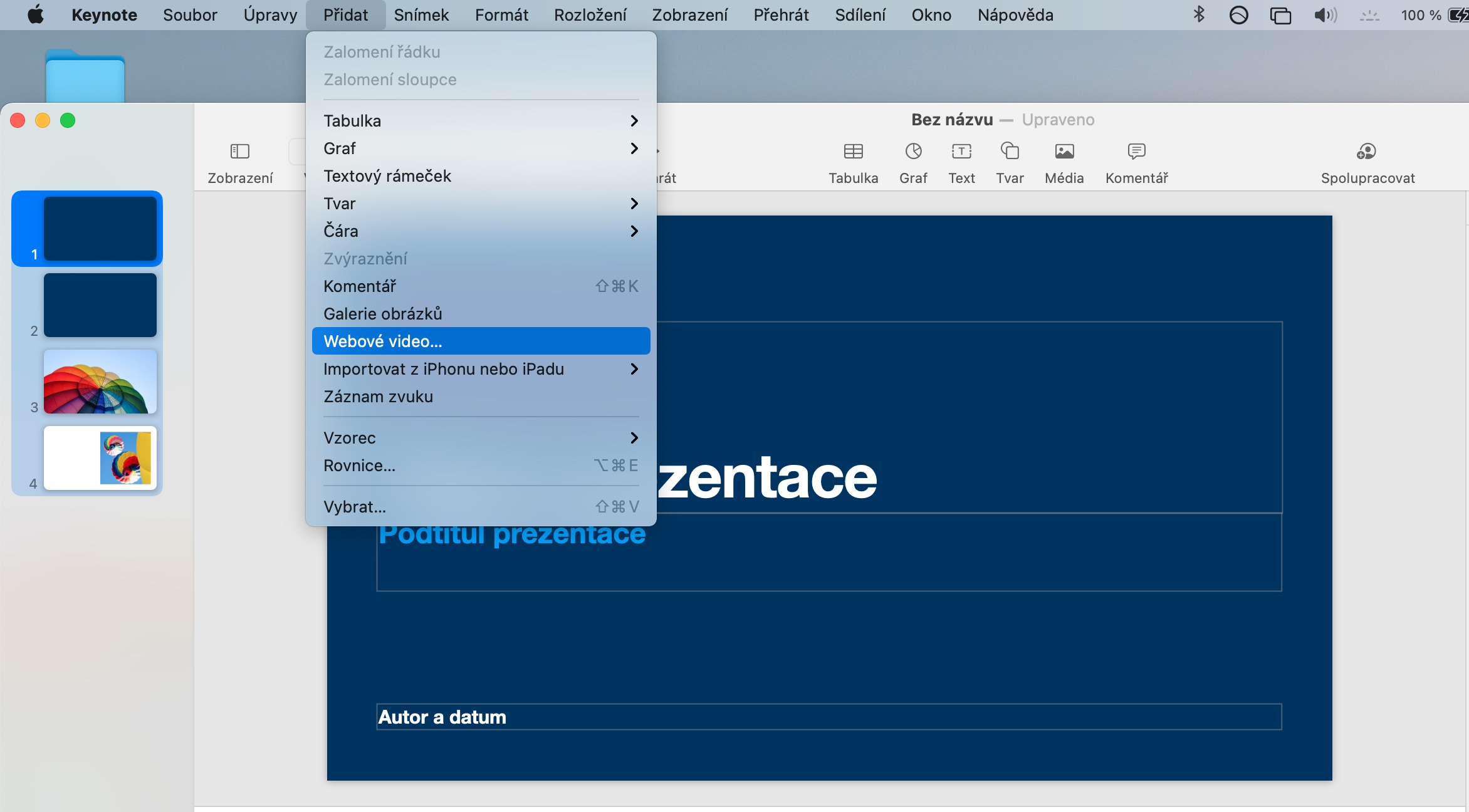

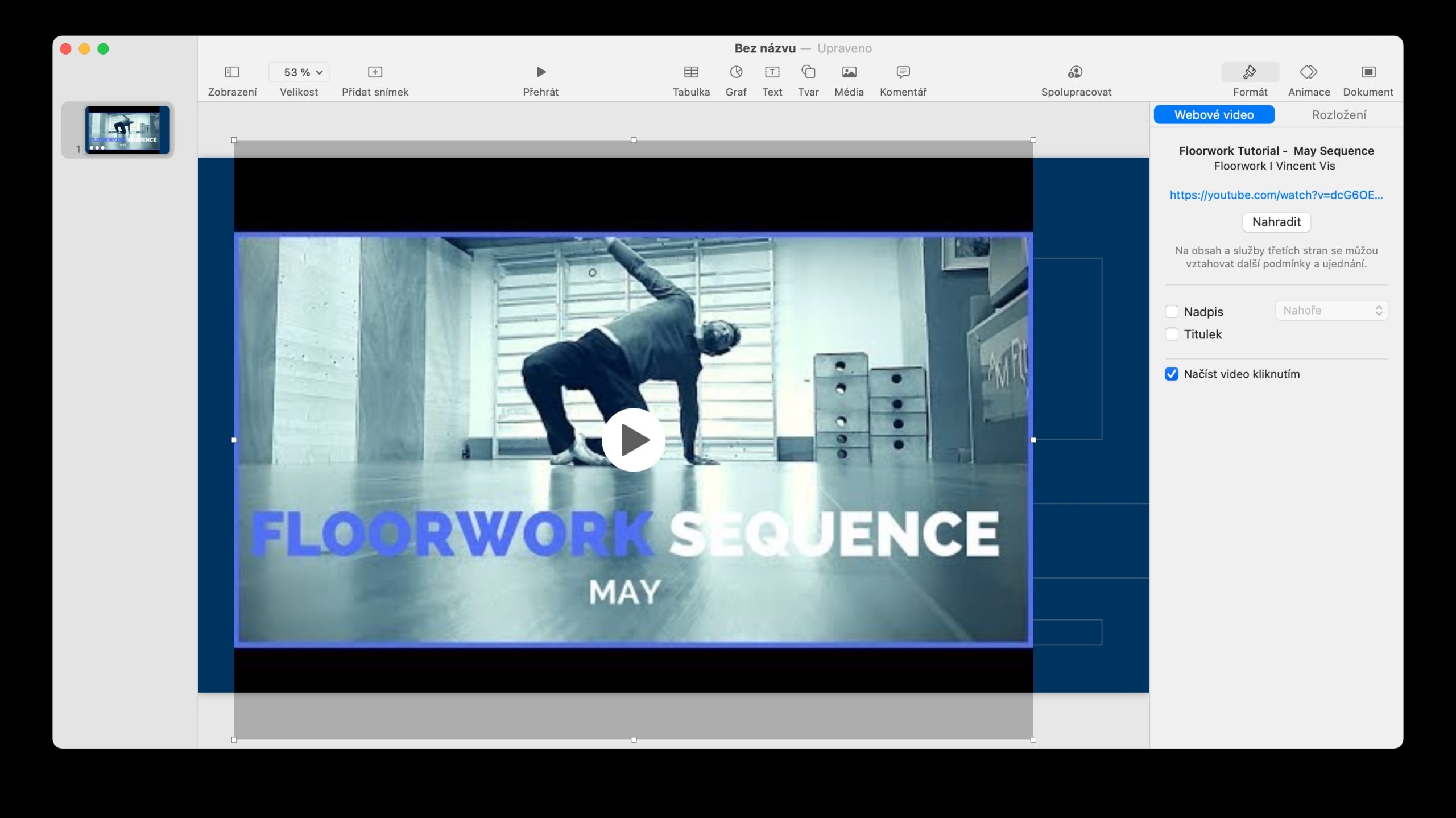
గొప్ప ధన్యవాదాలు ?