2020 సంవత్సరం నెమ్మదిగా కానీ ఖచ్చితంగా ముగుస్తుంది. అతను నిజంగా అనేక విధాలుగా నిర్దిష్టంగా మరియు కొంతమందికి మానసికంగా సవాలుగా ఉన్నాడని మనం ఖచ్చితంగా అంగీకరించాలి. బహుశా అందుకే మీరు కాలిఫోర్నియా కంపెనీ వర్క్షాప్ నుండి ఒక ఉత్పత్తితో సంతోషంగా ఉన్నారు మరియు అతను ఈ సంవత్సరం వాటిలో చాలా వాటిని మాకు అందించాడు. మీరు కొత్త హోమ్పాడ్ మినీ కోసం చేరుకుని, ఒకదానిని స్నాగ్ చేయగలిగితే, దాన్ని సాధ్యమైనంత సమర్ధవంతంగా ఎలా ఉపయోగించాలనే దానిపై మీరు ఖచ్చితంగా కొన్ని చిట్కాలను ఉపయోగించవచ్చు. మరియు ఈ రోజు మేము వాటిలో కొన్నింటిని మీకు చూపుతాము. అయితే, మేము నేరుగా పాయింట్కి వచ్చే ముందు, ఈ ట్రిక్లు HomePod మినీ మరియు దాని పెద్ద సోదరుడు HomePod రెండింటికీ వర్తిస్తాయని నేను సూచించాలనుకుంటున్నాను.
అది కావచ్చు మీకు ఆసక్తి
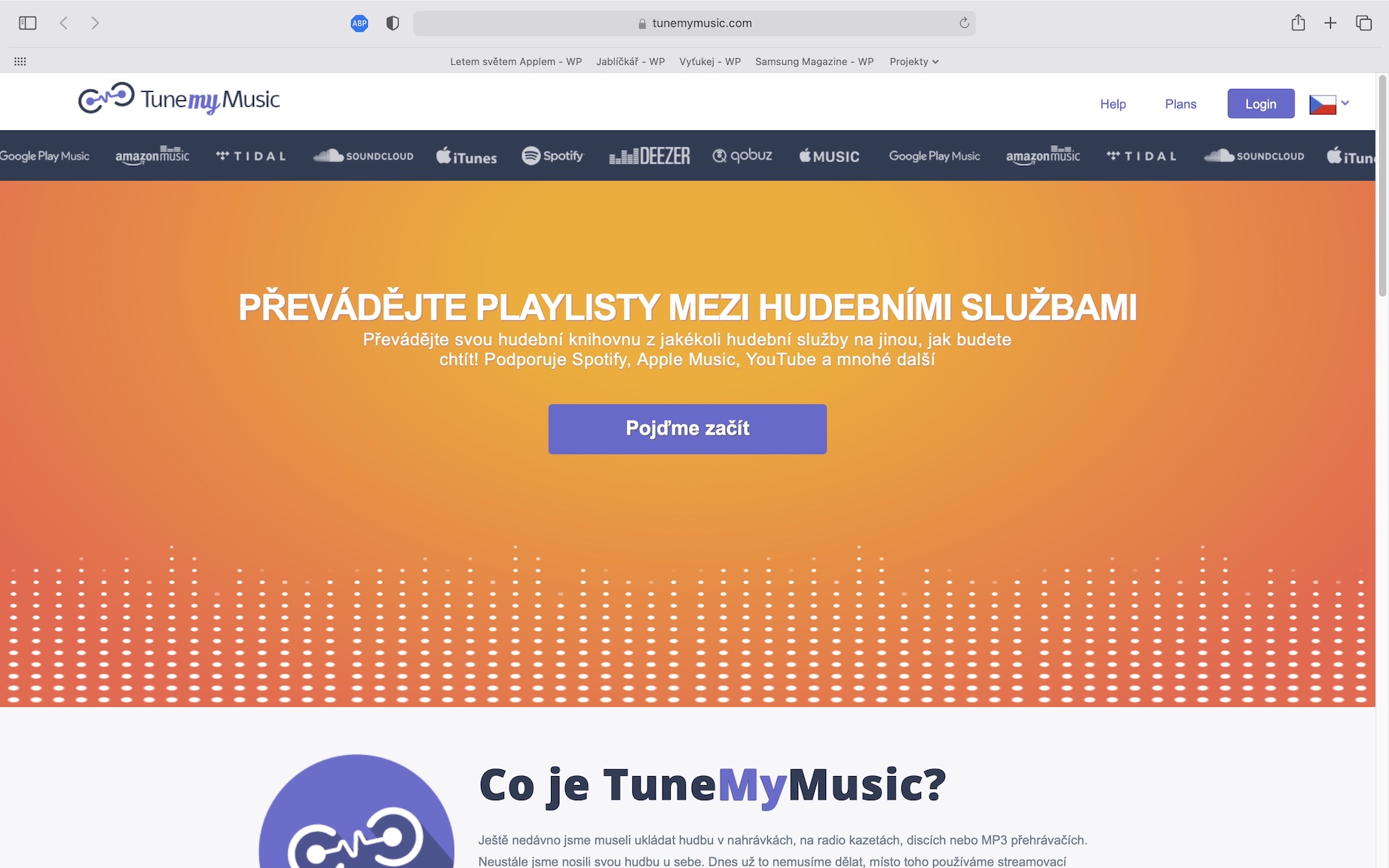
HomePodని మరొక WiFi నెట్వర్క్కి కనెక్ట్ చేస్తోంది
అన్ని ఇతర Apple ఉత్పత్తుల మాదిరిగానే, HomePod సెటప్ చేయడానికి చాలా స్పష్టమైనది మరియు ఎవరైనా దీన్ని చేయవచ్చు. ఐఫోన్ లేదా ఐప్యాడ్ని ఉపయోగించి ఆన్ చేసి, యాక్టివేట్ చేసినప్పుడు, అది కనెక్ట్ చేయబడిన ఐఫోన్ వలె అదే WiFi నెట్వర్క్కు స్వయంచాలకంగా కనెక్ట్ అవుతుంది, అయితే ఇంట్లో రెండు రౌటర్లను కలిగి ఉన్న వినియోగదారులు కూడా ఉన్నారు మరియు కొన్ని కారణాల వల్ల స్పీకర్ని మార్చవలసి ఉంటుంది. ఈ ప్రక్రియ సంక్లిష్టంగా లేదు, మీరు మీ ఐఫోన్ లేదా ఐప్యాడ్లో అవసరమైన WiFi నెట్వర్క్కు కనెక్ట్ చేయాలి, అప్లికేషన్ను తెరవండి గృహ, మీ హోమ్పాడ్ని ఎంచుకున్నారు మరియు నొక్కారు WiFi నెట్వర్క్, చర్య అవసరం. అప్పుడు కావలసిన నెట్వర్క్ని ఎంచుకోండి HomePod త్వరలో కనెక్ట్ అవుతుంది.

స్పీకర్ను వ్యక్తిగత హాట్స్పాట్కి కనెక్ట్ చేస్తోంది
హోమ్పాడ్లో అంతర్నిర్మిత బ్యాటరీ లేనందున, మీరు దీన్ని బహుశా ఒకే చోట, ఇంట్లో లేదా కార్యాలయంలో మాత్రమే ఉపయోగించవచ్చు. మరోవైపు, హోమ్పాడ్ మినీ అనేది చాలా కాంపాక్ట్ పరికరం, ఇది మీ చుట్టూ తీసుకెళ్లేలా ప్రోత్సహిస్తుంది. కానీ మీరు దీన్ని నియంత్రించడానికి సిరిని ఉపయోగించాలనుకున్నప్పుడు ఇక్కడ సమస్య ఉంది. హోమ్పాడ్ను వ్యక్తిగత హాట్స్పాట్కు కనెక్ట్ చేయడానికి, దాని కోసం చాలా క్లిష్టమైన పరిష్కారం ఉంది, దీనికి మీ Mac, MacBook లేదా iPad కూడా అవసరం. మొదట ఫోన్లో వ్యక్తిగత హాట్స్పాట్ని ఆన్ చేయండి, తదనంతరం అది కేబుల్ ద్వారా MacBookకి కనెక్ట్ చేయండి a Apple -> సిస్టమ్ ప్రాధాన్యతలు -> నెట్వర్క్లోని నెట్వర్క్ సేవల జాబితాలో దీన్ని ఎంచుకోండి. ఆపై సిస్టమ్ ప్రాధాన్యతలకు తిరిగి వెళ్లి, నొక్కండి పంచుకోవడం, ఆపై ప్రదర్శించబడే మెను నుండి ఎంచుకోండి ఇంటర్నెట్ భాగస్వామ్యం. దీన్ని భాగస్వామ్యం చేయడానికి ఎంచుకోండి మీ ఐఫోన్, నెట్వర్క్ పేరు మరియు పాస్వర్డ్ను నమోదు చేయండి మరియు భాగస్వామ్యం ఆరంభించండి. చివరకు ఐఫోన్తో మీ Mac యొక్క నెట్వర్క్ షేర్కి కనెక్ట్ చేయండి a హోమ్పాడ్ని ప్లగ్ ఇన్ చేయండి, ఇది స్వయంచాలకంగా WiFiకి కనెక్ట్ చేయాలి. మీరు ఐప్యాడ్ని ఉపయోగించి హోమ్పాడ్ను హాట్స్పాట్కి కూడా కనెక్ట్ చేయవచ్చు, దాన్ని ఉపయోగించండి వ్యక్తిగత హాట్స్పాట్కి కనెక్ట్ చేయండి.
హోమ్పాడ్లో ప్లే చేస్తున్న సంగీతాన్ని త్వరగా మార్చండి
మీరు చెక్ ఆర్టిస్ట్ ద్వారా కొంత సంగీతాన్ని ప్లే చేయాలనుకున్నప్పుడు కలిగే అనుభూతి మీకు బహుశా తెలిసి ఉండవచ్చు, కానీ సిరి మీ కోసం దానిని ప్లే చేయలేరు. సిరిని ఉపయోగించి చెక్ పాటలను ప్రారంభించడం దాదాపు అసాధ్యం, కానీ అదృష్టవశాత్తూ హోమ్పాడ్కి సంగీతాన్ని మార్చడంలో సమస్య లేదు. అన్నింటిలో మొదటిది, U1 చిప్తో iPhone 11 మరియు 12 సిరీస్లలో ఒకదానిని కలిగి ఉండటం అవసరమని నేను తప్పనిసరిగా సూచించాలి. తర్వాత, మీరు HomePodని కనెక్ట్ చేసిన అదే WiFi నెట్వర్క్కు కనెక్ట్ చేయండి. ఆ సమయంలో, ఐఫోన్ను అన్లాక్ చేయండి, AirPlayకి మద్దతిచ్చే అప్లికేషన్ నుండి దానిపై పాటలను ప్లే చేయడం ప్రారంభించండి a HomePod దగ్గర iPhoneని పట్టుకోండి. AirPlay ద్వారా సంగీతం స్వయంచాలకంగా మీ స్పీకర్కి ప్రసారం చేయడం ప్రారంభిస్తుంది.
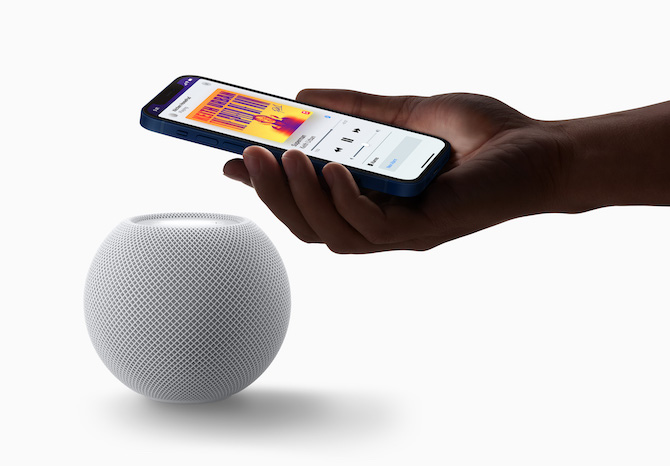
ఆటోమేషన్
Amazon మరియు Google రూపంలో పోటీ చాలా కాలంగా వివిధ ఆటోమేషన్లను ఉపయోగించే అవకాశాన్ని అందిస్తోంది, ఇప్పుడు మేము చివరకు Apple నుండి ఉత్పత్తులను కూడా చూడగలిగాము. ఆచరణలో, ఇవి ఎంపికలు, ఉదాహరణకు, మీరు ఇంటికి వచ్చినప్పుడు సంగీతాన్ని ప్లే చేయడం మరియు లైట్లు ఆన్ చేయడం లేదా మీరు బయలుదేరినప్పుడు లైట్లను ఆఫ్ చేసి ప్లేబ్యాక్ను పాజ్ చేయడం వంటివి చేయవచ్చు. ఈ ఆటోమేషన్లను సెటప్ చేయడానికి, యాప్ని తెరవండి గృహ, మీ హోమ్పాడ్లో, నొక్కండి గేర్ మరియు ఇక్కడ నొక్కండి ఆటోమేషన్ జోడించండి. ఇక్కడ మీరు మీకు నచ్చినన్ని పారామితులను సెట్ చేయవచ్చు.
అది కావచ్చు మీకు ఆసక్తి





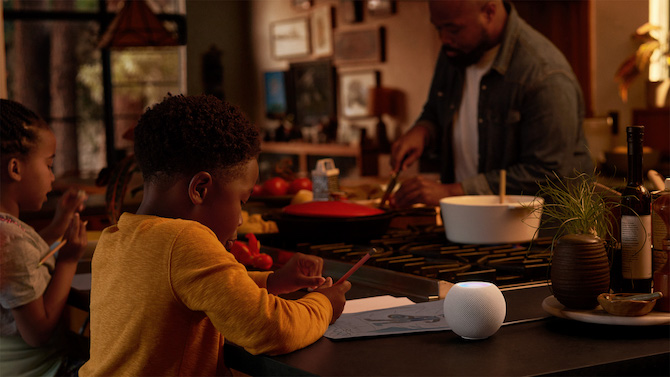
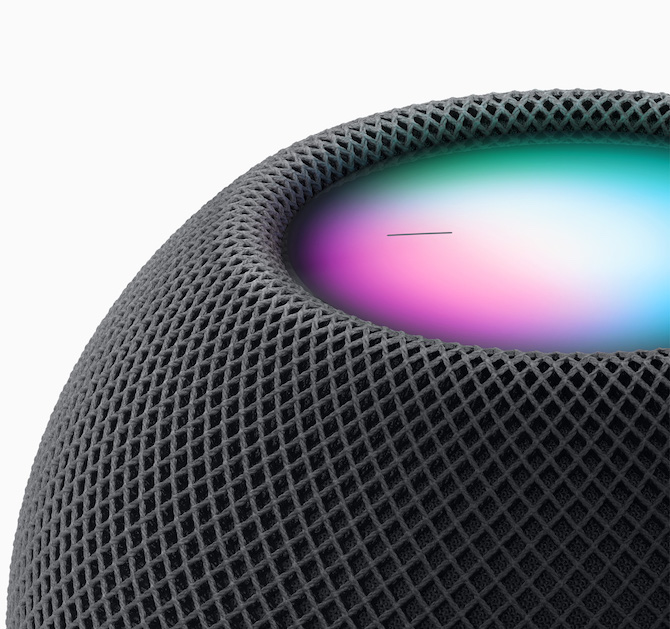

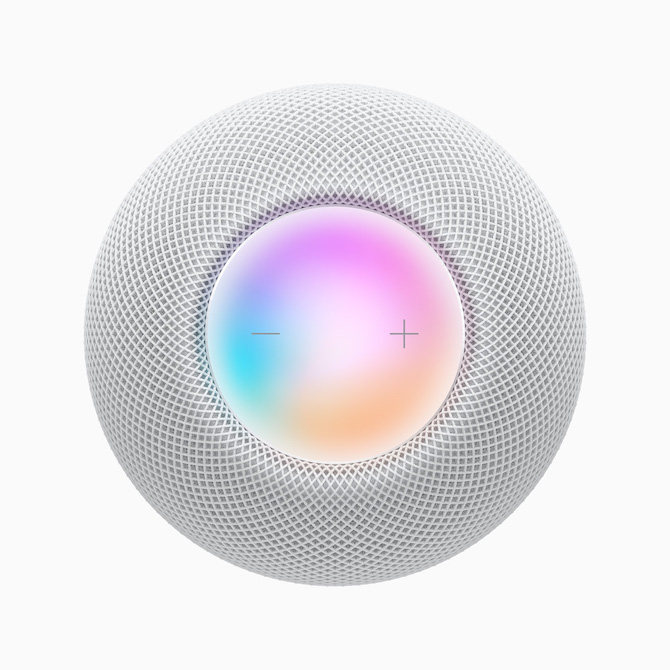

ఆడియోను హోమ్పాడ్కి మార్చడానికి మీకు iPhone 11 లేదా తదుపరిది అవసరం లేదు. ఇది iPhone 12లో ఎలా పనిచేస్తుందో పాత iPhone SEలో కూడా అదే పని చేస్తుంది
హోమ్పాడ్లో రింగ్టోన్ లేదా అలారం ఎలా ప్లే చేయాలి? వరద సెన్సార్ ఆఫ్ అవుతుంది మరియు నాకు మడోన్నా కాకుండా వేరేది కావాలి.