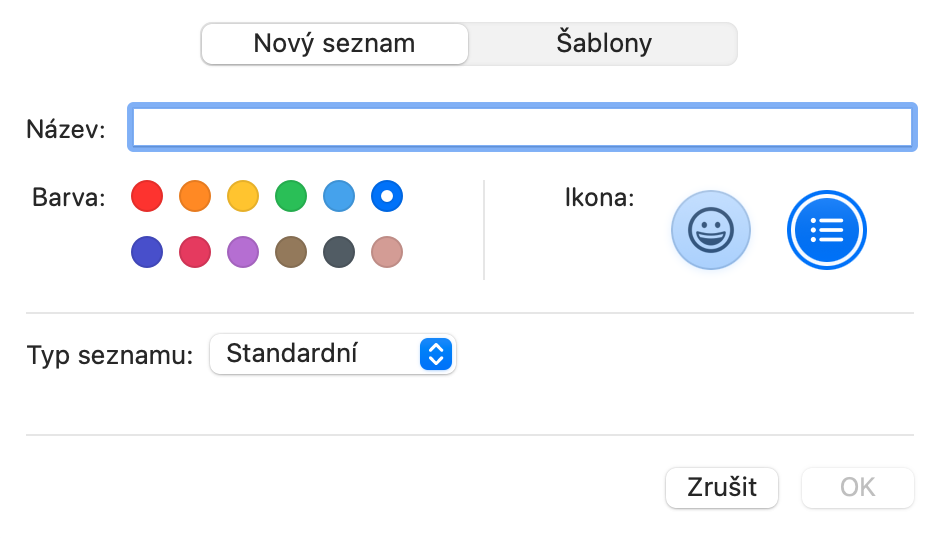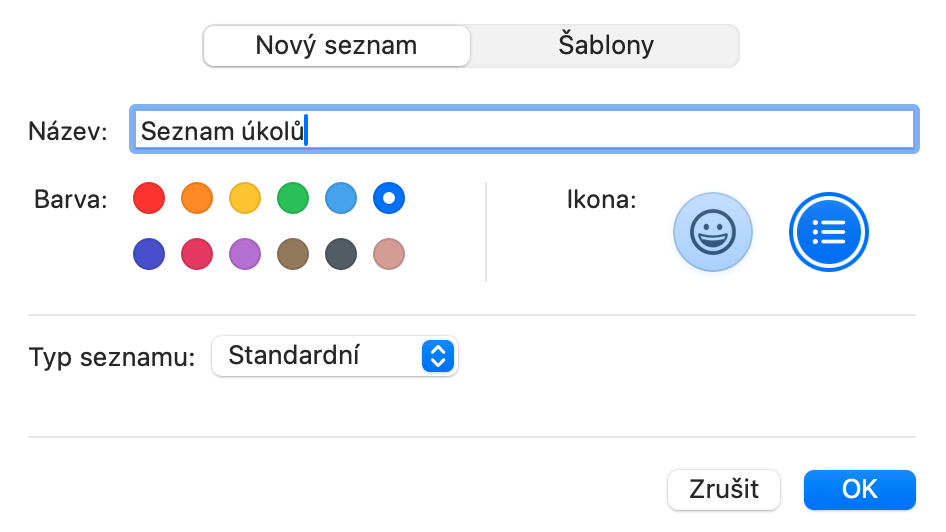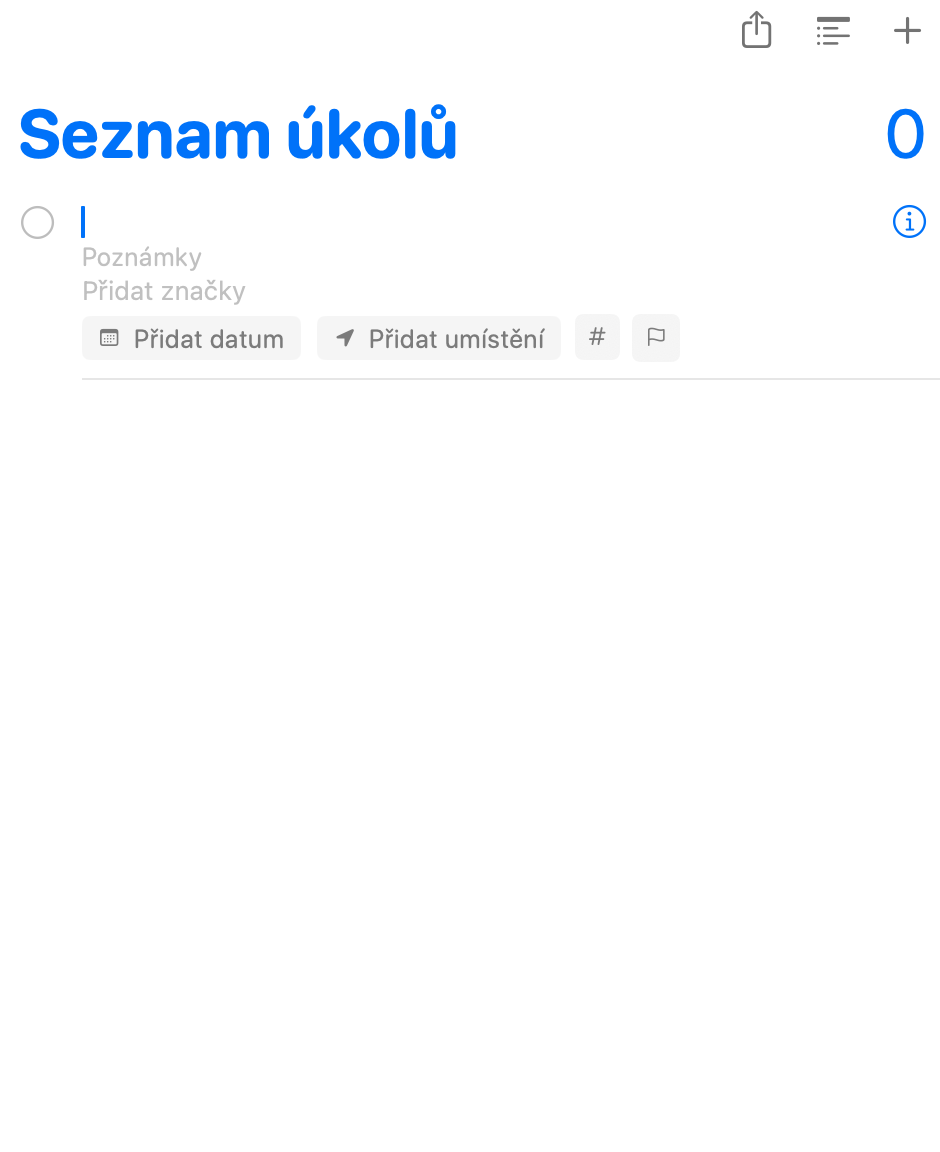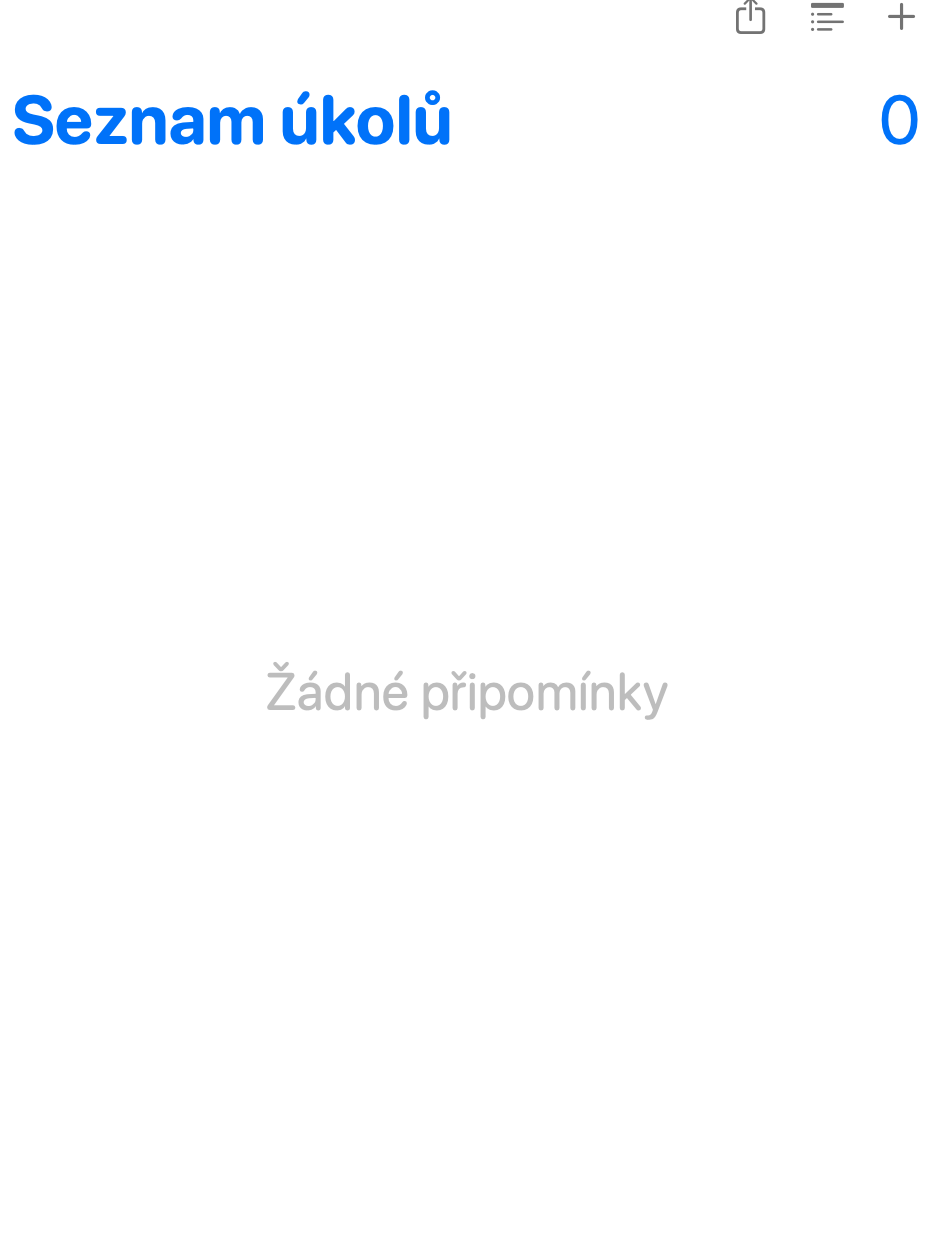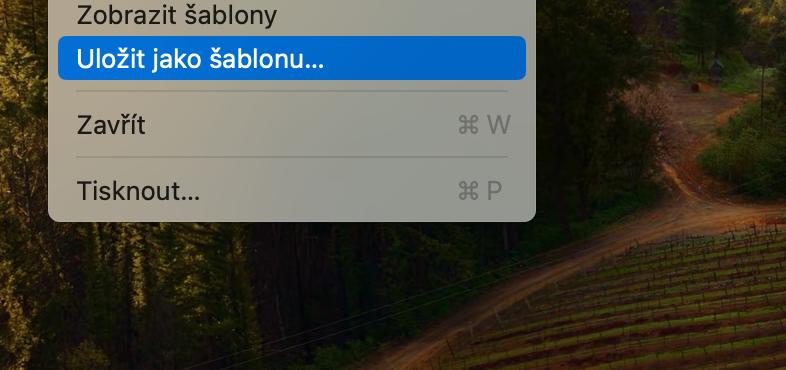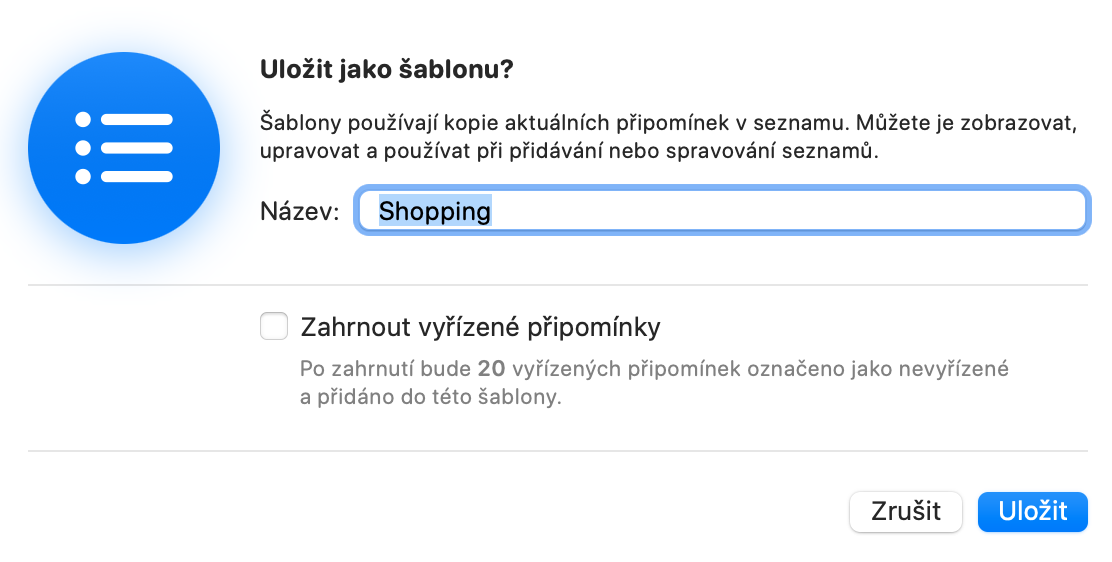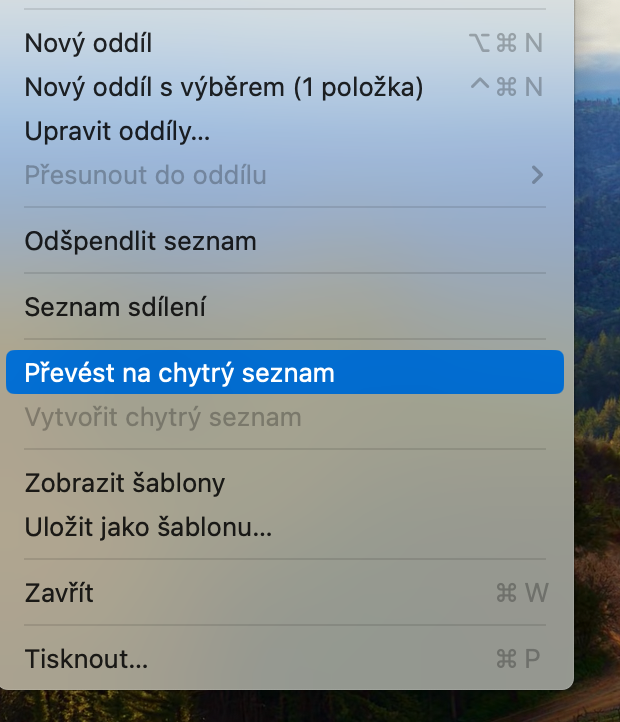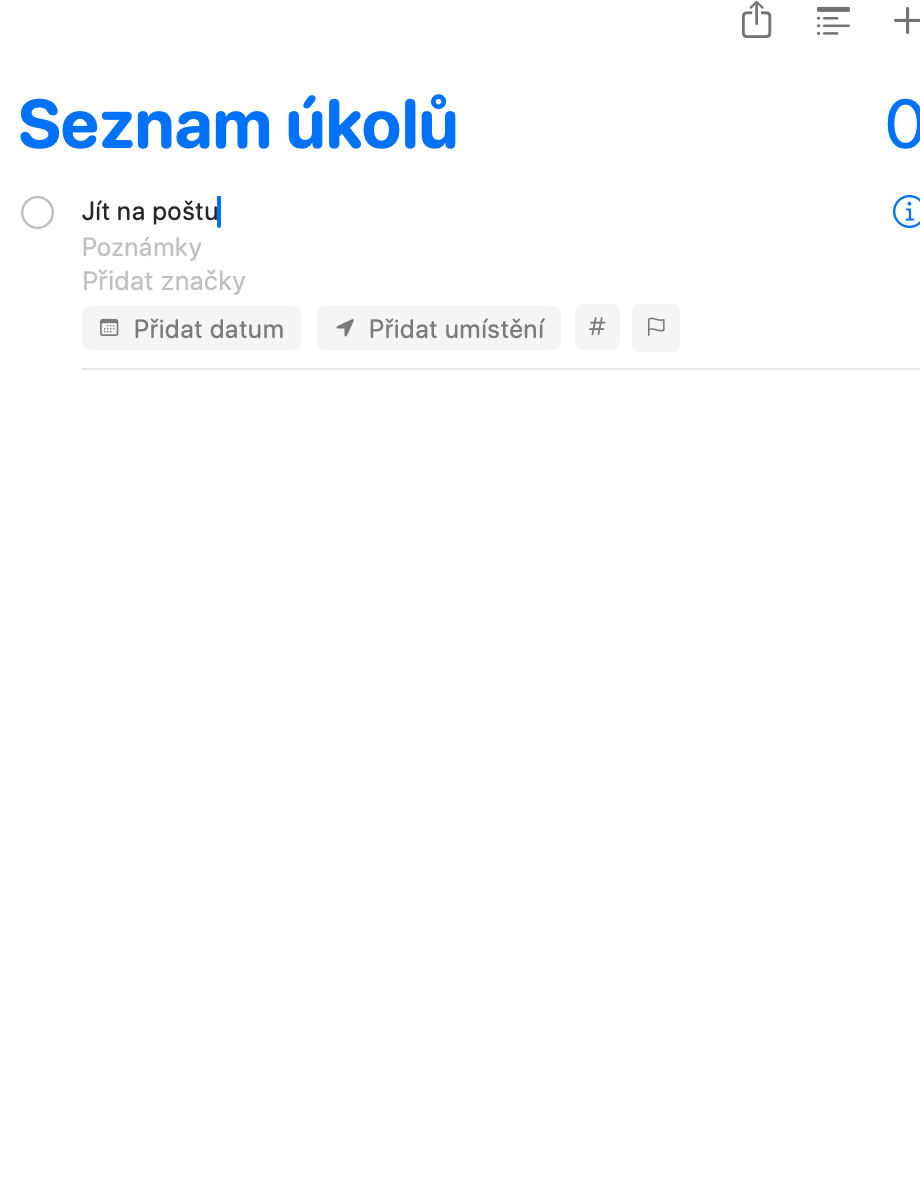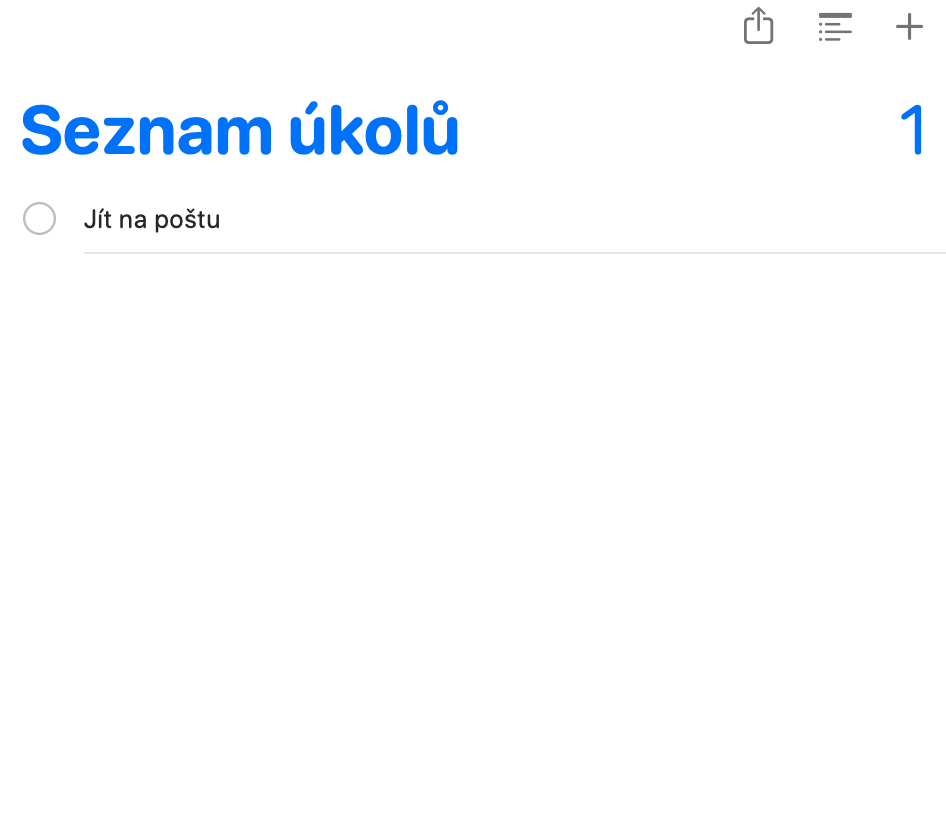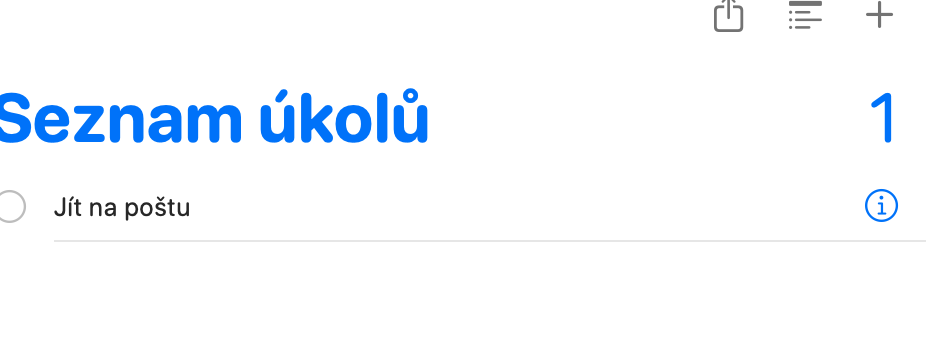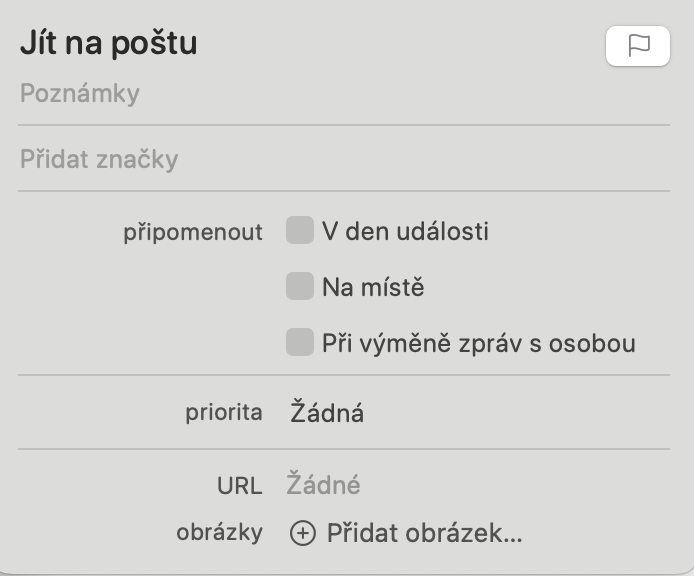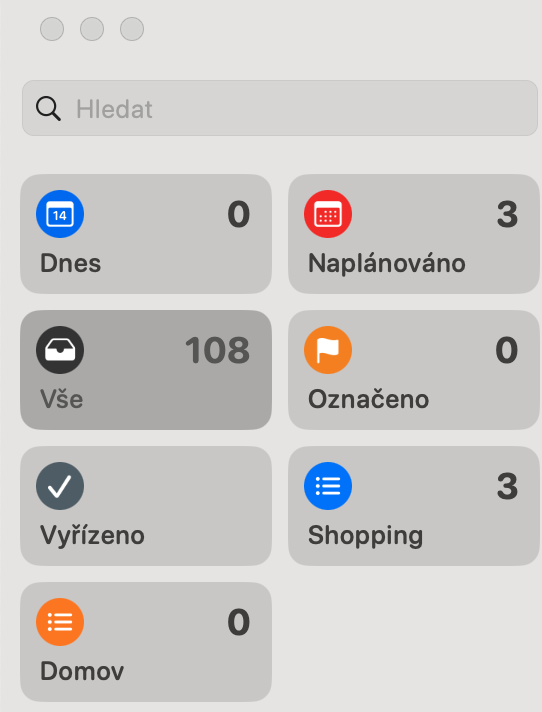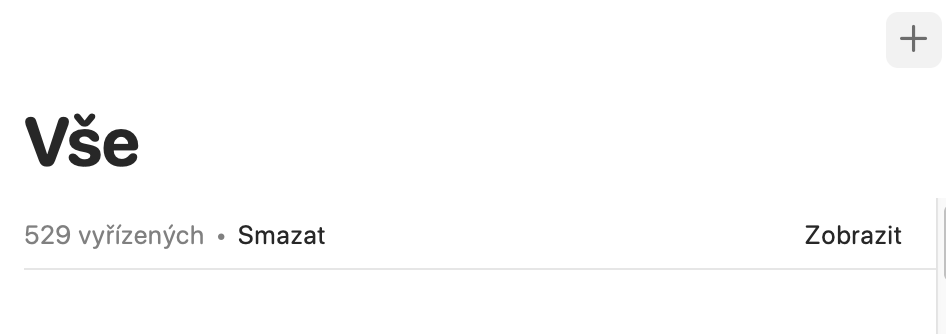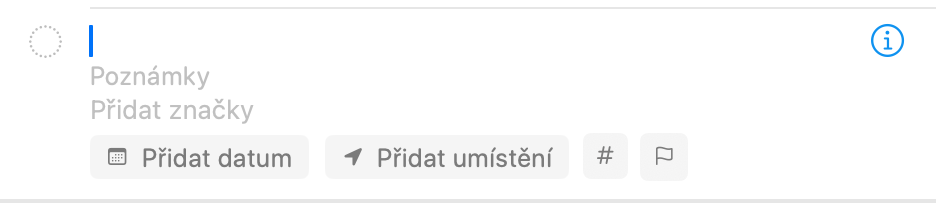మొదటి జాబితాను సృష్టిస్తోంది
జాబితా రిమైండర్ కాదు, కానీ మీరు దాని వ్యక్తిగత అంశాలకు రిమైండర్లను జోడించవచ్చు. మొదటి జాబితాను సృష్టించడానికి బటన్ను క్లిక్ చేయండి + (ప్లస్ సైన్) రిమైండర్ల విండో దిగువ-ఎడమ మూలలో. కనిపించే విండోలో, జాబితాకు పేరు పెట్టండి మరియు రంగును ఎంచుకోండి. మీరు పూర్తి చేసినప్పుడు సరే క్లిక్ చేయండి.
జాబితాకు అంశాలను జోడిస్తోంది
జాబితాను సృష్టించిన తర్వాత, రిమైండర్ విండో యొక్క ఎడమ ప్యానెల్లో దాన్ని ఎంచుకోండి. కొత్త అంశాన్ని జోడించడానికి, ఎగువ కుడి మూలలో + క్లిక్ చేయండి లేదా జాబితాలో క్లిక్ చేయండి, కొత్త బుల్లెట్ పాయింట్లో జాబితా అంశాన్ని టైప్ చేసి, మరొక బుల్లెట్ పాయింట్ని జోడించడానికి ఎంటర్ నొక్కండి.
జాబితాలోని అంశాలకు వ్యాఖ్యలను జోడించండి
మీరు మీ జాబితాలో ఒక నిర్దిష్ట సమయంలో పూర్తి చేయాల్సిన అంశం ఉందని అనుకుందాం. ఈ అంశం మీద హోవర్ చేసి, ⓘ క్లిక్ చేయండి. మీరు రిమైండర్, సమూహ గమనికను జోడించవచ్చు, తేదీ లేదా స్థానాన్ని సెట్ చేయవచ్చు మరియు అంశం యొక్క ప్రాధాన్యతను కూడా సెట్ చేయగల కొత్త పాప్అప్ తెరవబడుతుంది.
రిమైండర్ను స్వయంగా సృష్టిస్తోంది
రిమైండర్ని జోడించడం అనేది జాబితా ఐటెమ్ను జోడించడం లాంటిదే. కిటికీలో నా జాబితాలు ఒక అంశాన్ని ఎంచుకోండి అన్నీ మరియు బటన్ క్లిక్ చేయండి + విండో యొక్క కుడి ఎగువ మూలలో. ఇది మీ వ్యాఖ్యను టైప్ చేయడానికి మీకు కొత్త బుల్లెట్ పాయింట్ని జోడిస్తుంది. మీరు కొత్త రిమైండర్ని జోడించిన తర్వాత, గమనిక, సమయం లేదా స్థాన రిమైండర్ని జోడించడానికి మరియు ప్రాధాన్యతను సెట్ చేయడానికి అనుబంధ చిహ్నం ⓘని క్లిక్ చేయవచ్చు.
అది కావచ్చు మీకు ఆసక్తి
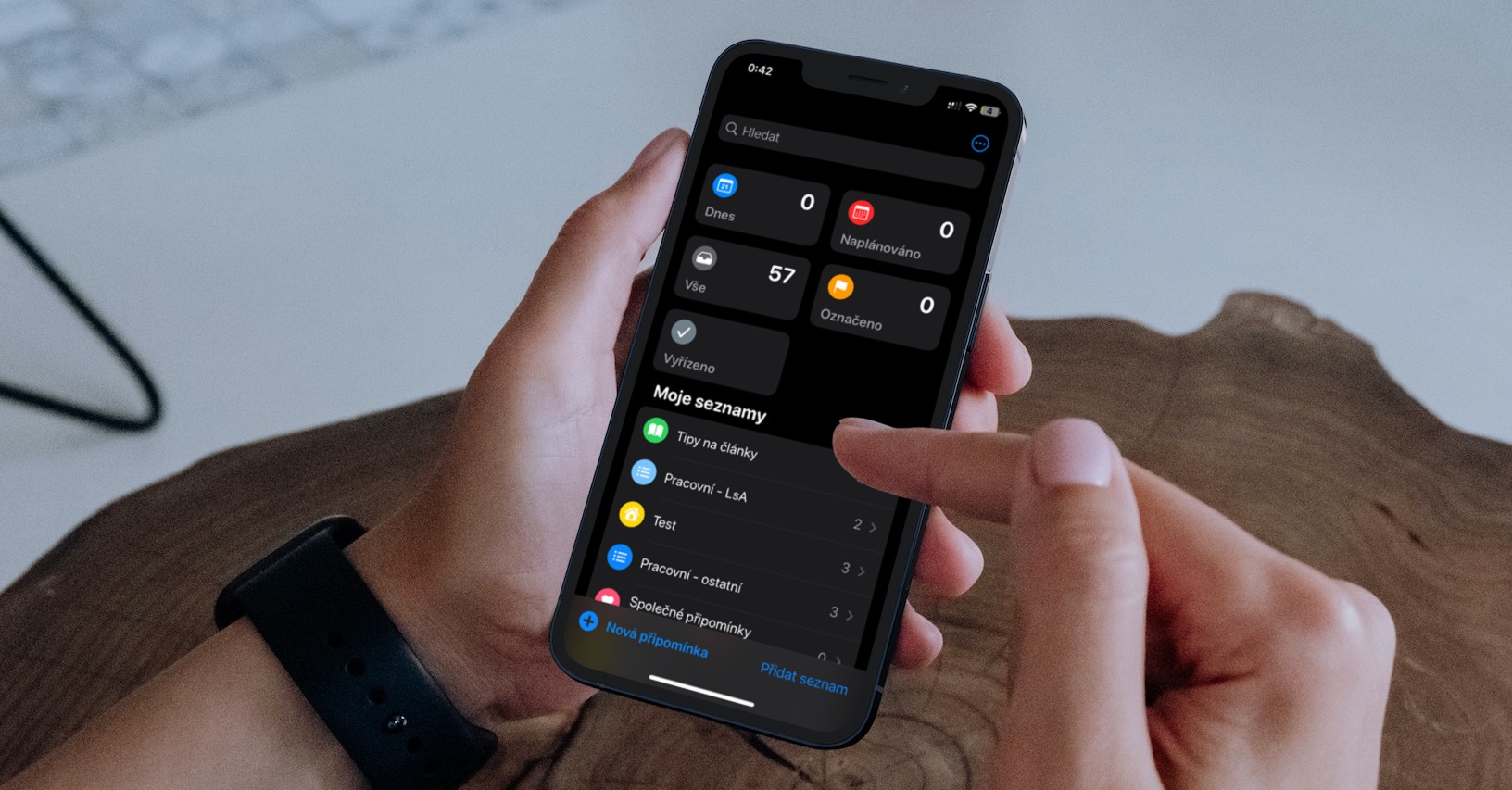
టెంప్లేట్లు మరియు స్మార్ట్ జాబితాలు
టెంప్లేట్లు అనే ఫీచర్తో, మీరు జాబితాను సృష్టించి, దానిని టెంప్లేట్గా సేవ్ చేసి, ఆపై టెంప్లేట్ ఆధారంగా కొత్త జాబితాను సృష్టించవచ్చు. కావలసిన జాబితాను ఎంచుకుని, Mac స్క్రీన్ ఎగువన ఉన్న మెను బార్పై క్లిక్ చేయండి ఫైల్ మరియు ఎంచుకోండి టెంప్లేట్గా సేవ్ చేయండి. రిమైండర్లకు ట్యాగ్లను జోడించడానికి స్మార్ట్ జాబితాలను ఉపయోగించడం మాత్రమే మార్గం, కాబట్టి మీరు ఈ లక్షణాన్ని ఉపయోగించాలనుకుంటే మీ జాబితాలను స్మార్ట్ జాబితాలుగా మార్చాలి. ఈ ప్రక్రియను పూర్తి చేయడానికి, తగిన జాబితాను ఎంచుకుని, ఎంపికను క్లిక్ చేయండి ఫైల్ > స్మార్ట్ జాబితాకు మార్చండి.